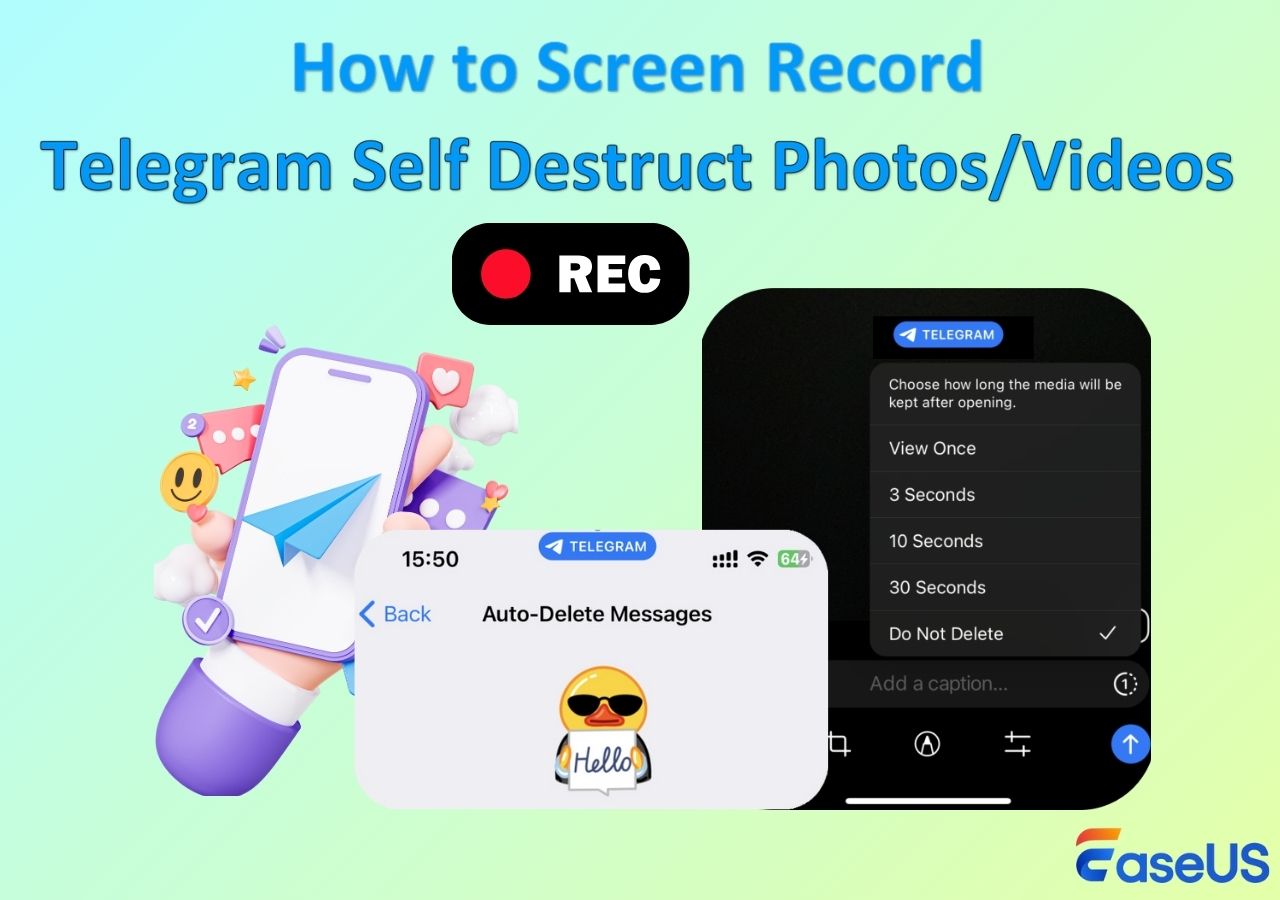-
![]()
Jacinta
"Obrigada por ler meus artigos. Espero que meus artigos possam ajudá-lo a resolver seus problemas de forma fácil e eficaz."…Leia mais -
![]()
Rita
"Espero que minha experiência com tecnologia possa ajudá-lo a resolver a maioria dos problemas do seu Windows, Mac e smartphone."…Leia mais -
![]()
Leonardo
"Obrigado por ler meus artigos, queridos leitores. Sempre me dá uma grande sensação de realização quando meus escritos realmente ajudam. Espero que gostem de sua estadia no EaseUS e tenham um bom dia."…Leia mais
Índice da Página
0 Visualizações
Seja para um estudante ou para um funcionário, nos encontramos em muitas situações em que temos que transmitir nossas ideias às pessoas. Nesses casos, os PowerPoints são bastante populares para contar histórias de pessoas de maneira envolvente, com imagens e detalhes. Embora muitas pessoas estejam acostumadas a fazer apresentações em PowerPoint pessoalmente, em alguns casos, pode ser necessário gravar o PowerPoint com áudio e predefini-los. Se você está se perguntando como gravar áudio no PowerPoint Mac ? Nós temos você.
Neste post, explicaremos três métodos simples para gravar áudio no PowerPoint Mac e predefini-los.
| 🛠️ Método | 👍 Eficácia | 🙉 Nível difícil |
| EaseUS RecExperts | Alto - Grave seu PPT com áudio do sistema e do microfone junto com sobreposição de webcam | Super fácil |
| Power Point | Médio - Pode atender apenas aos requisitos básicos | Médio |
| QuickTime | Baixo - O melhor gravador de tela gratuito para Mac , mas não possui a capacidade de capturar áudio do sistema e recursos de edição. | Fácil |
Posso gravar áudio no PowerPoint Mac
Sim, você pode gravar áudio em um PowerPoint Mac. Embora muitas pessoas se perguntem como isso é possível, gravar seu áudio enquanto apresenta seu PPT é bastante fácil. Poucos sabem que o PowerPoint oferece dois recursos, gravação de apresentações de slides e recursos de gravação de tela, que auxiliam na gravação de áudio.
Você pode presumir que os dois métodos são iguais, pois fornecem uma saída semelhante com o áudio da apresentação de slides. O preferido é a gravação de apresentação de slides, pois automatiza o processo e finaliza-o assim que os slides são concluídos; se quiser explicar mais alguma coisa, você pode optar pelos recursos de gravação de tela.
Não se esqueça de compartilhar esta postagem em sites sociais se achar útil!
Grave áudio no PowerPoint Mac de três maneiras
Conforme discutimos, o PowerPoint fornece uma ferramenta integrada para capturar seu áudio enquanto você explica a apresentação de slides. Junto com esse método integrado, veremos mais dois métodos super fáceis de gravar narração no PowerPoint.
Método 1. Capture áudio e vídeo em PowerPoint com EaseUS RecExperts
Começaremos com o método melhor e mais fácil para capturar áudio e vídeo no PowerPoint. EaseUS RecExperts é a melhor ferramenta de gravação de tela para usuários de Mac capturarem áudio com PowerPoint. O gravador de tela do Mac permite vários modos de gravação de tela, com recursos de captura de som do sistema e do microfone. Além disso, EaseUS também oferece um gravador de tela online para ajudá-lo a capturar o que quiser!
Para tornar suas apresentações mais interativas, adicione a sobreposição de webcam para capturar o áudio interno e do microfone enquanto você explica seu PPT. A poderosa redução de ruído alimentada por IA elimina ruídos indesejados e melhora a qualidade do áudio. Depois de concluir a gravação, você pode salvá-la em mais de 10 formatos e compartilhá-la com facilidade. Baixe a ferramenta agora e experimente você mesmo.
Passo 1. Inicie este gravador de tela do Mac e clique no botão "Áudio" na interface principal.

Passo 2. Em seguida, selecione a fonte de áudio clicando em “Som” no canto inferior esquerdo. Aqui você pode optar por gravar o som do sistema, do microfone ou ambos simultaneamente e até ajustar o volume. Feito isso, clique na opção “OK”.

Passo 3. Quando estiver pronto, aperte o botão "REC" para iniciar a gravação de áudio.

Passo 4. Feito isso, você pode visualizar os arquivos de música gravados clicando em “Gravações” na página inicial. Se necessário, você pode cortar partes indesejadas clicando no ícone de tesoura na parte inferior.

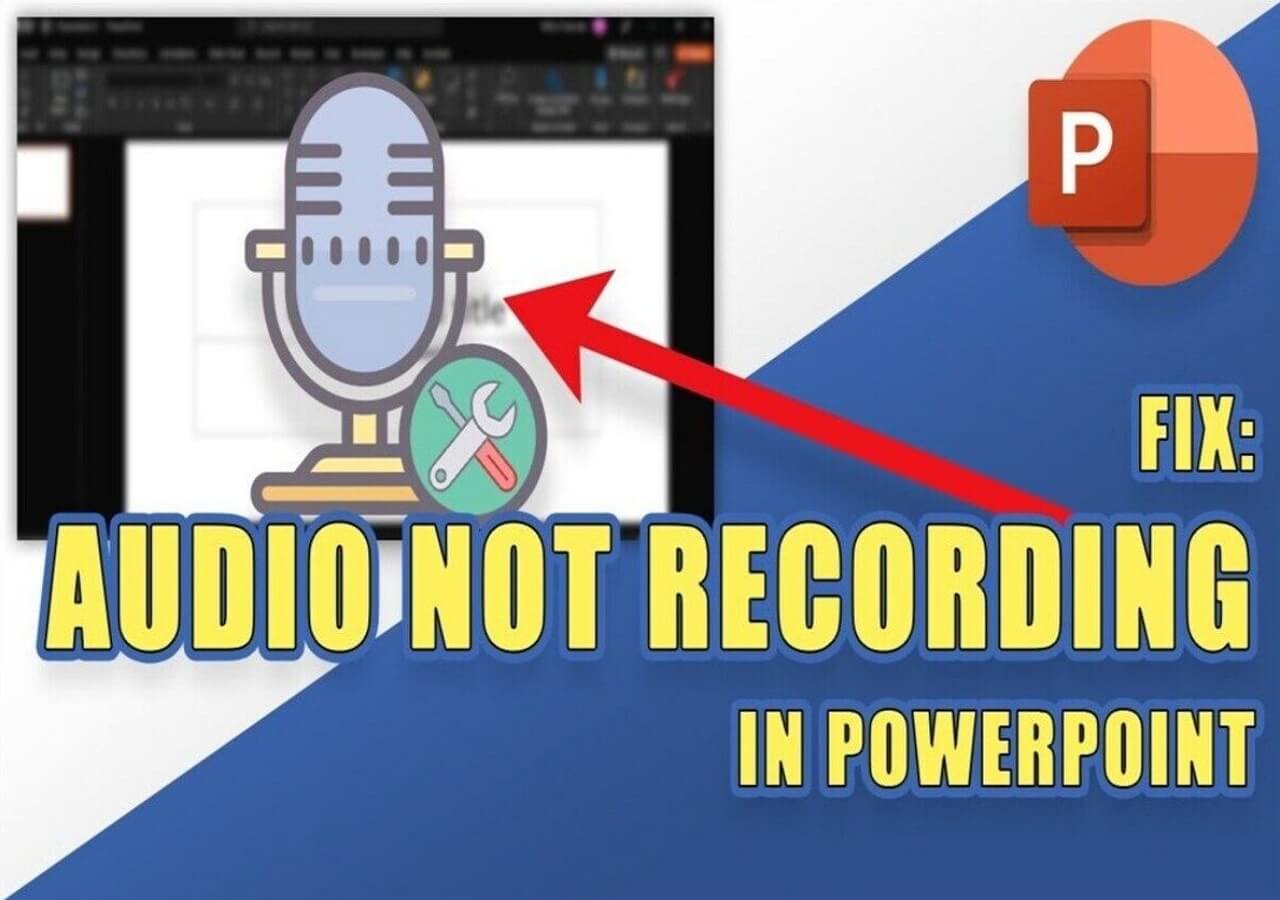
PowerPoint não grava áudio - como corrigir
Este artigo descreverá como consertar o PowerPoint que não grava áudio e oferecerá uma maneira melhor de ajudá-lo a gravar a tela. Leia mais >>
Método 2. Gravar áudio diretamente no PowerPoint Mac
Agora veremos como gravar voz em um Macbook PowerPoint usando a ferramenta integrada. Este é um gravador de tela integrado e muito conveniente de usar. Até mesmo os iniciantes podem configurar isso e iniciar a gravação rapidamente. Este método funciona para todos os Macs, incluindo Macbook Air e Mac M1/M2.
Com este método, você pode gravar facilmente o PowerPoint sem aplicativos externos gratuitamente. Porém, a qualidade da gravação é essencial, sem suporte de áudio do sistema. Se houver algum erro, você não poderá editar seus arquivos e deverá gravá-los novamente.
Aqui está um tutorial sobre como usar a ferramenta integrada para gravar a tela do PowerPoint com áudio e vídeo
Passo 1. Abra a apresentação do PowerPoint sobre a qual deseja falar.
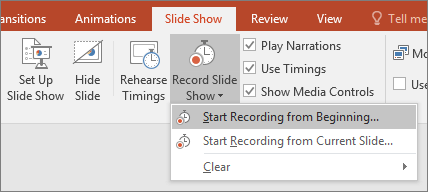
Passo 2. Agora, clique na seção Apresentação de slides na barra de menu e clique na seta para baixo ao lado da opção Gravar apresentação de slides .
Etapa 3. Selecione Iniciar gravação do início para ativar o modo de gravação do seu PPT.

Passo 4. Caso queira ligar o microfone e a webcam, use o ícone no canto inferior direito. Para fazer alterações, clique no ícone Configurações no canto superior direito e escolha o microfone ou câmera que deseja gravar.
Passo 5. Agora, com todos os ajustes, você poderá ver a tela abaixo. Você também pode usar as ferramentas de realce para melhorar a visibilidade e a interação.
Passo 6. Após concluir a gravação, feche o modo de gravação. Clique em Arquivo na barra de menu e selecione Exportar .

Etapa 7. Selecione Criar um vídeo e selecione a qualidade do vídeo. Por fim, clique em Criar vídeo e local para salvá-lo.
Método 3. Gravar áudio no PowerPoint Mac via QuickTime
Outro método popular para gravar áudio do PowerPoint é usar o recurso QucikTime. É um utilitário integrado no Mac para assistir vídeos que podem ser usados para gravar tela. Você pode usar esse recurso para adicionar áudio ao PowerPoint para todos os slides com facilidade e exportá-lo. A vantagem adicional do QuickTime é que você pode gravar vídeos em 1080p e é fácil de usar. Mas com a falta de recursos de edição, você terá que gravar novamente em caso de alguma perturbação ou erro.
Aqui está um guia sobre como usar o QuickTime player.
Passo 1. Abra o QuickTime player no seu Mac.
Passo 2. Clique em Arquivo e selecione Nova Gravação de Tela .

Etapa 3. Agora você pode ver um widget de gravação de tela com controles. Clique na seta para baixo ao lado do símbolo de Gravação e selecione “Microfone Interno”.
Passo 4. Clique no botão de gravação para iniciar a gravação e simultaneamente abrir a apresentação do PowerPoint no seu Mac. Comece a fazer a narração à medida que avança pelos slides.
Etapa 5. Quando terminar, clique no ícone Parar gravação (quadrado dentro do círculo).
Passo 6. Novamente, clique em Arquivo e Salvar para baixar o arquivo de vídeo em seu Mac.

Palavras Finais
Você pode gravar áudio em um PowerPoint Mac com facilidade. Você pode fazer isso usando a ferramenta integrada do PowerPoint, o QuickTime player e um aplicativo profissional. O método a escolher depende do tipo de apresentação que você deseja fazer. Embora a ferramenta integrada não ofereça nada sofisticado, o reprodutor QucikTime não consegue gravar o áudio do sistema.
Nesses casos, se você quiser tornar os vídeos mais interativos, o EaseUS RecExperts oferece excelentes ferramentas reunidas em uma interface intuitiva para realizar o trabalho rapidamente. Para explorar os benefícios desta ferramenta baixe-a e use a versão de teste.
Perguntas frequentes sobre gravação de áudio no PowerPoint Mac
Aqui estão algumas das perguntas frequentes mais frequentes sobre gravação de áudio no PowerPoint Mac. Espero que essas perguntas sejam úteis.
1. Por que não consigo gravar áudio no PowerPoint Mac?
O Mac oferece recursos de segurança que restringem a gravação de áudio de aplicativos usando um microfone. Para habilitar o acesso ao PowerPoint, clique no menu Apple > Preferências do Sistema > Segurança e Privacidade > Privacidade > Microfone. Uma lista aparece com permissão. Verifique se o PowerPoint tem acesso; se não, habilite-o.
2. Como permito o acesso ao meu microfone no PowerPoint para Mac?
Siga as etapas para permitir o acesso ao PowerPoint para acessar o microfone do seu Mac.
- 1. Clique no menu Apple e selecione Preferências do Sistema.
- 2. Navegue até Segurança e Privacidade > Privacidade.
- 3. Clique em Microfone para ver a lista de aplicativos com acesso ao microfone.
- 4. Se você não vir o PowerPoint na lista, ative o acesso ao microfone.
3. O PowerPoint pode gravar áudio do computador?
Não, o PowerPoint não pode gravar áudio do computador. Você pode capturar o áudio do microfone enquanto narra seu PPT com a apresentação de slides, mas ele não fornece nenhum recurso para capturar o áudio do sistema/computador nativamente.
EaseUS RecExperts

um clique para gravar tudo na tela!
sem limite de tempo sem marca d’água
Iniciar a Gravação