-
![]()
Jacinta
"Obrigada por ler meus artigos. Espero que meus artigos possam ajudá-lo a resolver seus problemas de forma fácil e eficaz."…Leia mais -
![]()
Rita
"Espero que minha experiência com tecnologia possa ajudá-lo a resolver a maioria dos problemas do seu Windows, Mac e smartphone."…Leia mais -
![]()
Leonardo
"Obrigado por ler meus artigos, queridos leitores. Sempre me dá uma grande sensação de realização quando meus escritos realmente ajudam. Espero que gostem de sua estadia no EaseUS e tenham um bom dia."…Leia mais
Índice da Página
0 Visualizações
Se quiser fazer um vídeo tutorial com sua narração ou capturar algumas videoconferências para verificação posterior no seu PC com Windows 10, saber como gravar a tela no Windows 10 com áudio será muito útil. Se você ainda não sabe como gravar a tela e a voz no Windows, pode obter a orientação certa aqui.
Esta publicação listará alguns excelentes gravadores de tela do Windows 10 com áudio e o guiará por etapas detalhadas para realizar a tarefa!
| 🛠️Método | 👍Experiência do usuário |
| EaseUS RecExperts | É a maneira mais eficaz de gravar telas no Windows 10 com áudio. Os usuários podem escolher com flexibilidade gravar a tela com o som do sistema ou com o microfone. |
| Game Bar | É uma ferramenta embutida no PC com Windows 10 para gravar a tela e o áudio no Windows 10. No entanto, ele só pode gravar o som do microfone e uma tela inteira. |
| Gravador online | Os usuários podem adotar esse método para gravar o Windows 10 com voz sem nenhum software gratuitamente. |
| OBS | Os usuários podem usar o OBS para gravar no Windows 10 com som gratuitamente, mas ele só é adequado para profissionais. |
| VLC | Essa ferramenta só pode ajudar os usuários a fazer gravações simples de vídeo e áudio no Windows 10. |
Você também pode precisar de:
Como gravar a tela com áudio no Windows 10 com o EaseUS RecExperts
O EaseUS RecExperts é um dos softwares de gravação de tela e áudio para usuários do Windows, permitindo capturar quase tudo na tela rapidamente. Ele permite gravar com flexibilidade uma tela inteira ou gravar parte de tela, juntamente com o áudio do sistema, a voz do microfone ou ambos.
Além disso, ao gravar a tela com áudio no Windows 11/8/7, você também pode adicionar uma sobreposição de webcam. Isso é sempre útil quando você precisa criar um vídeo tutorial ou um vídeo interativo. Uma vez concluído, você pode optar por salvar sua gravação em alta qualidade de vídeo.
Recursos brilhantes:
- Permite que você selecione as fontes de áudio com a flexibilidade que desejar
- O recurso de redução de ruído está disponível
- Suporte à exportação de gravações em vários formatos, incluindo MP4, MKV, AVI, MOV, etc.
- Permite extrair o áudio do vídeo gravado e salvá-lo como um arquivo de áudio separado
Veja como gravar a tela com voz no Windows 10 gratuitamente:
Passo 1. Abra o EaseUS RecExperts. Escolha um modo de gravação de tela, como Tela Cheia, Personalizar ou Janela, dependendo da parte da tela que você deseja capturar.

Passo 2. Para gravar o som do sistema, ative o ícone do Alto-falante e clique na pequena seta ao lado para selecionar seu dispositivo de entrada de áudio preferido. Basta escolher Gravar silenciosamente para continuar gravando sua tela com áudio sem reproduzir o som.

Passo 3. Para incluir o áudio do microfone, clique no ícone Microfone e selecione o dispositivo de entrada de sua preferência. Você também pode ativar o Amplificador de microfone para aumentar o volume ou ativar a Redução de ruído do microfone para filtrar o ruído de fundo e obter uma gravação de voz mais nítida.
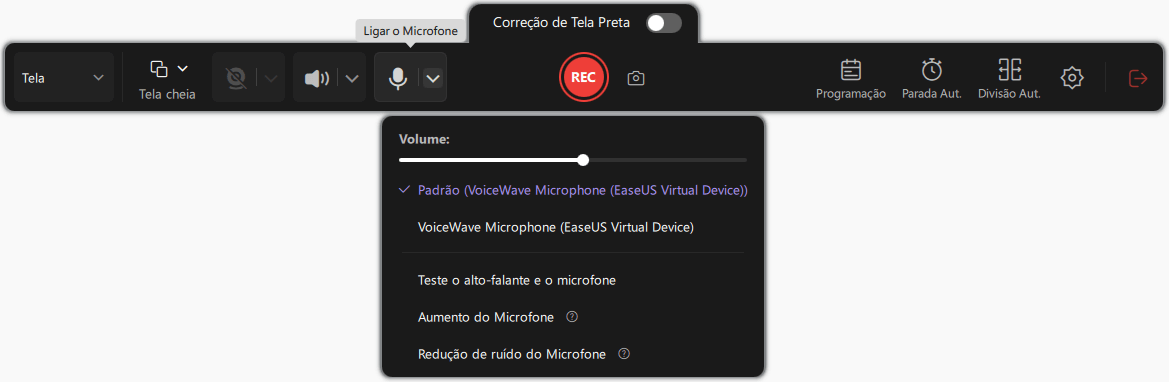
Passo 4. Clique no botão vermelho REC para iniciar a gravação. Durante a gravação, clique no botão branco Pausar para pausar ou no botão vermelho Parar para encerrar a sessão.
Passo 5. Após a gravação, você será levado para a janela de pré-visualização, onde poderá cortar, editar e organizar seu vídeo. Você também pode aprimorar o resultado adicionando marcas d'água, inserindo introduções/encerramentos ou gerando transcrições com tecnologia de IA.

Como gravar a tela Windows com áudio da área de trabalho usando a Game Bar
Se você quer saber como gravar vídeo no Windows 10 com voz sem nenhum software, a Xbox Game Bar é uma boa opção. Ela é totalmente gratuita e pré-instalada no seu PC com Windows 10, o que lhe permite realizar atividades simples de gravação de tela e áudio. Agora, vamos dar uma olhada em como usá-la para gravar a área de trabalho na tela com áudio no Windows 10 gratuitamente:
Etapa 1. Clique em "Windows +G" no teclado para abrir o gravador de tela embutido. Em seguida, marque a caixa de seleção "Yes, this is a game" (Sim, isto é um jogo) para carregar a Game Bar.

Etapa 2. Em seguida, clique no botão do círculo branco para iniciar a gravação de áudio e tela do Windows 10. Depois disso, clique no ícone do microfone para adicionar a fonte de áudio.
Etapa 3. Quando terminar, pressione o botão Stop (Parar) no menu da Game Bar para encerrar a gravação da tela e do áudio. Por fim, você pode encontrar os vídeos gravados na pasta Videos.
Como gravar a tela com áudio no Windows 10 online
Se você for um usuário ocasional ou não quiser instalar nenhum gravador de tela de desktop, poderá escolher um gravador de tela on-line do Windows com áudio.
O EaseUS Online Screen Recorder é um dos mais populares programas de gravação de tela online. Essa ferramenta pode ser executada perfeitamente em todos os principais navegadores, como Chrome, Firefox e outros. Para gravar a tela com uma voz no Windows 10, siga as etapas abaixo:
Etapa 1. Acesse o site oficial e escolha o botão Start Recording (Iniciar gravação).
Etapa 2. Selecione a fonte de áudio de acordo com suas necessidades. Aqui, você pode marcar Som do sistema ou Microfone ou ambos na tela.
Etapa 3. Em seguida, clique novamente em Start Recording (Iniciar gravação) para escolher a guia que deseja capturar.

Etapa 4. Quando tudo estiver pronto, clique em Share (Compartilhar) para iniciar a gravação.
Como capturar a tela no Windows 10 com voz usando o OBS
Outro gravador de tela do Windows 10 com áudio é o OBS Studio, que é de código aberto e totalmente gratuito.
Esse gravador de tela de código aberto permite capturar a tela e também iniciar uma transmissão ao vivo. Quanto aos seus recursos de gravação, ele permite capturar áudio, tela, webcam ou todos eles simultaneamente ou separadamente. Além dessas funções básicas de gravação, ele oferece muitos outros recursos avançados, incluindo a gravação de várias telas, a captura de uma câmera virtual, a aplicação de filtros etc. No entanto, ele é um pouco complexo e talvez seja necessário assistir aos vídeos tutoriais antes de usá-lo.
Etapa 1. Instale e inicie o OBS Studio em seu computador com Windows 10.
Etapa 2. Localize a caixa Scenes (Cenas) e clique em "+" para adicionar uma cena. Em seguida, clique no botão de adição na caixa Sources (Fontes) ao lado de Scenes (Cenas) e selecione "Display Capture" (Captura de tela).
Etapa 3. Clique em "Settings" (Configurações ) para ajustar os parâmetros de suas gravações de saída, incluindo o caminho de salvamento, o formato, a taxa de quadros etc.

Etapa 4. Quando terminar, volte à interface principal e clique em "Start Recording" (Iniciar gravação) no canto inferior direito da tela para iniciar a gravação.
Como gravar a tela do Windows 10 com áudio usando o VLC
Assim como o OBS Studio, o VLC Media Player também é um programa de código aberto que funciona na reprodução, conversão e gravação de arquivos de mídia. Com sua ajuda, você pode capturar a tela e o áudio do Windows 10 sem esforço, como abaixo:
Etapa 1. Inicie o VLC e clique em "View" (Exibir) > "Advanced Controls" (Controles avançados) e, em seguida, clique em "Media" (Mídia) > "Open Capture Device" (Abrir dispositivo de captura).
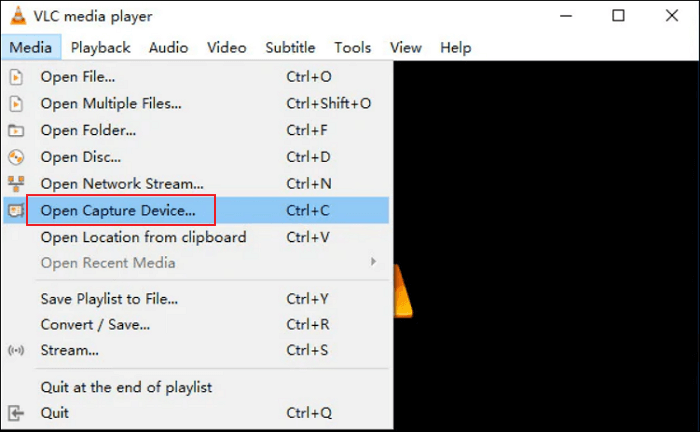
Etapa 2. Na janela Open Media (Abrir mídia), clique em "Capture Device" (Dispositivo de captura) e escolha "Desktop" (Área de trabalho) no menu suspenso Capture Mode (Modo de captura).
Etapa 3. Marque "Shou more options" (Mostrar mais opções) para adicionar a fonte de áudio. Depois disso, clique em "Convert/Save" (Converter/Salvar) para continuar.
Etapa 4. Selecione o arquivo de saída para a gravação de vídeo na tela e, em seguida, defina a pasta para salvar os vídeos gravados. Quando terminar, clique em "Start" (Iniciar) para iniciar a gravação.
Você pode compartilhar este artigo com mais pessoas!
Palavras finais
Aqui, você pode conhecer os 5 principais gravadores de tela do Windows 10 com áudio para ajudá-lo a fazer gravações de tela, que podem atender às necessidades de diferentes grupos:
- Para aqueles que não querem instalar nenhum software de terceiros, o gravador de tela on-line EaseUS e a Xbox Game Bar são as opções ideais
- Se quiser encontrar uma ferramenta totalmente gratuita, porém poderosa, você pode optar pelo OBS Studio
- As pessoas que procuram um software de gravação de áudio e tela fácil, porém poderoso, não precisam procurar mais do que o EaseUS RecExperts. Esse software oferece aos usuários a melhor qualidade e o menor preço.
Perguntas frequentes sobre como gravar a tela Windows 10 com áudio
1. O Windows 10 tem um gravador de tela com áudio?
Sim. O Windows 10 tem um gravador de tela integrado com áudio, chamado Xbox Game Bar. Esse freeware permite que os usuários gravem em tela cheia no Windows 10 com o som do microfone. Mas, se quiser capturar uma tela do Windows com som do sistema, será necessário mudar para outro gravador de tela e áudio de terceiros, como o EaseUS RecExperts.
2. Posso gravar áudio no Windows 10?
É claro que sim. Há um gravador de voz integrado no PC com Windows 10. Você pode digitar gravador de voz na caixa de pesquisa para abrir o Gravador de Voz. Em seguida, você pode começar a gravar áudio com um simples clique.
3. Por que não há som quando gravo a tela do meu computador?
Abaixo estão alguns motivos comuns que você pode consultar:
- Os drivers de som não estão atualizados
- Os aplicativos não têm permissão para acessar o microfone
- O software de gravação que você usou não está funcionando
EaseUS RecExperts

um clique para gravar tudo na tela!
sem limite de tempo sem marca d’água
Iniciar a Gravação


