-
![]()
Jacinta
"Obrigada por ler meus artigos. Espero que meus artigos possam ajudá-lo a resolver seus problemas de forma fácil e eficaz."…Leia mais -
![]()
Rita
"Espero que minha experiência com tecnologia possa ajudá-lo a resolver a maioria dos problemas do seu Windows, Mac e smartphone."…Leia mais -
![]()
Leonardo
"Obrigado por ler meus artigos, queridos leitores. Sempre me dá uma grande sensação de realização quando meus escritos realmente ajudam. Espero que gostem de sua estadia no EaseUS e tenham um bom dia."…Leia mais
Índice da Página
0 Visualizações
Gravação de entrevistas no Skype. Capturando também no OBS. Precisamos gravar apenas o áudio do convidado, não do entrevistador, ligando ao telefone. Eu realmente quero gravar áudio do Desktop ou algo mais? Desktop requer iShowU com o novo driver. É isso ou pode ser feito sem essa etapa?
___Do fórum de suporte do OBS Studio
Assim como o usuário acima, você pode precisar gravar entrevistas em áudio no Skype para avaliar as informações trocadas posteriormente ou preservar momentos memoráveis com sua família. Como o OBS é considerado o melhor gravador de áudio e vídeo, as pessoas costumam usar este programa para capturar áudio do Skype. No entanto, eles não conseguem encontrar o método correto para gravar áudio do Skype com OBS Studio para obter a melhor qualidade e saída nítida.
Mas antes de entrar nos detalhes da gravação apenas de áudio no OBS, a questão é: você consegue gravar áudio no Skype? Vamos descobrir!
CONTEÚDO DA PÁGINA:
Você pode gravar áudio no Skype?
Sim, você pode gravar áudio facilmente em um PC a partir do Skype. Todas as chamadas gravadas serão salvas diretamente no aplicativo. Como o armazenamento é baseado em nuvem, você não precisa se preocupar com o desempenho do seu sistema.
Como gravar apenas áudio no OBS
Embora o OBS seja uma plataforma popular de streaming e gravação de vídeo, os usuários também podem experimentá-lo para gravar apenas áudio sempre que necessário. Você precisa fazer pequenas alterações nas configurações do OBS e a plataforma será boa o suficiente para gravação de áudio.
- ✍️ O que preparar
- Baixe e instale o OBS em um PC com Windows
- Instale o Skype e faça login na sua conta
- Inicie uma chamada de áudio no seu Skype
Aqui está um guia passo a passo sobre como gravar apenas áudio com OBS em um PC com Windows:
Passo 1. A primeira etapa envolve abrir o OBS em seu computador. Agora, execute o "Assistente de configuração automática" e escolha a opção "Otimizar apenas para gravação…" para configurar o software para gravação de áudio do Skype.
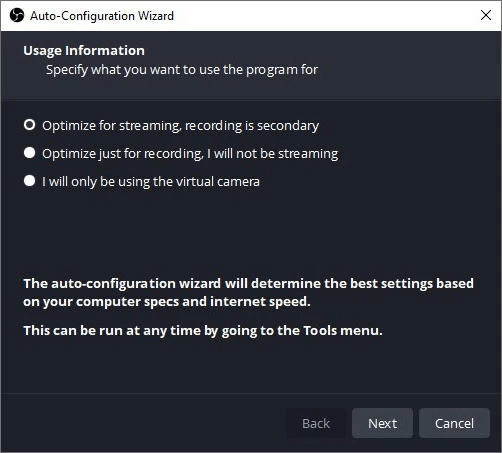
Passo 2. Depois de ver "Áudio de mesa" na seção "Misturador de áudio", ajuste o nível de volume conforme desejado.

Passo 3. Clique em “Arquivo” no menu principal e escolha “Configurações”. Abra a seção “Áudio” para as configurações de áudio e marque o campo “Áudio da área de trabalho” para selecionar a entrada do dispositivo de áudio.

Passo 4. Em seguida, toque no ícone “+” na seção “Fontes” e escolha “Captura de janela” ou “Captura de exibição” para gravar áudio do Skype. Como o vídeo é gravado por padrão com áudio, você deve verificar o símbolo do olho para desligar a fonte de vídeo se precisar gravar apenas o áudio.

Passo 5. Por último, inicie o Skype e inicie a chamada de áudio ou vídeo. Clique em “Iniciar Gravação” no painel “Controles” para começar a gravação e, quando terminar, pressione a guia “Parar Gravação”. Sua saída será salva automaticamente na pasta “Vídeos” do seu sistema.

Como resultado, você receberá um arquivo de vídeo em vez de áudio. Portanto, a solução é usar qualquer conversor de vídeo para áudio para obter um arquivo de áudio a partir do vídeo gravado.
O que você pensa sobre essa postagem? Se você achar útil, compartilhe com mais pessoas!
Como gravar seletivamente a fonte de áudio do Skype
Embora o OBS Studio seja um gravador de tela bem conhecido para usuários de Windows e Mac, pode não ser o melhor software para você devido a certas limitações de gravação de áudio e vídeo. Portanto, você pode considerar uma alternativa OBS como EaseUS RecExperts para obter a melhor experiência de gravação. Baixe este gravador de áudio e explore seus recursos exclusivos de gravação!
Este notável software possui uma interface amigável para ajudá-lo a capturar a tela com áudio em apenas alguns cliques. Você pode gravar uma chamada do Skype , uma reunião online, um vídeo de jogo e muito mais. Ele ajuda você a capturar o som do sistema e a voz do microfone separadamente ou em conjunto. Como possui um recurso de redução de ruído de voz AI, você desfrutará de gravações nítidas e de alta qualidade.
Além disso, este gravador versátil permite selecionar o volume de saída, formato, taxa de bits e outros aspectos. Ele oferece recursos fantásticos, como parada automática, divisão automática e gravação programada . Mais tarde, você pode desfrutar de uma reprodução sem perdas e editar suas gravações ajustando a velocidade de reprodução, cortando, adicionando introdução, etc.

Como gravar áudio do Skype com perguntas frequentes do OBS
Embora tenham sido abordados detalhes mais profundos sobre como gravar áudio do Skype com OBS, verifique as perguntas abaixo para obter mais informações.
1. Você pode gravar áudio através do OBS?
Sim, você pode gravar áudio através do OBS, mas não separadamente. Isso requer que você capture sua tela junto com o áudio. Mesmo que você não tenha escolhido a fonte de vídeo durante a gravação, você receberá o arquivo de áudio de saída em formato de vídeo com tela preta.
2. Como gravo o áudio do meu computador com OBS?
Para gravar áudio interno ou de computador com OBS:
- Inicie e adicione uma nova “Cena” da seção “Cena”.
- Clique no ícone “+” na seção “Fonte” e selecione “Captura de saída de áudio”.
- Na guia "Controles", toque em "Iniciar gravação" e depois em "Parar gravação" quando terminar!
3. Por que o OBS não grava o áudio do computador?
Existem vários motivos para o OBS Studio não gravar o áudio do seu computador. Algumas delas incluem não definir o alto-falante como dispositivo de áudio padrão, configurações de áudio não configuradas corretamente, áudio OBS silenciado no mixer de volume do sistema, problemas com seleções de múltiplas faixas, configurações de codificação de áudio incorretas, etc.
Conclusão
Seguindo as etapas fornecidas na postagem acima, você pode gravar áudio do Skype com OBS sem esforço. Embora OBS seja um software eficiente para fornecer serviços de gravação de áudio e vídeo, este software carece de alguns recursos essenciais, como agendar suas gravações. É por isso que o EaseUS RecExperts é recomendado, pois oferece uma interface intuitiva para processamento rápido.
Vamos baixar esta ferramenta para ter uma experiência única de gravação de áudio!
EaseUS RecExperts

um clique para gravar tudo na tela!
sem limite de tempo sem marca d’água
Iniciar a Gravação


