-
![]()
Jacinta
"Obrigada por ler meus artigos. Espero que meus artigos possam ajudá-lo a resolver seus problemas de forma fácil e eficaz."…Leia mais -
![]()
Rita
"Espero que minha experiência com tecnologia possa ajudá-lo a resolver a maioria dos problemas do seu Windows, Mac e smartphone."…Leia mais -
![]()
Leonardo
"Obrigado por ler meus artigos, queridos leitores. Sempre me dá uma grande sensação de realização quando meus escritos realmente ajudam. Espero que gostem de sua estadia no EaseUS e tenham um bom dia."…Leia mais
Índice da Página
0 Visualizações
Quer saber como salvar áudio do YouTube, streaming de vídeos, reuniões online ou qualquer clipe interessante de sites no Mac gratuitamente? É fácil gravar a voz do microfone em um MacBook. No entanto, capturar o som do sistema Mac reproduzido nos alto-falantes do computador seria mais complicado.
Quer você queira gravar áudio interno ou externo, este artigo oferece quatro maneiras eficazes de gravar áudio da internet no Mac. Confira estes gravadores de áudio e tela ou ferramentas integradas que ajudam a gravar áudio de sites no Mac.
| 🛠️ Método | 👍 Eficácia | 🧐Qualidade | 🙉 Nível difícil |
| EaseUS RecExperts | Alto - Grave áudio interno e externo em alta qualidade sem complicações | Alto |
Muito fácil |
| QuickTime Player | Médio - Requer plugin adicional para gravar som interno, bastante lento e limitado | Médio | Médio |
| EaseUS Online Screen Recorder | Alto - Capture a tela do Mac e o áudio de sites sem perdas e sem nenhum software | Alto | Fácil |
| Audacity | Alto - Oferece várias opções de gravação de áudio, difícil de configurar | Alto | Médio |
Capturar áudio da Internet no Mac usando o gravador de tela gratuito
Se você deseja gravar áudio de sites no Mac, usar um software confiável de captura de tela e áudio é a maneira mais simples. O EaseUS RecExperts é um programa gratuito e robusto que permite capturar som de todos os dispositivos de saída sem comprometer a qualidade: sistema, aplicativo e microfone externo.
É uma solução completa para usuários de Mac, permitindo que gravem áudio interno no Mac facilmente e vídeos da internet simplesmente capturando a tela ou o áudio. Pode ser muito mais útil, especialmente quando você não sabe por que o arquivo MOV não está sendo reproduzido no Mac.
Este gravador de tela para Mac também tem muitos recursos excelentes, alguns dos quais são:
- Grave áudio apenas de navegadores da web, aplicativos ou janelas
- Capture vídeos com áudio do YouTube, TikTok, Netflix e muito mais facilmente
- Salve áudio em MP3, AAC, WAV, OGG, WMA, FLAC e mais formatos de arquivo
- Edite áudio e reduza-o com um editor integrado
- Use removedor de ruído com tecnologia de IA, extração de áudio, conversão de fala em texto, etc.
Vamos ver como gravar áudio no Mac pela Internet com um gravador de áudio gratuito para Mac.
Passo 1. Instale e inicie o EaseUS RecExperts. Clique na opção "Áudio" na Tela Cheia.
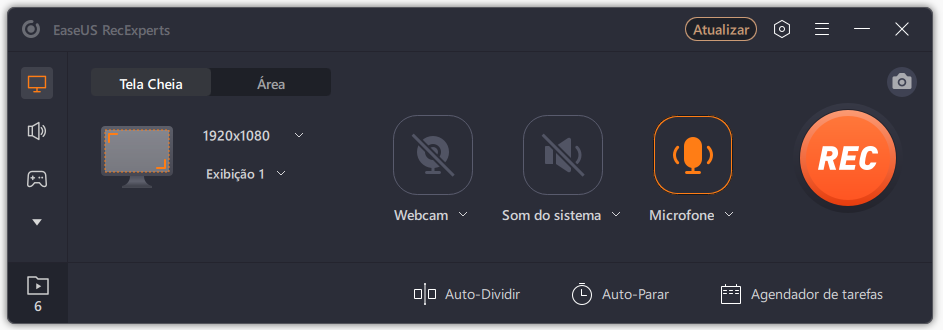
Passo 2. Clique no ícone Som no canto inferior esquerdo da interface. Aqui você pode ativar a opção "Som do sistema" para gravar o áudio do seu Mac.
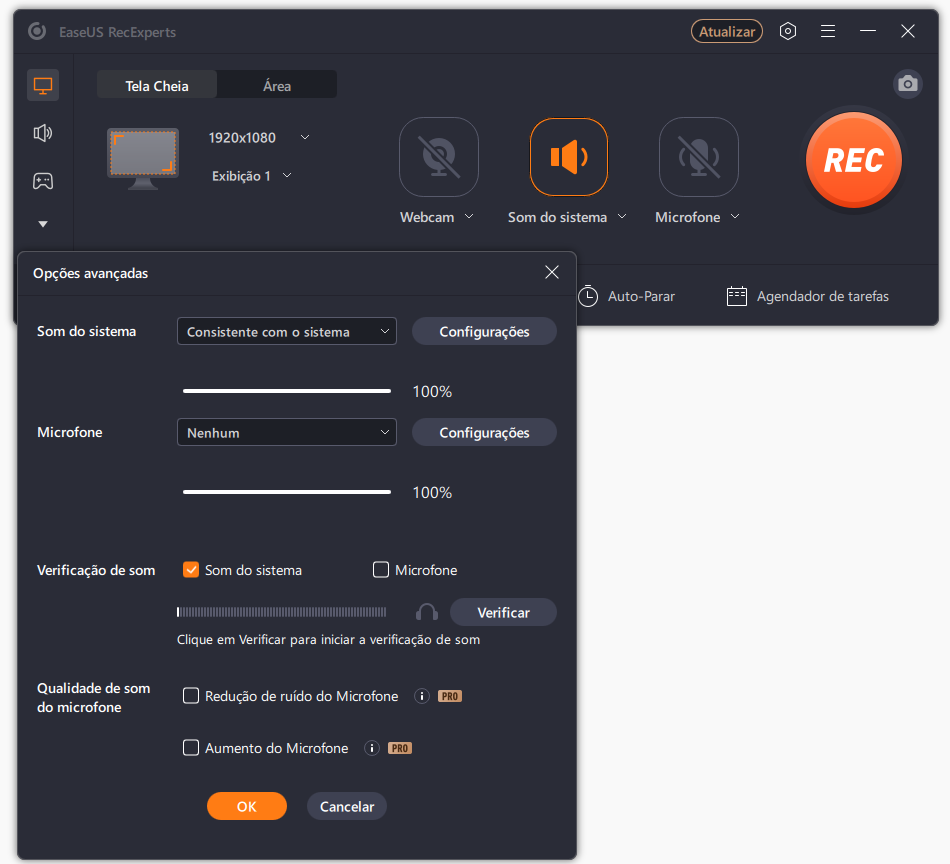
Passo 3. Para aplicar mais opções de áudio, clique em "Configurações" na interface principal. Aqui você pode definir o formato de saída, taxa de bits, taxa de amostragem, etc.
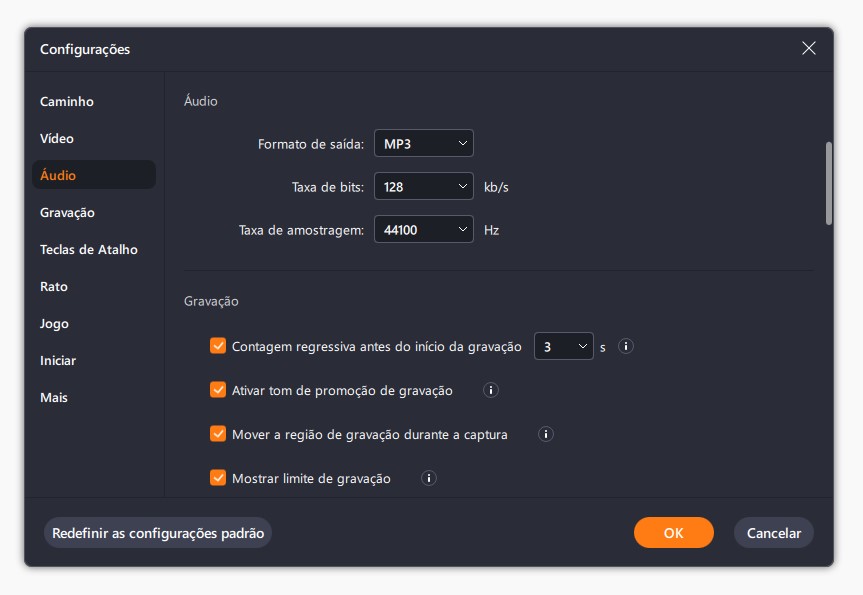
Passo 4. Depois de concluído, o arquivo de áudio é salvo em suas "Gravações". O arquivo de áudio recente é listado primeiro.
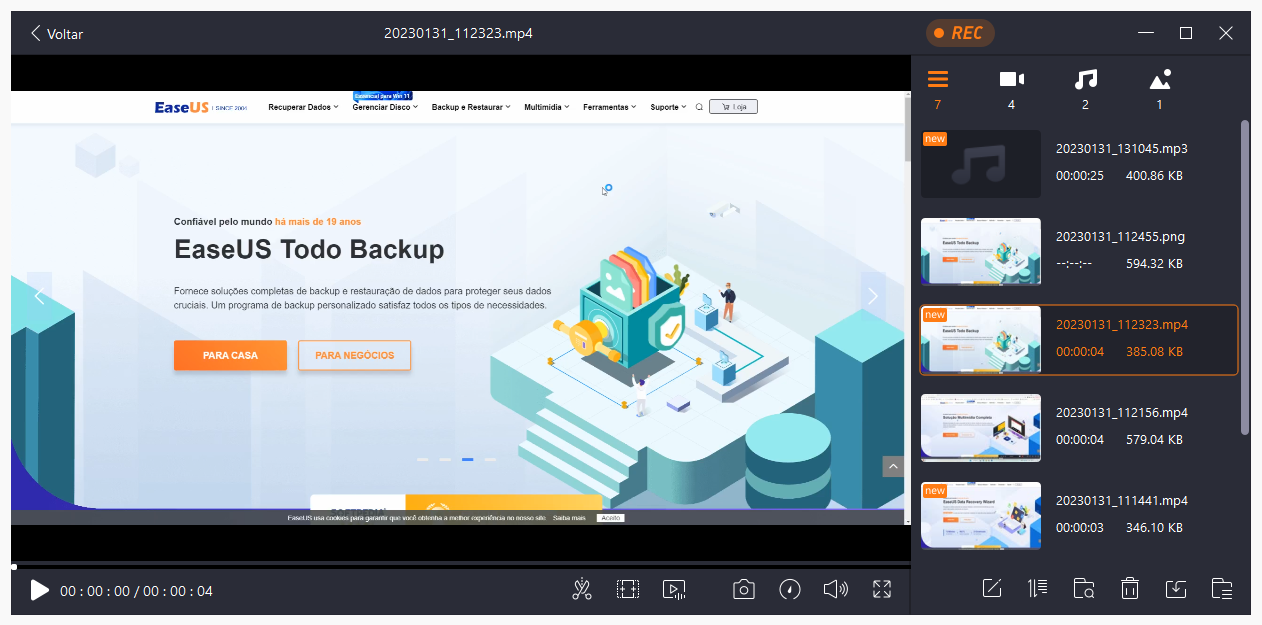
Basta obter este gravador de áudio da Internet para Mac e gravar áudio do dispositivo macOS!
Capturar som do Mac com o QuickTime Player
Os usuários podem estar mais familiarizados com os recursos de reprodução e streaming de vídeo do QuickTime Player. No entanto, o QuickTime também é um gravador de áudio para Mac capaz de capturar som de um microfone.
Se você planeja gravar som de um microfone interno ou externo em dispositivos Mac, use o QuickTime diretamente. Se precisar capturar áudio do sistema e sons de aplicativos no Mac OS, baixe um complemento de captura de áudio (como Black Hole e Soundflower) e configure-o como seu dispositivo de entrada e saída de som.
Baixe o EaseUS RecExperts para o seu computador Mac. Vamos ver como gravar áudio da internet no Mac com o QuickTime Player.
Etapa 1. Definir a fonte de áudio
Passo 1. Acesse Preferências do Sistema no Mac.
Passo 2. Abra as configurações de som e selecione a aba Entrada.
Passo 3. Selecione BlackHole 2CH ou Soundflower 2CH na lista.
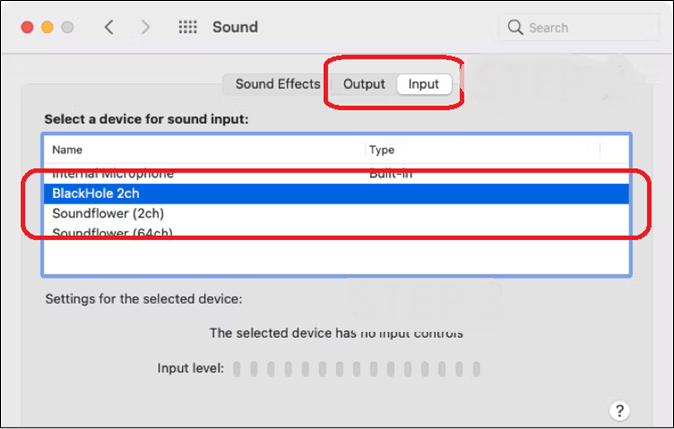
Passo 4. Repita o mesmo processo na guia Saída.
Etapa 2. Gravar áudio no Mac via QuickTime
Agora, o usuário precisará usar o QuickTime Player para gravar áudio interno no Mac. Veja o que o usuário precisará fazer para gravar áudio de um site no Mac.
Passo 1. Abra o QuickTime Player no Mac e vá para o menu Arquivos.
Passo 2. Selecione a opção Nova gravação de áudio.
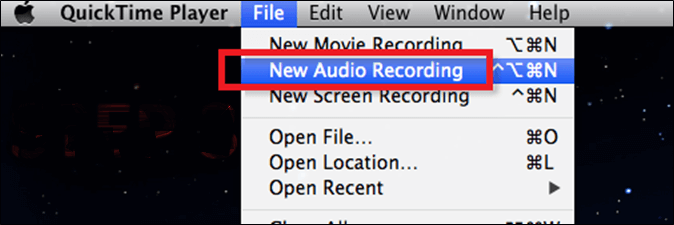
Passo 3. Agora, toque no botão Gravar para capturar áudio da internet. A gravação continuará pelo tempo que o usuário desejar, por isso é importante garantir que o botão Parar esteja pressionado para interromper a gravação da tela do QuickTime.
Passo 4. Em seguida, o usuário pode editar o áudio gravado simplesmente acessando a opção Editar do QuickTime Player ou pressionando Command + T no teclado.
Sinta-se à vontade para compartilhar este guia útil com outras pessoas necessitadas!
![]() Gravar áudio da Internet no Mac com o Audacity
Gravar áudio da Internet no Mac com o Audacity
Outra maneira de gravar áudio da internet no Mac é com o Audacity. O Audacity é um software que permite aos usuários editar e ajustar áudio. Este software de código aberto está disponível para Windows e Mac, e é por isso perfeito para gravar áudio interno no Mac.
Agora é essencial que o usuário baixe e instale o Sunflower ou o Blackhole, como mencionado anteriormente. Depois, ele poderá gravar ou capturar áudio da internet no Mac com o Audacity, como mostrado aqui.
Vamos ver como gravar áudio da internet no Mac usando o Audacity.
Etapa 1. Abra o Audacity em um dispositivo Mac, toque em Configuração de áudio e selecione a opção Host.
Etapa 2. Selecione a opção WASAPI do Windows.
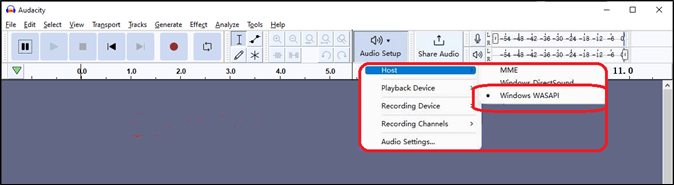
Etapa 3. Agora toque no botão Gravação para iniciar e parar a sessão.
Etapa 4. Quando a sessão terminar, clique em Arquivo > Exportar para salvar o arquivo como MP3 ou um formato de áudio específico.
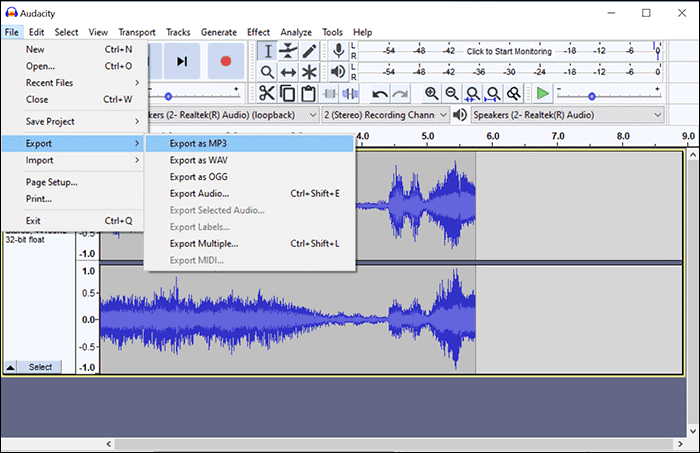
Gravar músicas em streaming no Mac com o gravador da internet online
Se você não quiser instalar nenhum software adicional para gravar som do Mac, considere usar o EaseUS Online Screen Recorder.
Oferece uma maneira fácil e gratuita de capturar o som do sistema e do microfone sem perder qualidade. Use-o em seus dispositivos Mac e grave da internet com cliques simples. Não é necessário cadastro, extensão, instalação ou download.
Vamos ver como gravar áudio no MacBook com o gravador de áudio online.
Etapa 1. Acesse o EaseUS Online Screen Recorder com o Chrome, Firefox, Edge, Safari, Opera ou outros navegadores.
Etapa 2. Conceda permissão de gravação para suas câmeras e microfones.
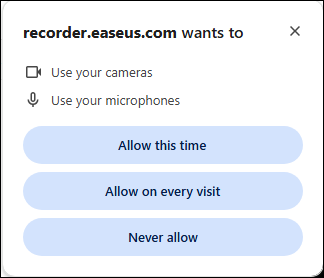
Etapa 3. Abra o áudio que deseja gravar da Internet no Mac, selecione uma aba, janela ou tela inteira, ative Compartilhar também o áudio da aba e clique em Compartilhar.
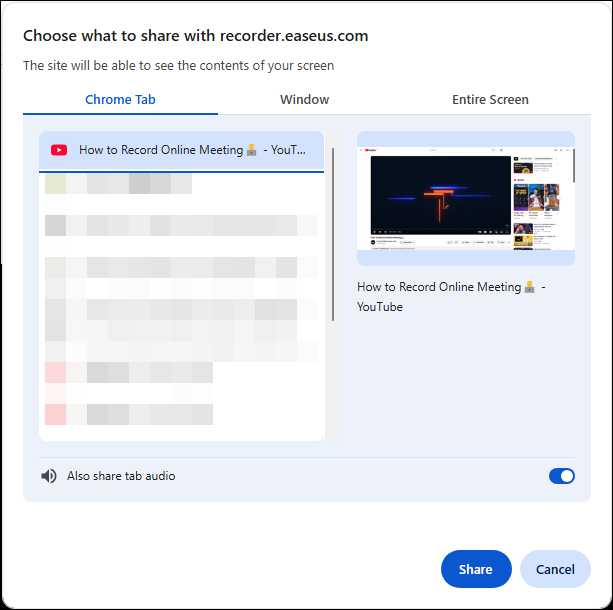
Etapa 4. Ative o Som do Sistema, o Microfone ou a Webcam, conforme necessário. Clique em Gravar para iniciar a sessão. Para encerrar a sessão, clique em Concluído.
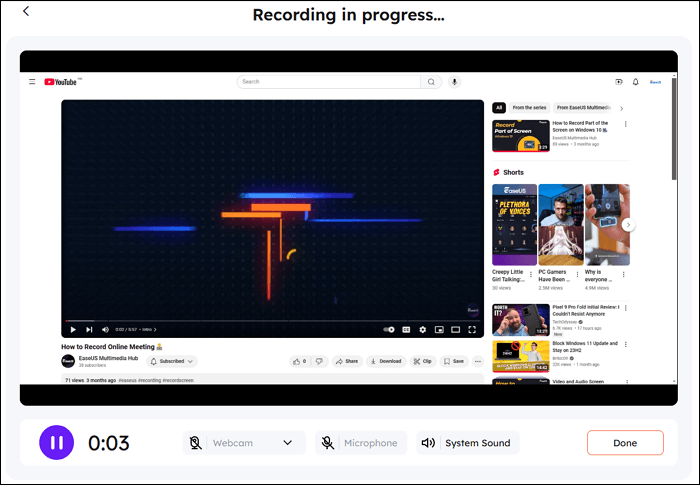
Etapa 5. Selecione Salvar vídeo para salvar a gravação no seu computador ou selecione Gravar outro para recomeçar.
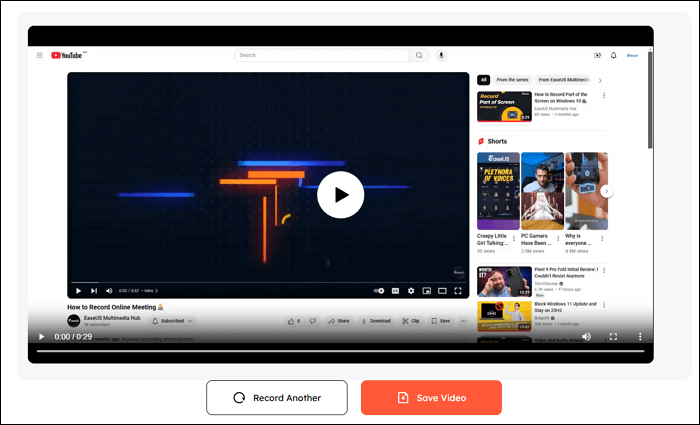
- Importante : Isso salvará sua gravação como um arquivo MP4. Converta o vídeo em áudio, se necessário.
Palavras Finais
Estes são alguns dos principais métodos para gravar áudio da internet no Mac usando algumas ferramentas. É fundamental compreender que todas as ferramentas fornecidas neste artigo oferecem algo único e excepcional ao usuário. Isso significa que ele pode selecionar a opção que mais lhe convier.
Mas não há opção melhor nesta lista do que usar o EaseUS RecExperts. Basta conferir todos os seus recursos e como ele pode ajudar um usuário a gravar telas ou capturar áudio em um Mac. Nenhuma outra ferramenta para Mac oferece tanta facilidade ou flexibilidade, e é por isso que elas são as melhores.
Perguntas frequentes sobre como gravar áudio da Internet no Mac
Estas são algumas das perguntas frequentes feitas por usuários de Mac sobre gravação de áudio no Mac, então espero que isso possa ajudar em relação a esse tópico.
1. Como posso gravar áudio da Internet?
Depende da plataforma usada para gravar áudio da internet. A maioria dos celulares Android vem com gravadores/ferramentas de captura de áudio e vídeo integrados. Por outro lado, os iPhones têm bons aplicativos para gravar áudio da internet, que os usuários podem encontrar na App Store. Usuários de PC podem usar as opções integradas para gravar áudio, enquanto usuários de Mac precisarão de ferramentas de terceiros, como o EaseUS RecExperts.
2. Posso gravar áudio em streaming no meu Mac?
Sim, é possível gravar áudio de streaming facilmente no Mac usando uma ferramenta de terceiros. Os usuários precisam baixar plugins de terceiros, como Sunflower ou Blackhole, para gravar o áudio interno. Depois, podem usar um programa como o Audacity ou o EaseUS RecExperts para gravar áudio de streaming no Mac.
3. Como gravo áudio do YouTube no meu Mac?
É importante baixar e configurar um plugin como Sunflower ou Blackhole antes de tentar gravar áudio do YouTube em um Mac. Depois, o usuário pode usar o Audacity ou o QuickTime Player para gravar áudio interno, já que isso incluiria o YouTube.
EaseUS RecExperts

um clique para gravar tudo na tela!
sem limite de tempo sem marca d’água
Iniciar a Gravação



