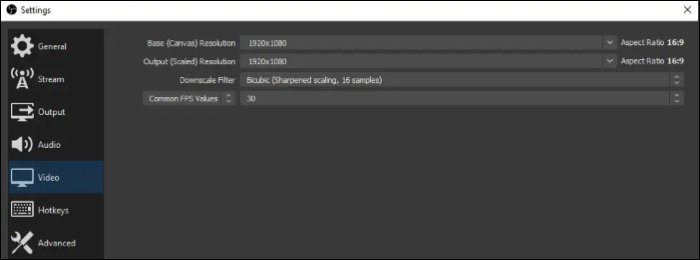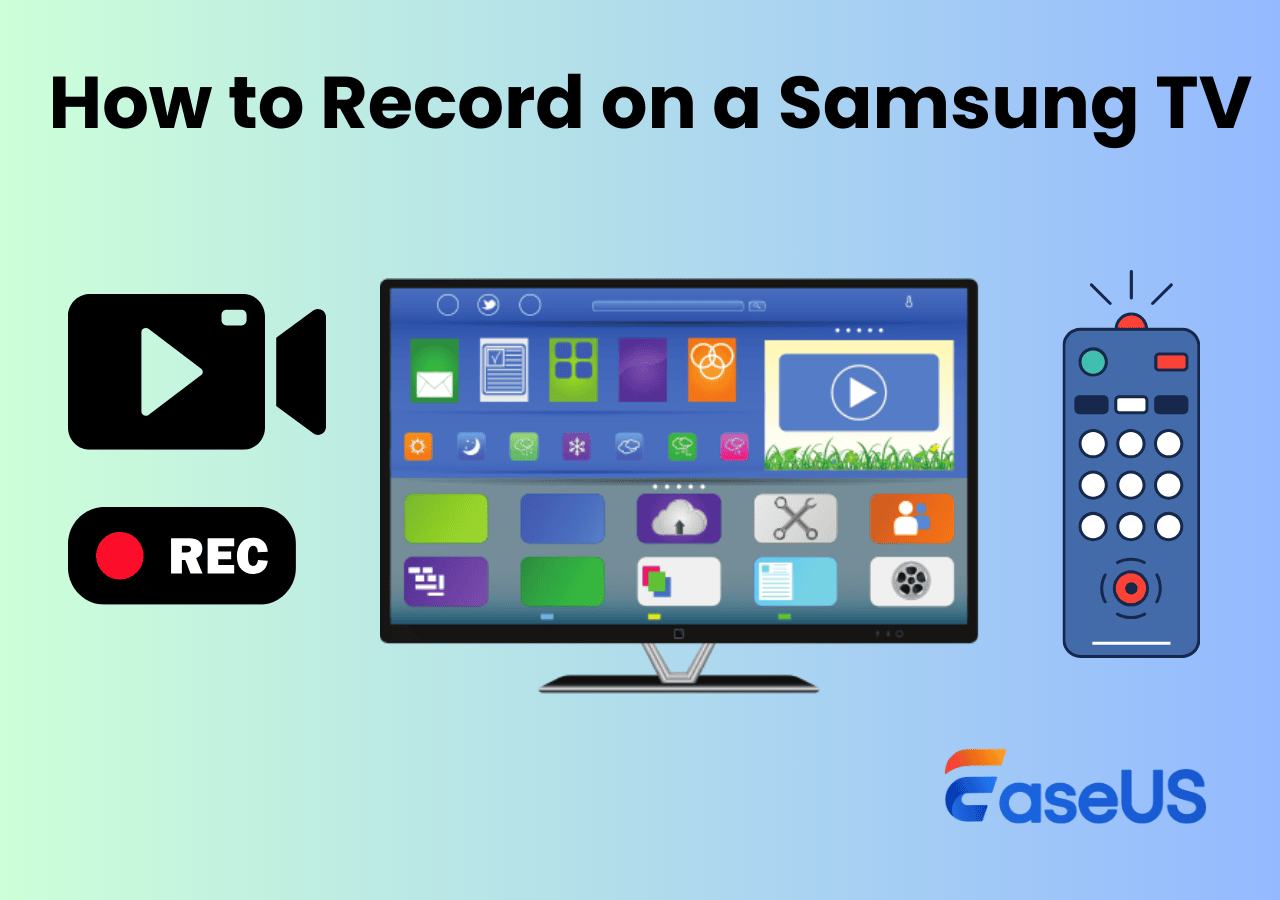-
![]()
Jacinta
"Obrigada por ler meus artigos. Espero que meus artigos possam ajudá-lo a resolver seus problemas de forma fácil e eficaz."…Leia mais -
![]()
Rita
"Espero que minha experiência com tecnologia possa ajudá-lo a resolver a maioria dos problemas do seu Windows, Mac e smartphone."…Leia mais -
![]()
Leonardo
"Obrigado por ler meus artigos, queridos leitores. Sempre me dá uma grande sensação de realização quando meus escritos realmente ajudam. Espero que gostem de sua estadia no EaseUS e tenham um bom dia."…Leia mais
Índice da Página
0 Visualizações
Meu canal terá foco em arte e quadrinhos, e estou planejando ter uma série onde falo sobre webcomics que gosto e o que torna sua narrativa tão bem-sucedida. Eu sei que muitos Youtubers antigos começaram sem microfone. Quero saber quais são algumas maneiras de garantir que o áudio não seja muito ruim. Tenho um Surface Book 2 e o microfone soa decente durante a gravação, mas não tem a qualidade adequada do microfone (obviamente).
Você já enfrentou o problema acima? Você quer gravar um vídeo, mas sem o som do microfone, como fazer isso? Bem, não se preocupe, este tutorial oferece 3 métodos eficazes sobre como gravar áudio em PC sem microfone facilmente.
Como gravar a tela sem microfone - 3 maneiras de trabalhar
Três métodos de trabalho serão mostrados aqui e, para ajudá-lo a obter acesso rápido ao método adequado, listamos sua eficácia e dificuldade. Consulte a tabela abaixo antes de tomar a decisão final.
| Ferramentas | Efetividade | Dificuldade |
|---|---|---|
| 🏅EaseUS RecExperts | Alta - Interface e operação simples, gravação de som do sistema comece com um clique | ⭐⭐ |
| Audacity | Média - Ferramenta profissional de gravação e edição de áudio com uma interface complexa | ⭐⭐⭐⭐ |
| Online Screen Recorder | Média - Operação super fácil, mas com opção de gravação limitada | ⭐ |
1️⃣Capturar som interno com EaseUS RecExperts (método prático)
EaseUS RecExperts é uma ferramenta intuitiva para capturar áudio de um PC, incluindo sons do sistema e do microfone. Sua interface simples atrai muitos usuários. Com este gravador de tela do Windows e Mac, você pode capturar livremente o som interno, como sons do YouTube, voz de reuniões online, etc.
Além disso, este prático gravador de tela e áudio permite capturar som enquanto captura a tela. Se você deseja fazer um vídeo de áudio, é definitivamente uma escolha decente. Não apenas para capturar áudio e tela, mas esta ferramenta também pode capturar webcam e jogabilidade. Olhe para suas mais funções.
Principais recursos fornecidos por este gravador de áudio:
- Captura o som do sistema e do microfone ao mesmo tempo
- Grave efetivamente o áudio da área de trabalho
- Altere o formato de saída de áudio, taxa de bits, taxa de amostragem, etc.
- Capture parte da tela para atender às suas necessidades especiais
- Ofereça a capacidade de gravar vídeos do YouTube
Agora, baixe esta ferramenta antes de seguir o guia abaixo.
Aqui está uma lista de passos simples para você seguir:
Passo 1. Abra o EaseUS RecExperts e escolha o modo Áudio (parece um alto-falante) na interface principal.

Passo 2. Selecione a fonte sonora clicando no símbolo do alto-falante (som do sistema) ou no símbolo do microfone (microfone). Ou você pode gravar os dois ao mesmo tempo.
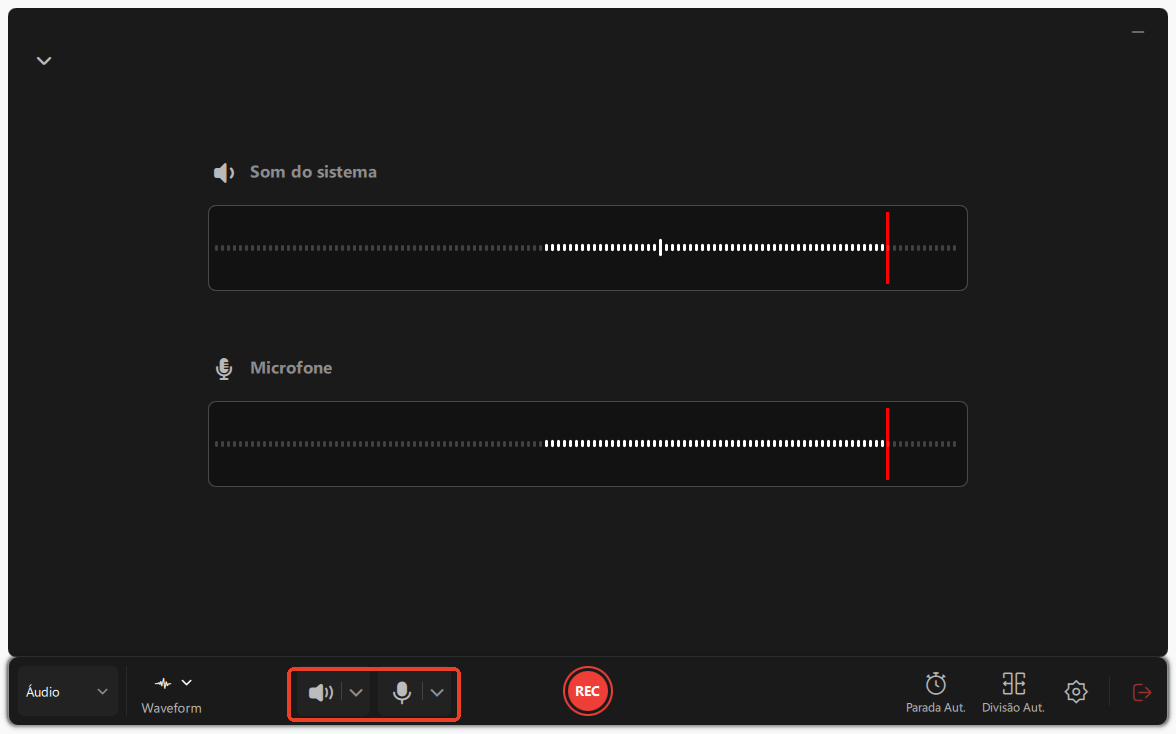
Passo 3. Clique nos botões suspensos ao lado de Alto-falante e Microfone para ajustar as configurações da fonte de áudio.
- Na aba Alto-falante, você pode ajustar o volume, testar o alto-falante e o microfone, gravar silenciosamente ou abrir o mixer de volume.
- Na aba Microfone, você também pode ativar os recursos de Aumento do Microfone e Redução de ruído do Microfone.
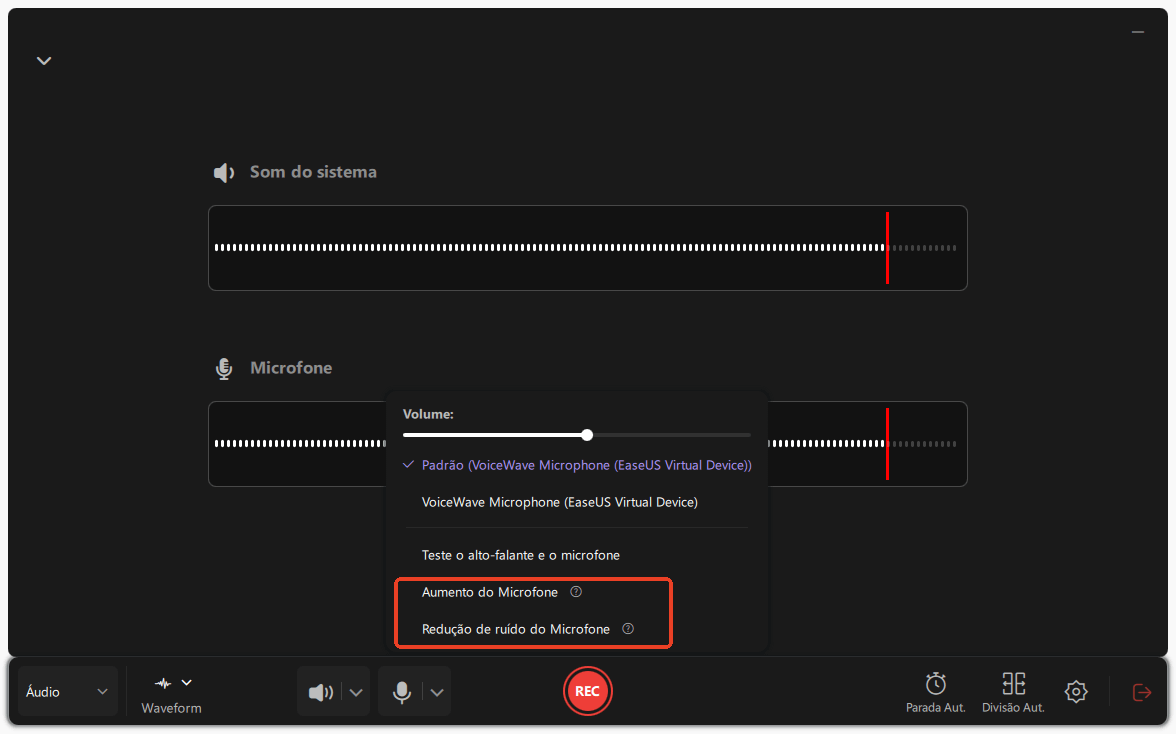
Passo 4. Para alterar o formato de saída, a taxa de bits ou a taxa de amostragem, clique no botão Configurações no canto inferior direito da página. Você também pode definir a interrupção automática da gravação de áudio e a segmentação automática de áudio, conforme necessário.
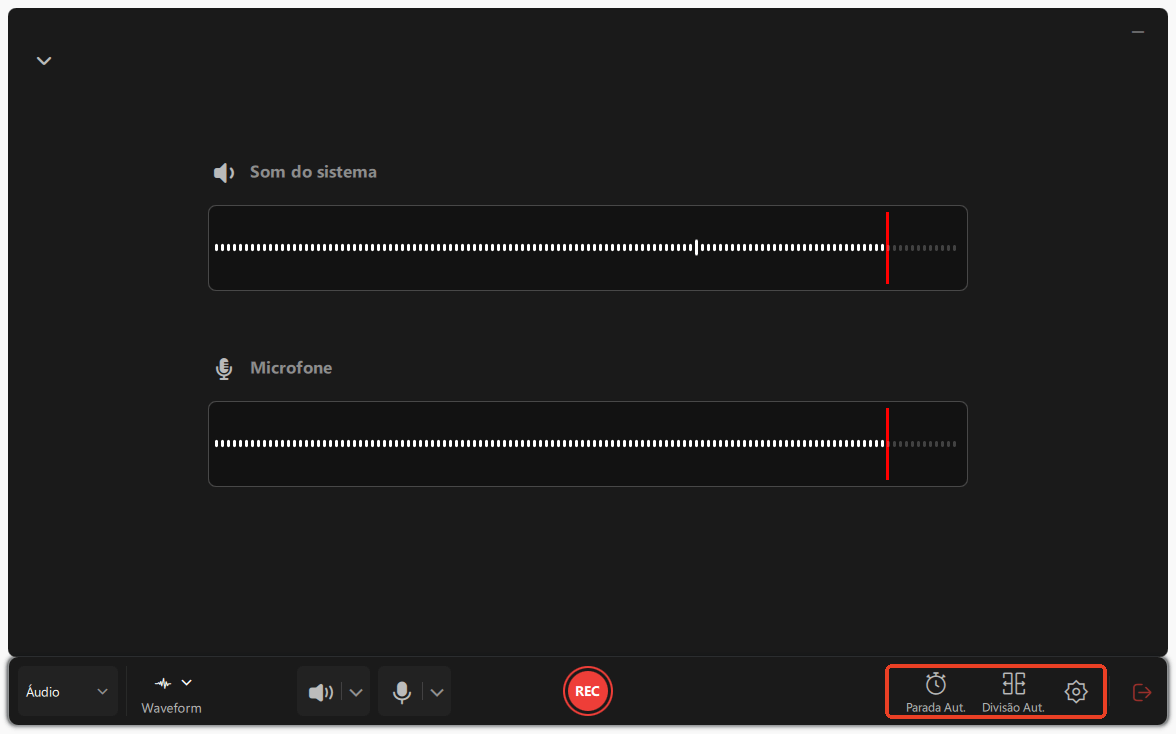
Passo 5. Pressione o botão REC para iniciar a gravação de áudio. Para finalizar, basta clicar no ícone do quadrado vermelho para interromper a gravação.
Passo 6. Após a conclusão, a gravação de áudio será salva automaticamente. Você pode ouvir ou editar a gravação com as ferramentas integradas.
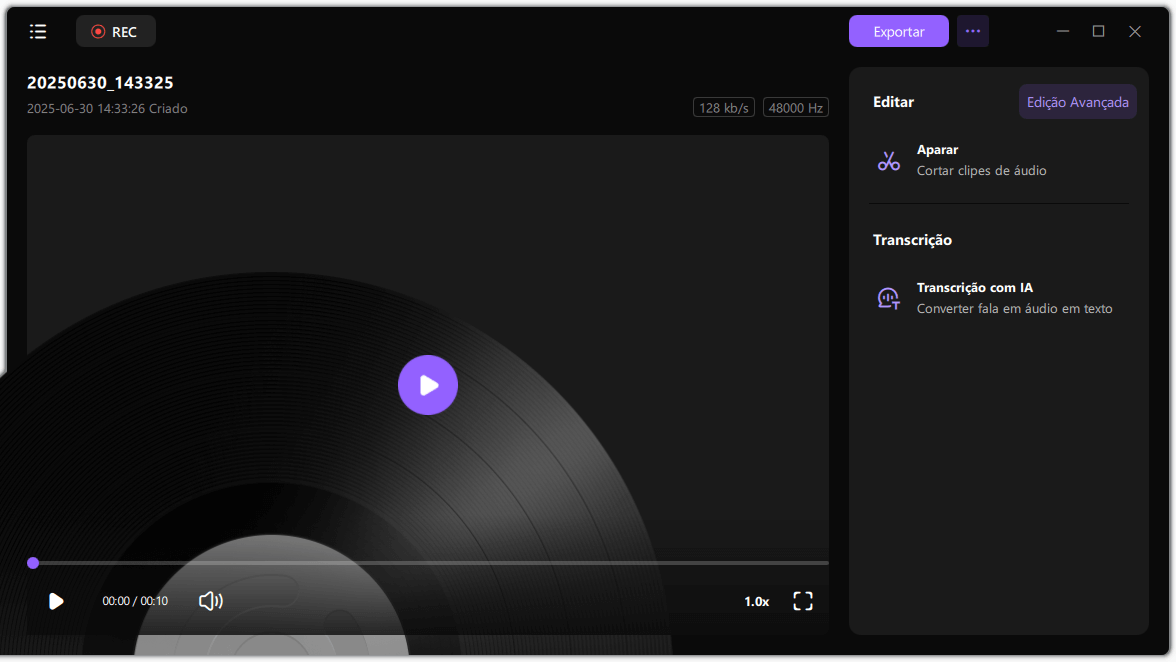
- 📜Artigo Relacionado:
- Você está procurando um método para capturar áudio durante a captura de tela? Leia o artigo abaixo!
- >> Como gravar a tela com voz no Windows/Mac/iPhone
2️⃣Capturar o som do sistema usando o Audacity
Audacity é um software gratuito de gravação de som disponível para Windows e outros sistemas operacionais. Ele captura através do sistema, microfone, etc. Com técnicas avançadas, este software de código aberto pode capturar áudio em taxas de amostragem de até 192.000 Hz. É uma ferramenta poderosa que ajuda a gravar áudio no pc sem microfone.
Além do mais, esta ferramenta pode ser usada para edição de áudio. Você pode editar o som adicionando efeitos como recortar, copiar e colar. Se você usá-lo, poderá ter áudio de alta qualidade com facilidade.
Veja aqui suas principais vantagens e desvantagens. Depois disso, você pode seguir os passos abaixo.
Principais funções deste gravador de áudio:
- Permitir funções de edição como corte, normalização, etc.
- Converter fitas de música para MP3
- Fornecer ajustes para a velocidade do áudio
As limitações de uso:
- Não permite importar ou exportar WMA, AAC, AC3, etc.
- Falta os efeitos em tempo real durante a gravação
- Não é para iniciantes porque é um pouco complicado
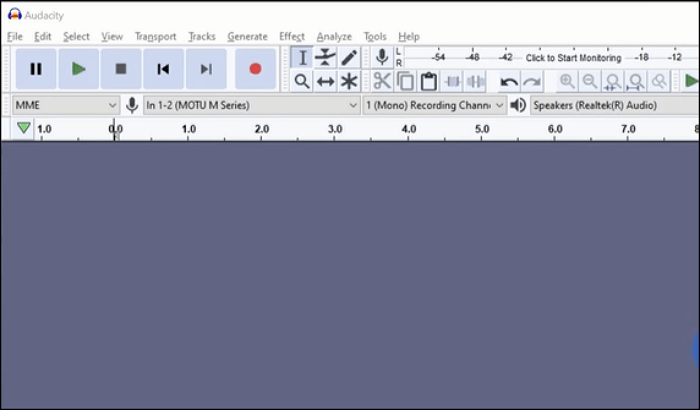
Como gravar som do seu computador sem microfone com o Audacity:
Etapa 1. Certifique-se de ter baixado o Audacity.
Você deve configurar sua entrada como "Windows WASAPI" de "Audio Host" para capturar o som do sistema. Pode variar de acordo com os sistemas operacionais.
Nota: Caso não encontre esta opção, deverá habilitar a Mixagem Estéreo. Clique em "Mostrar dispositivos desativados" na opção de gravação de som para ativá-lo.
Etapa 2 . Em seguida, encontre a guia de dispositivos de gravação e selecione os alto-falantes padrão. Agora, ele começa a capturar e você pode executar seu streaming de áudio ao vivo.
Etapa 3. Se você quiser terminar, aperte o botão quadrado preto.
3️⃣Capturar o som do sistema usando o gravador de tela online
Se você não quiser baixar software por causa do pequeno armazenamento em seu dispositivo, esses gravadores de tela online gratuitos estão disponíveis lá, sem necessidade de download e instalação. EaseUS também oferece um gravador de tela online gratuito, permitindo gravar áudio em um PC, seja do som do sistema ou do microfone. Com uma interface ultrassimples, você pode finalizar sua tarefa de gravação com apenas alguns cliques.
Nota: Este gravador de tela online gratuito tem opções de gravação limitadas e não possui recursos de edição de vídeo. Se você precisar de requisitos de gravação de tela mais avançados, baixe o software e experimente diversas opções de gravação e edição.
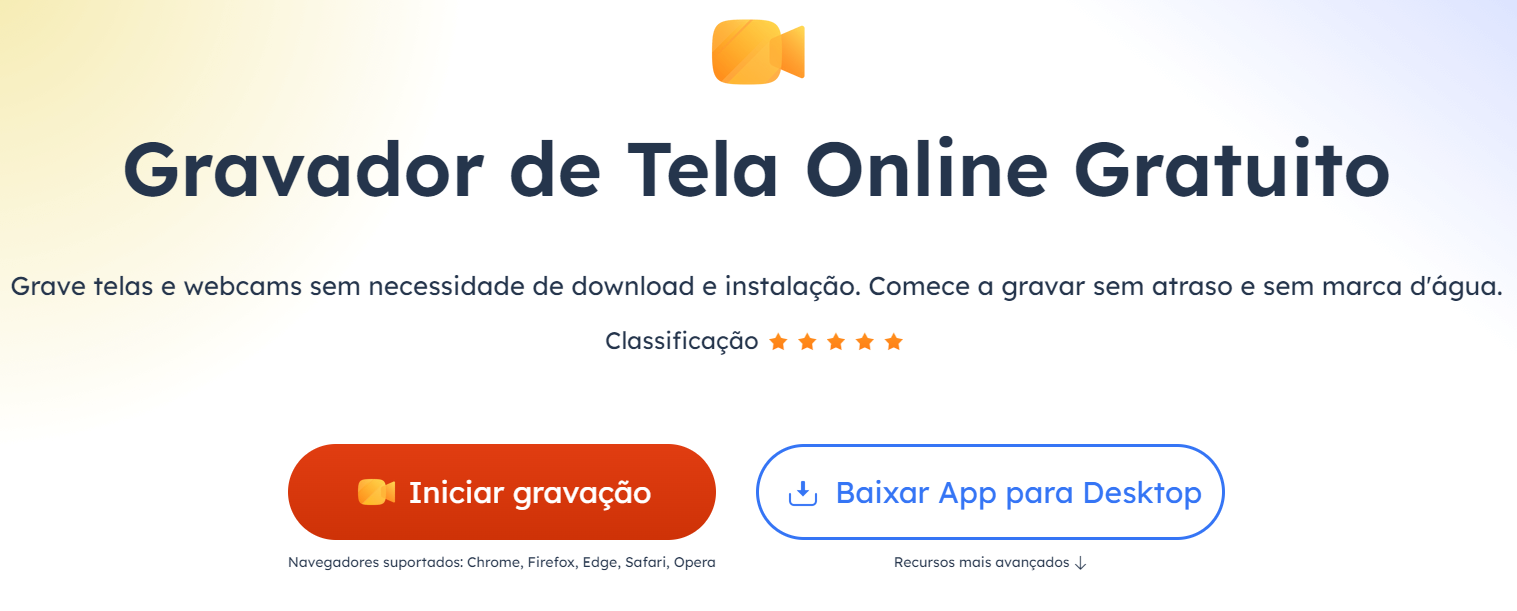
Agora siga os passos abaixo para iniciar a gravação de áudio sem microfone.
Passo 1. Abra o gravador de tela online gratuito da EaseUS em seu PC.
Passo 2. Verifique as opções Tela e Som do Sistema na interface principal.
Passo 3. Clique em Iniciar gravação para iniciar o processo.
Conclusão
Como você aprendeu como gravar áudio no PC sem microfone, pode escolher o método útil. A maioria das pessoas escolhe o EaseUS RecExperts, pois é uma solução gratuita para capturar vídeos em streaming. Baixe e experimente. Não vai te decepcionar!
Perguntas frequentes sobre como gravar som no PC sem microfone
Aqui estão algumas questões populares do público. Veja se você tem o mesmo problema.
1. Como faço para gravar áudio no meu computador sem microfone?
Você pode usar uma ferramenta para ajudar com isso. Na verdade, não é fácil encontrar um gravador de áudio eficiente para captar o som interno sem microfone. Usando uma ferramenta eficiente como o EaseUS RecExperts, você pode fazer isso. Veja mais detalhes.
1). Abra este gravador de voz e clique no sinal de som no canto inferior esquerdo da interface de função.
2). Em seguida, escolha "Opções" para desligar o microfone. Clique em "Ok" e escolha "Áudio".
3). Selecione "REC" nesta ferramenta de áudio. Em seguida, execute a música da área de trabalho como desejar.
4). Clique no botão Parar para finalizar.
5). Encontre o trabalho em suas "Gravações".
2. O Windows 10 possui um gravador de áudio?
Sim, tem. Encontre um aplicativo chamado Microsoft Voice Recorder. Você pode acessar a Microsoft Store e digitar o nome. É usado para voz externa, mas não para captura de som interno. Além disso, permite editar o áudio.
EaseUS RecExperts

um clique para gravar tudo na tela!
sem limite de tempo sem marca d’água
Iniciar a Gravação