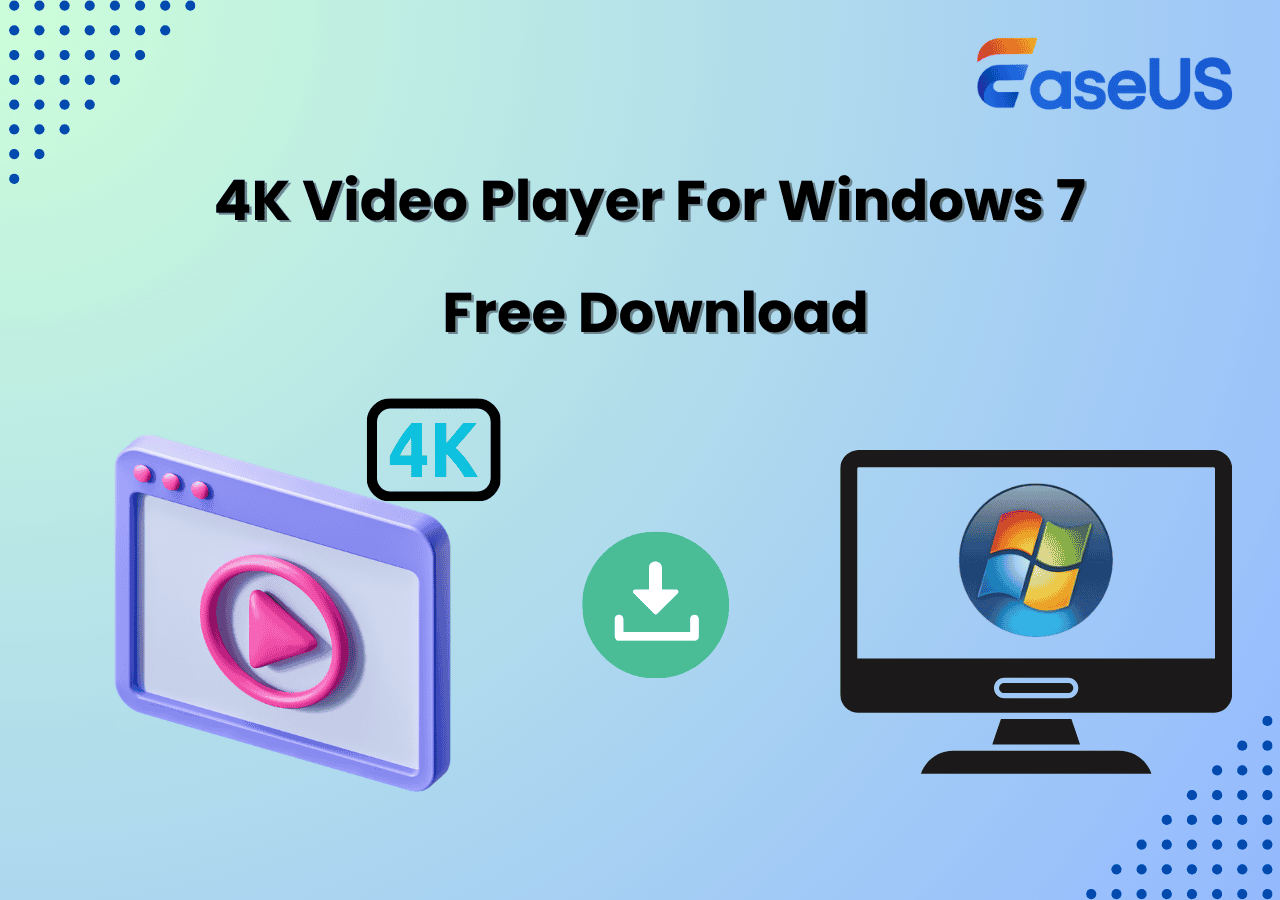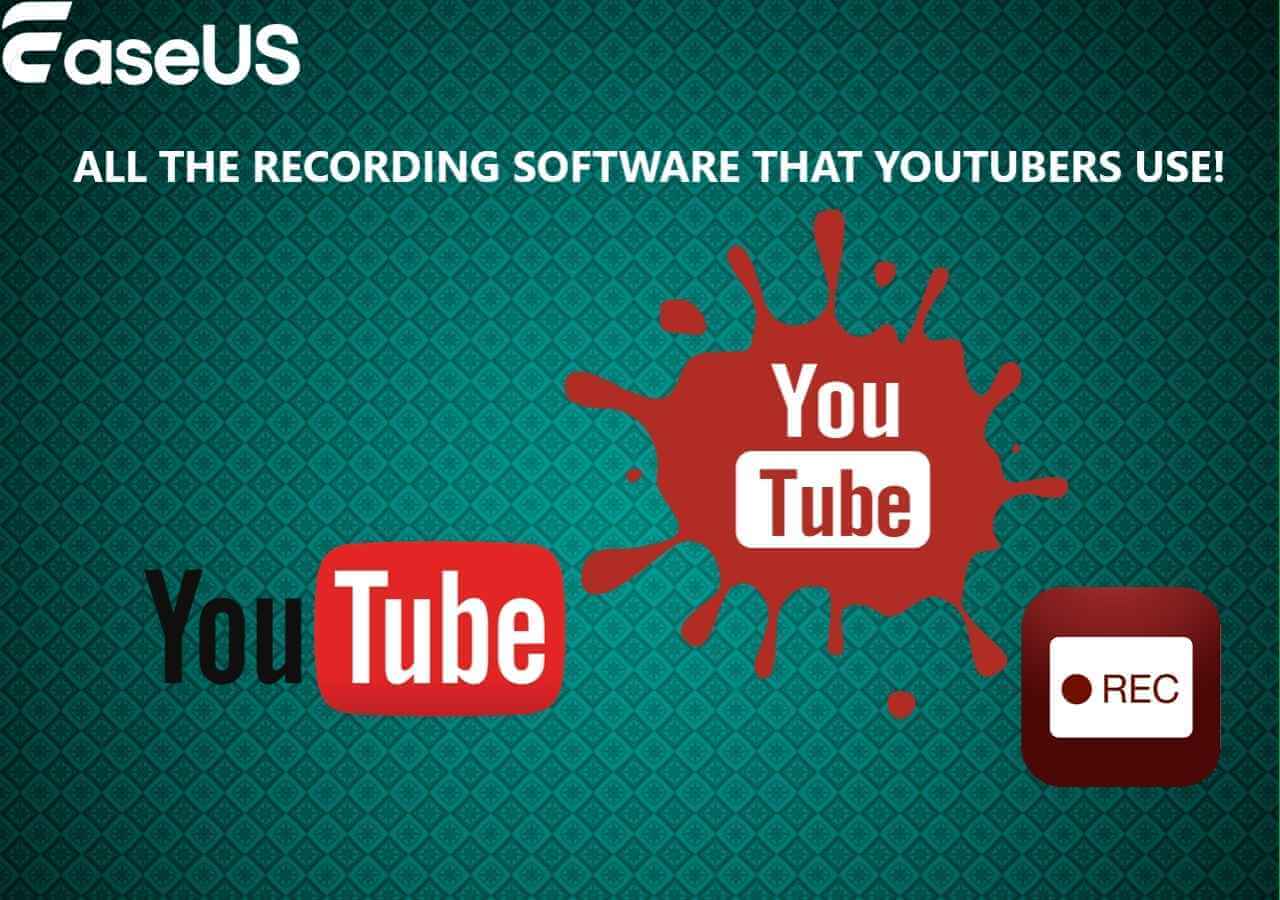-
![]()
Jacinta
"Obrigada por ler meus artigos. Espero que meus artigos possam ajudá-lo a resolver seus problemas de forma fácil e eficaz."…Leia mais -
![]()
Rita
"Espero que minha experiência com tecnologia possa ajudá-lo a resolver a maioria dos problemas do seu Windows, Mac e smartphone."…Leia mais -
![]()
Leonardo
"Obrigado por ler meus artigos, queridos leitores. Sempre me dá uma grande sensação de realização quando meus escritos realmente ajudam. Espero que gostem de sua estadia no EaseUS e tenham um bom dia."…Leia mais
Índice da Página
0 Visualizações
CONTEÚDO DA PÁGINA:
Você já deve conhecer o iMovie se for um criador de conteúdo iniciante e usar um iPhone para gravar seus vídeos. Mesmo que você não tenha uma câmera ou gravador profissional, você pode fazer tudo isso com o iMovie.
O iMovie , desenvolvido pela Apple, é uma das plataformas de edição de vídeo e áudio mais usadas por criadores de vídeo iniciantes que não podem pagar por dispositivos tecnológicos sofisticados e avançados. As pessoas também podem capturar um vídeo diretamente, gravar áudio ou cortar um vídeo no iMovie . Seus inúmeros recursos e filtros estão disponíveis para editar seu arquivo e aprimorar seus vídeos sem esforço. Você pode adicionar e editar vídeos e áudios gravados em outras plataformas neste aplicativo.

Neste guia, podemos aprender como gravar áudio no iMovie no Mac, iPhone e iPad. Também discutiremos a melhor alternativa ao iMovie para obter configurações de áudio e vídeo ainda melhores para seus vídeos, que você pode usar para superar as deficiências do iMovie.
Como gravar áudio com o iMovie no Mac
Você pode gravar áudio no iMovie no Mac com a opção de narração. Para saber os detalhes das etapas para realizar esta ação, siga as instruções abaixo:
Passo 1. Abra o aplicativo iMovie no seu Mac.
Existem duas maneiras de fazer isso: gravar áudio e adicioná-lo ao contorno do vídeo ou iniciar o vídeo e começar a gravar o áudio simultaneamente a partir do ponto em que deseja adicionar áudio ao contorno do vídeo.
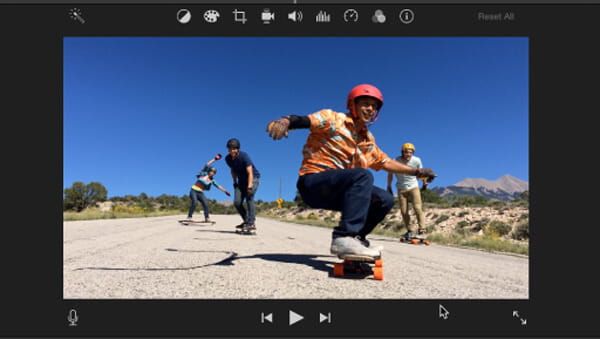
Passo 2. Para adicionar áudio diretamente a um vídeo, abra o projeto ao qual deseja adicionar áudio, posicione o cursor na linha do tempo e clique em Gravar narração (símbolo do microfone) abaixo do visualizador para iniciar a gravação.
Para salvar um arquivo de áudio, vá em Opções de visualização e clique no botão Gravar narração . Você pode ver várias configurações de gravação para ajustar a qualidade do seu áudio.
Etapa 3. Agora, nas opções de gravação de narração, você pode ver várias configurações, como gravação de (dispositivo de entrada do receptor), ajuste dos níveis de volume de entrada, redução de ruído externo e opções de aprimoramento de voz. Personalize todas essas configurações como desejar.
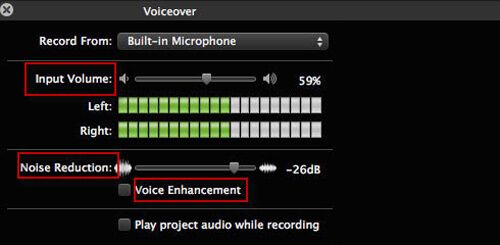
Passo 4. Clique no botão Gravar (vermelho) para iniciar a gravação de voz, você pode começar a falar após a contagem regressiva de 3 segundos.
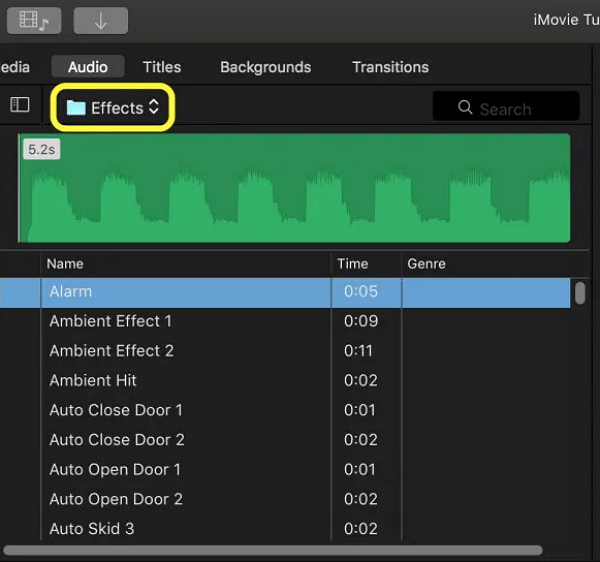
Etapa 5. Clique no mesmo botão vermelho novamente quando terminar de gravar o áudio. Você pode usar a barra de espaço no Mac.
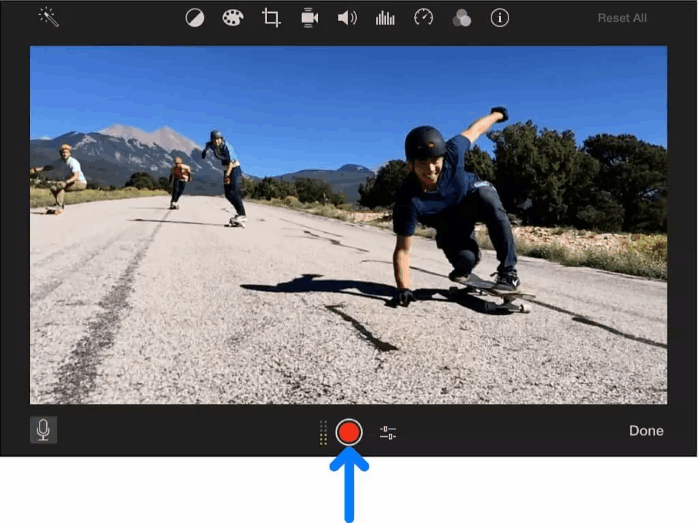
Passo 6. Abra e visualize o arquivo de áudio, visível como um novo clipe na linha do tempo. Clique em Concluído quando tiver a saída necessária. Se você adicionar um videoclipe, abra seu projeto e sobreponha-o na linha do tempo do vídeo.
Aqui está um vídeo tutorial, você pode assisti-lo e entender melhor esse método.
Como gravar áudio com a melhor alternativa do iMovie no Mac
O iMovie é principalmente uma ferramenta de edição de vídeo para curtas-metragens e vídeos. Ainda assim, tem algumas coisas que poderiam ser melhoradas em relação a áudio e edição de vídeo. As desvantagens incluem o seguinte:
- Opções limitadas de edição de áudio: possui apenas recursos básicos, como ajuste de volume, etc., mas não recursos avançados, como compactação, equalização e redução de ruído.
- Temos formatos de áudio limitados.
- Nenhum recurso de gravação simultânea de áudio e vídeo para jogos ao vivo, etc.
- Sem gravação multitrack e menos efeitos de áudio.
Para evitar todas essas deficiências e melhorar seu resultado final, recomendamos um gravador de tela e áudio profissional para Mac - EaseUS RecExperts.
EaseUS RecExperts for Mac é um gravador de tela que pode gravar seu Mac com áudio, vídeo e webcam. É um gravador gratuito no Mac que pode gravar áudio interno ou som do microfone e pode gravar Twitter Space , zoom, jogabilidade e assim por diante em mais de 10 formatos. Também oferece edição de vídeo, vários formatos de processamento de áudio, captura de tela, etc.
Os principais recursos do EaseUS RecExperts para Mac incluem:
- Pode gravar webcam e jogo separadamente
- Permite aos usuários extrair arquivos de áudio durante a gravação e também de um arquivo de vídeo gravado.
- Suporta corte de vídeo
- Você pode agendar tarefas de gravação para determinados períodos de tempo.
- Sem marca d'água e limite de gravação
Aqui estão os passos simples para seguir e gravar áudio com EaseUS RecExperts.
Passo 1. Inicie o EaseUS RecExperts e escolha “Áudio” (parece um alto-falante) no lado esquerdo da interface. Selecione a fonte de som clicando no sinal do alto-falante (o som do sistema) ou no sinal do microfone (o microfone). Ou você pode gravar os dois ao mesmo tempo.

Passo 2. Clique no botão "REC" para comece a gravar áudio. Para finalizar, basta clicar no ícone do quadrado vermelho para pare a gravação.

Passo 3. Depois disso, a janela da lista de gravações aparecerá automaticamente. Você pode ouvir ou editar a gravação com ferramentas integradas.

Como gravar áudio com o iMovie no iPhone/iPad
Você também pode gravar o áudio no iMovie no iPad/iPhone. Siga os passos abaixo para entender esse processo de forma simples:
Passo 1. Abra o iMovie e abra o projeto do iMovie ao qual deseja adicionar o áudio.
Passo 2. Agora, role sobre o tempo de execução do vídeo (a linha vertical branca) de forma que o indicador de reprodução fique onde você deseja iniciar a gravação.
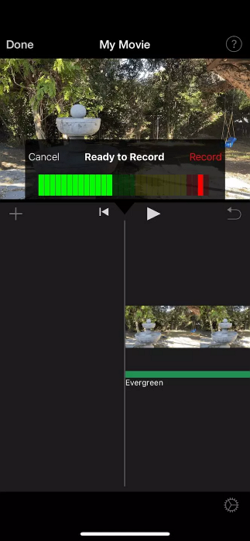
Etapa 3. Clique no botão Mais (+) e toque no símbolo Voiceover (Microfone).
Passo 4. Toque em Gravar e comece a falar após o término da contagem regressiva de 3 segundos. Após concluir a gravação, clique em Parar para interromper a gravação.
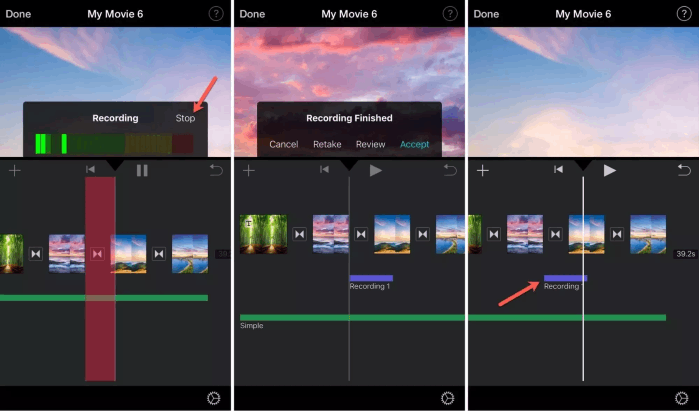
Etapa 5. Agora toque em Revisar para visualizar o arquivo de áudio e clique em Aceitar se desejar mantê-lo. Clique em Cancelar para excluí-lo e Repetir para começar de novo.
Quando estiver satisfeito com a saída de áudio e vídeo, clique em Concluído para salvá-lo.
O veredicto final
Embora possa haver algumas limitações, o iMovie é uma ferramenta poderosa e completa para edição de vídeo e áudio. Se quiser saber como gravar áudio no iMovie , você pode seguir as etapas acima para gravar áudio no iMovie no Mac, iPhone e iPad. Mas se quiser usar um gravador de tela profissional junto com o áudio, você pode optar pelo EaseUS RecExperts para Mac para superar as deficiências do iMovie.
Se você achar esta postagem útil, compartilhe-a com seus amigos e deixe um comentário sobre ela. Se você tiver dúvidas sobre o assunto, sinta-se à vontade para perguntar na caixa de comentários e informe-me sobre as futuras edições que deseja ver em artigos da EaseUS.
Perguntas frequentes
Aqui estão algumas das perguntas frequentes mais frequentes sobre o assunto. Se você tiver dúvidas semelhantes, espero que isso o ajude.
1. Por que meu iMovie não me permite gravar áudio?
Existem duas razões possíveis pelas quais o iMovie não permite gravar áudio. Se o iMovie não reconhecer o microfone com o qual você está falando e se a linha do tempo do vídeo estiver silenciada. Resolva as duas situações para gravar áudio usando a opção de narração.
2. Como você desbloqueia o áudio no iMovie?
Sempre que você importa qualquer vídeo para o iMovie, ele importa o áudio e o vídeo da mesma fonte para um clipe. Suponha que você queira desbloquear o áudio do vídeo. Nesse caso, você pode detectar o arquivo de áudio e usá-lo como um áudio separado e realizar todas as operações nele como qualquer outro arquivo de áudio.
Para separar o clipe de áudio, do videoclipe siga as etapas abaixo:
Passo 1. Abra o aplicativo iMovie e selecione o videoclipe do qual deseja separar o clipe de áudio.
Passo 2. Clique em Modificar e escolha Desanexar áudio nas opções. Isso salvará o áudio como um arquivo separado.
EaseUS RecExperts

um clique para gravar tudo na tela!
sem limite de tempo sem marca d’água
Iniciar a Gravação