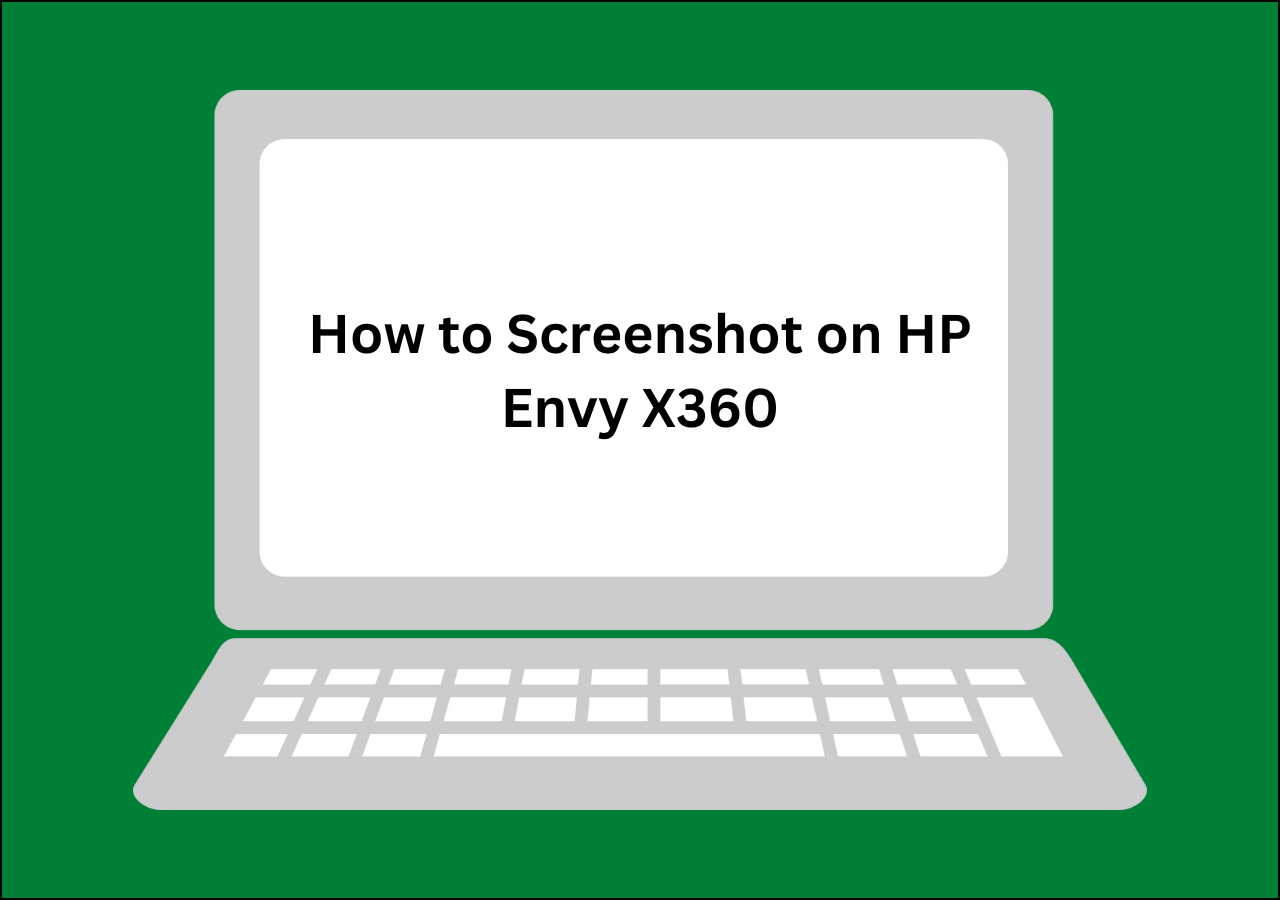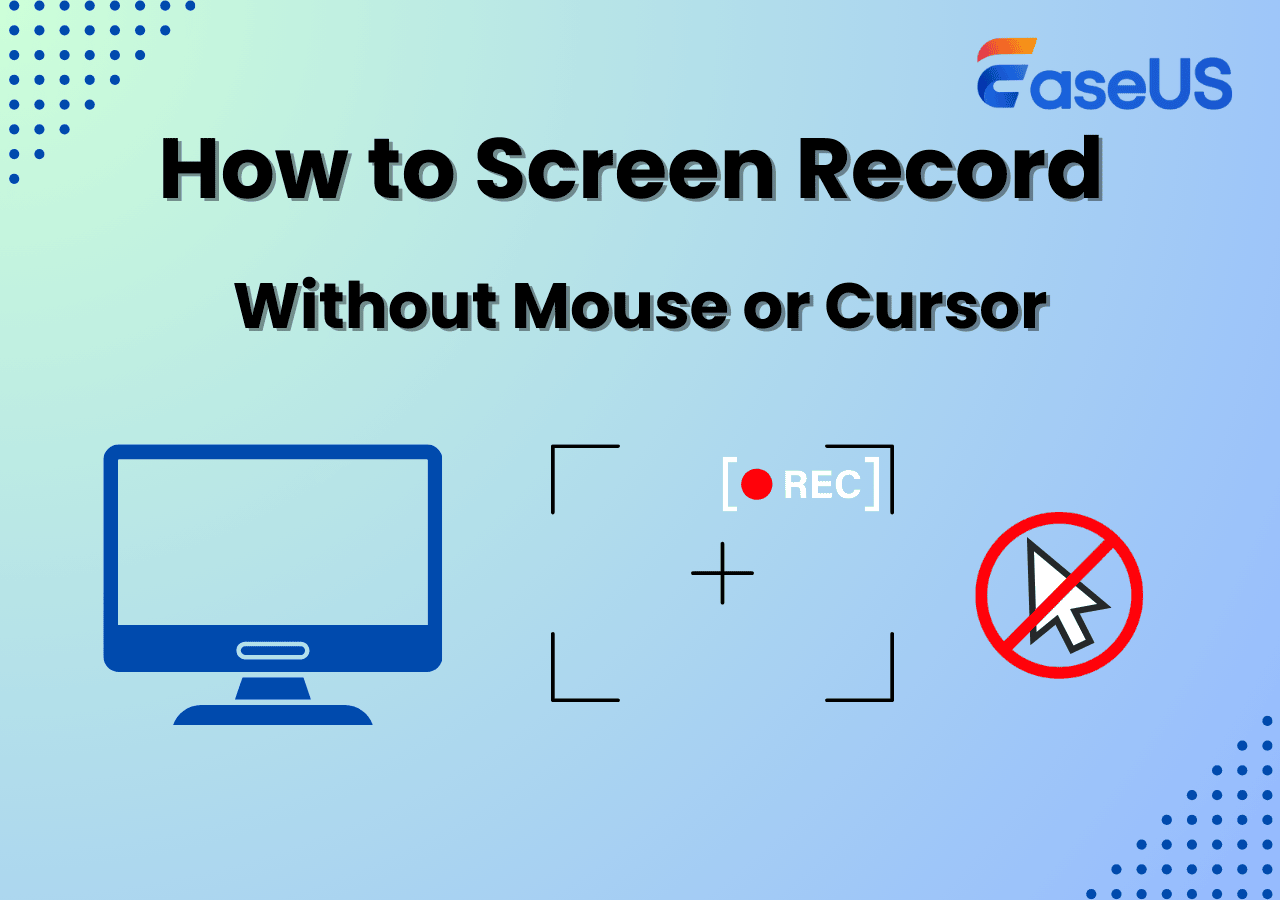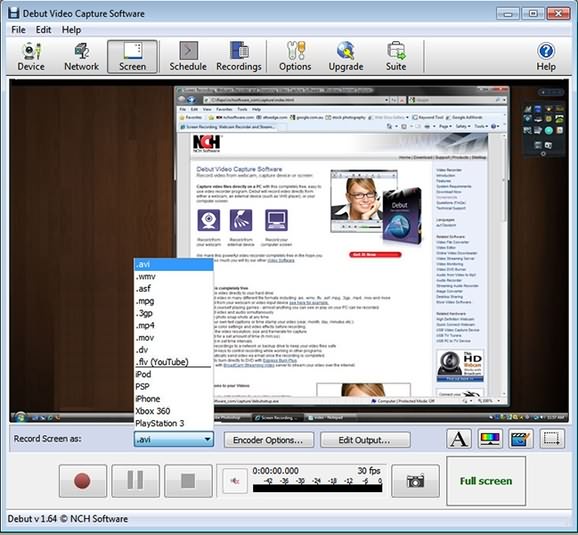-
![]()
Jacinta
"Obrigada por ler meus artigos. Espero que meus artigos possam ajudá-lo a resolver seus problemas de forma fácil e eficaz."…Leia mais -
![]()
Rita
"Espero que minha experiência com tecnologia possa ajudá-lo a resolver a maioria dos problemas do seu Windows, Mac e smartphone."…Leia mais -
![]()
Leonardo
"Obrigado por ler meus artigos, queridos leitores. Sempre me dá uma grande sensação de realização quando meus escritos realmente ajudam. Espero que gostem de sua estadia no EaseUS e tenham um bom dia."…Leia mais
Índice da Página
0 Visualizações
Principalmente, jogadores profissionais e usuários de redes sociais desejam jogar jogos e outros aplicativos de entretenimento ao mesmo tempo em PCs. O motivo é melhorar a experiência do usuário. Por outro lado, os profissionais preferem usar aplicativos Android em seus sistemas, especialmente aqueles relacionados ao trabalho. Isso ajuda a diminuir as chances de distração que você pode enfrentar ao usar telefones celulares.
Em termos simples, não importa qual aplicativo você esteja usando, fica mais fácil usá-lo em tela widescreen em comparação com smartphones. Além disso, você também achará este programa útil se o seu telefone não estiver acessível no momento.
Este artigo mostra como baixar e instalar Bluestacks no Windows, suas configurações básicas e o procedimento para executar aplicativos Android junto com um software eficiente para gravar a tela. Vamos mergulhar nos detalhes!
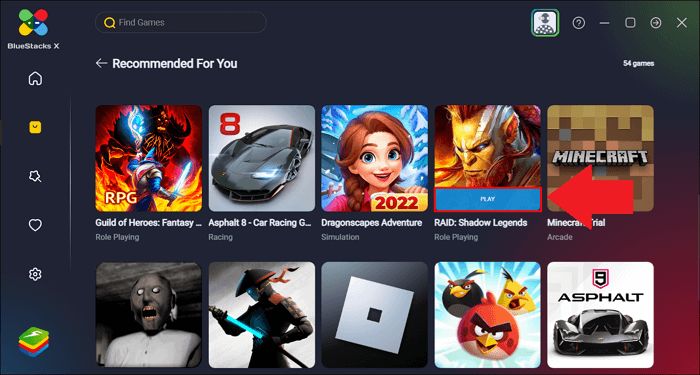
Como baixar e instalar Bluestacks no PC com Windows
Lançado em 2011, Bluestacks se tornou um emulador Android bem conhecido para usuários do Windows. Ele ajuda você a preencher a lacuna entre o ecossistema móvel e de desktop para que você possa executar quase qualquer aplicativo Android na área de trabalho sem consumir a bateria do telefone. Embora execute muitas funções como gravação, é considerado um software ideal para jogos móveis devido ao seu Game Center exclusivo.
Simplesmente, o que você obterá é um processamento suave e maior precisão. Além disso, oferece melhor visibilidade na tela ampla do PC. Além disso, você obterá uma experiência de jogo avançada junto com os guias de estratégia Bluestacks. Mais importante ainda, você pode obter sua versão paga para recursos avançados de personalização e opções rápidas de suporte ao cliente.
Você aprenderá o procedimento em breve se for um iniciante, mas se for um profissional, poderá facilmente se beneficiar desta glória de jogo de alto nível!
Antes de prosseguir, lembre-se dos requisitos do sistema. Isso inclui no mínimo 4 GB de RAM, 5 GB de espaço livre no dispositivo, processador Intel/AMD, drivers gráficos atualizados e pelo menos sistema operacional Windows 7.
Agora, vamos conhecer as etapas detalhadas de como usar Bluestacks no Windows 10, mas primeiro, há um requisito para baixar e instalar Bluestacks no Windows:
Passo 1. Em primeiro lugar, você deve abrir o site oficial deste programa no seu PC. Você obterá as duas versões; no entanto, você precisa clicar na guia “Ver todas as versões”. Isso o levará para a próxima tela.
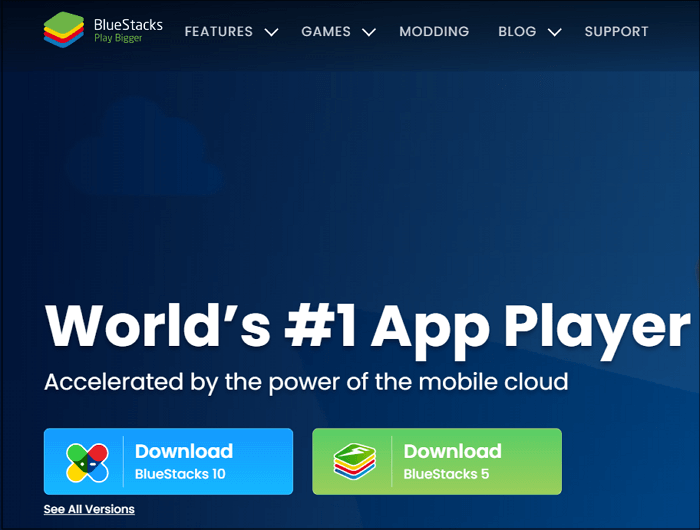
Passo 2. Agora, role para baixo, onde aparece a seção “Para Windows”. Clique em qualquer botão "Download" para prosseguir. Ele será baixado instantaneamente se a Internet estiver estável. Aqui, você precisa abrir o programa.
Etapa 3. Em seguida, pressione Sim > Instalar para iniciar a instalação. Feito isso, começará a baixar todas as partes, o que leva algum tempo.
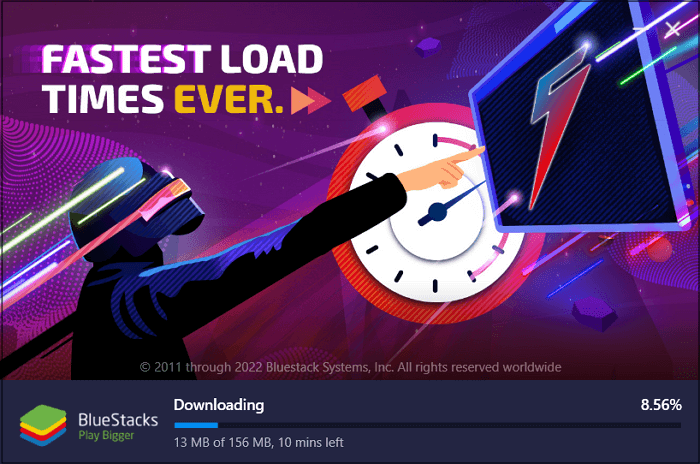
Configurações básicas para Bluestacks
Agora que você aprendeu o método de download e instalação e os requisitos do sistema, a próxima etapa é dominar suas configurações básicas. Isso o ajudará a melhorar sua experiência e aproveitar ao máximo este software. Caso contrário, você encontrará problemas durante o processo de execução do aplicativo. Na verdade, ninguém quer correr esse risco, então vamos começar!
Aqui está tudo o que você precisa saber sobre as configurações básicas para usar o Bluestacks corretamente:
Passo 1. Após iniciar o software em seu sistema Windows, você verá a notificação de login em sua conta do Google Play. O login é obrigatório antes de executar os aplicativos Android.
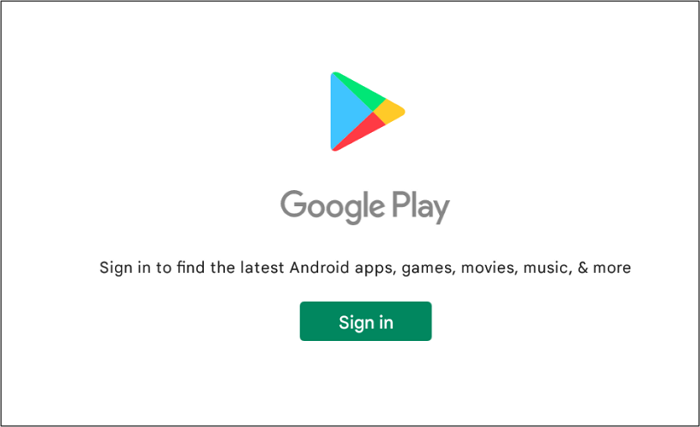
Passo 2. Agora, clique no ícone de três barras no menu superior direito. Aqui você pode selecionar a taxa de quadros, resolução, pixels, alto-falantes e microfone. Ainda é possível escolher o idioma e ajustar as configurações de entrada do Gamepad. Clique em “Salvar alterações” no final.
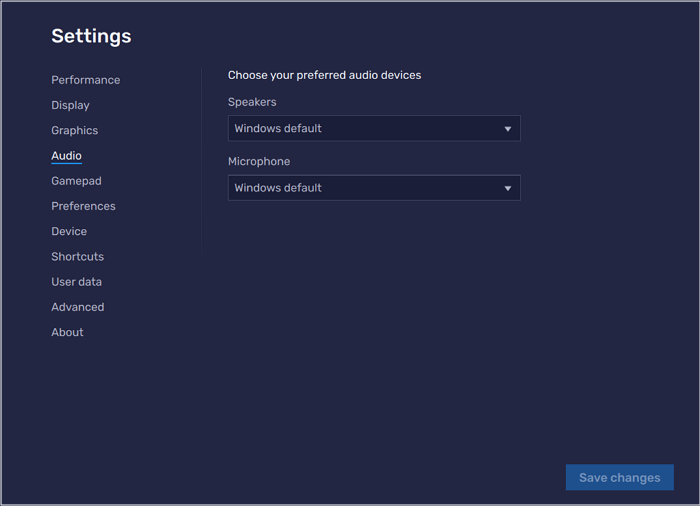
Passo 3. Por fim, você pode ajustar o volume, os controles do jogo, a rotação da tela e outros no menu da barra lateral. Agora está tudo pronto!
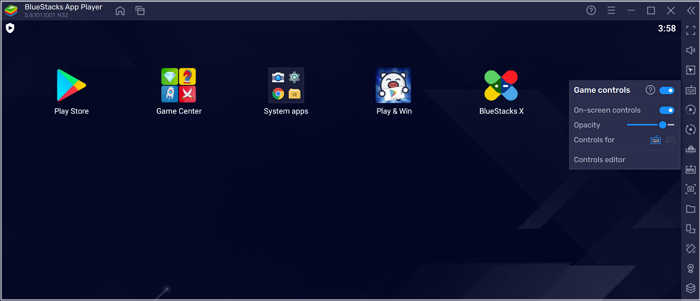
Como usar Bluestacks para executar aplicativos Android no PC
Aqui está o estágio mais crucial do uso do Bluestacks, onde você está pronto para executar um aplicativo Android em seu sistema Windows. É para isso que você trabalhou anteriormente. Na verdade você precisará de ajuda para passar por esta fase, então veja o conteúdo abaixo sem perder tempo!
Vamos avançar para o tutorial sobre como usar Bluestacks para executar aplicativos Android em um PC sem esforço:
Passo 1. A primeira etapa requer que você inicie o software em seu PC. Como você fez login na Play Store durante as configurações básicas, você precisa procurar o aplicativo que deseja executar. Escolha um aplicativo para ver seus detalhes.
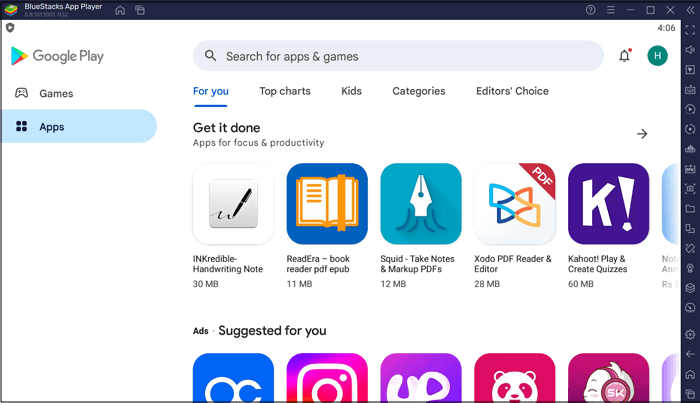
Passo 2. Em seguida, pressione a aba "Instalar" e uma notificação de instalação aparecerá à direita. Após a conclusão, clique no ícone do aplicativo instalado para abri-lo. Cada aplicativo selecionado será aberto em uma nova guia para que você possa alterná-los para passar de um para outro.
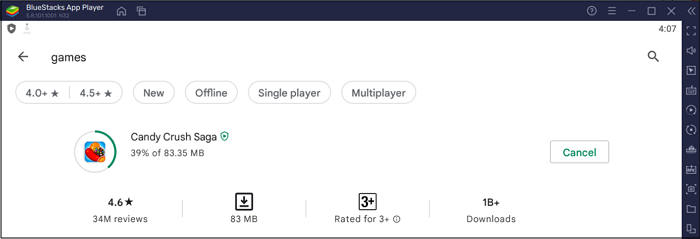
Passo 3. Todos os controles estarão disponíveis na coluna do lado direito, de onde você pode gerenciar tarefas como tirar capturas de tela, compartilhar localização ou gravar.
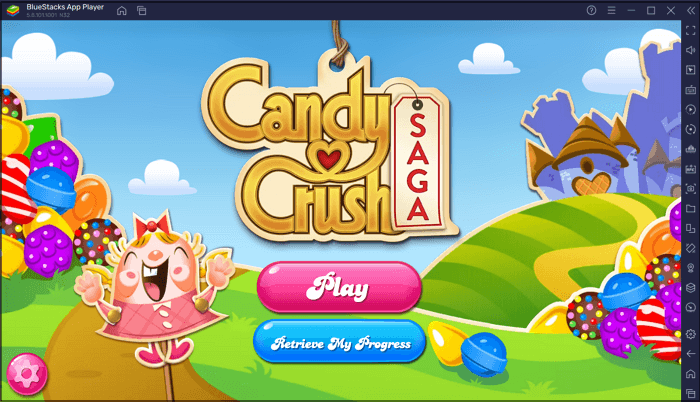
Como gravar a tela do Android no PC
Além de rodar vários jogos ou outros aplicativos em uma única plataforma, às vezes as pessoas querem gravar as telas do Android. Bluestacks também oferece esse recurso, mas é complexo de usar. Como também não é adequado para profissionais, é aconselhável usar um software leve como o EaseUS RecExperts . Abaixo estão os detalhes!
Suponha que você esteja procurando um gravador de tela completo com muitos recursos, funcionalidades simples e uma interface amigável. Nesse caso, o EaseUS RecExperts deve ser a sua escolha. Ele ajuda você na gravação fácil da tela do seu PC junto com a flexibilidade de selecionar a área de captura de tela, conectar a webcam e definir o volume de acordo com suas demandas. Além disso, você pode se beneficiar das funções de divisão e parada automática deste programa.
No que diz respeito às gravações, elas ficarão visíveis na aba de gravações após você terminar. Até você pode agendar esta tarefa de captura, se necessário. Durante a gravação, você tem a opção de alterar as configurações de vídeo e áudio, como taxa de quadros, taxa de amostragem, taxa de bits, qualidade e formato de saída. Por último, mas não menos importante, você pode obter suporte técnico caso enfrente algum problema.
EaseUS RecExperts
- Adequado até mesmo para iniciantes e usuários ingênuos
- Ajuste as preferências de áudio e vídeo
- Ofereça a tecnologia de aceleração de hardware GPU
- Permitem que você use as teclas de atalho para processamento rápido
- Suporta formatos como FLV, MKV, MOV, GIF, MP4, etc.
Veja como gravar a tela do Android no PC usando EaseUS RecExperts:
Passo 1. Execute o EaseUS RecExperts no seu dispositivo e você verá dois modos de gravação. Você pode escolher “Tela Cheia” para gravar a tela inteira ou escolher “Região” para selecionar a área de gravação manualmente antes de gravar.

Passo 2. Depois disso, você pode optar por gravar a webcam , o som do sistema , o microfone ou gravar nenhum deles como quiser. Você também pode definir divisão automática e gravação automática com várias funções na interface.

Passo 3. Em seguida, você pode clicar no botão vermelho "REC" para iniciar a gravação. Aqui estará uma barra de menu na tela. Para pausar a gravação, clique na barra vertical dupla branca; para encerrar a gravação, clique no sinal do quadrado vermelho.
Passo 4. Após a gravação, você será direcionado para a interface da lista. Aqui você pode visualizar ou editar suas gravações. Para iniciar uma nova gravação, basta clicar no botão “REC” na parte superior da interface.

O resultado final
Muitos cenários exigem que você execute/jogue vários aplicativos ou jogos simultaneamente em PCs, e Bluestacks se mostra benéfico nesse caso. Embora executar o programa Bluestacks para iniciantes pareça desafiador, você pode facilmente baixar, instalar e executar qualquer aplicativo Android seguindo os procedimentos detalhados acima.
Porém, o que fazer se quiser gravar a tela? Experimente o EaseUS RecExperts sem perder um momento. Ele não ajuda você na gravação rápida e eficiente, mas também oferece uma ampla e exclusiva gama de recursos.
EaseUS RecExperts

um clique para gravar tudo na tela!
sem limite de tempo sem marca d’água
Iniciar a Gravação