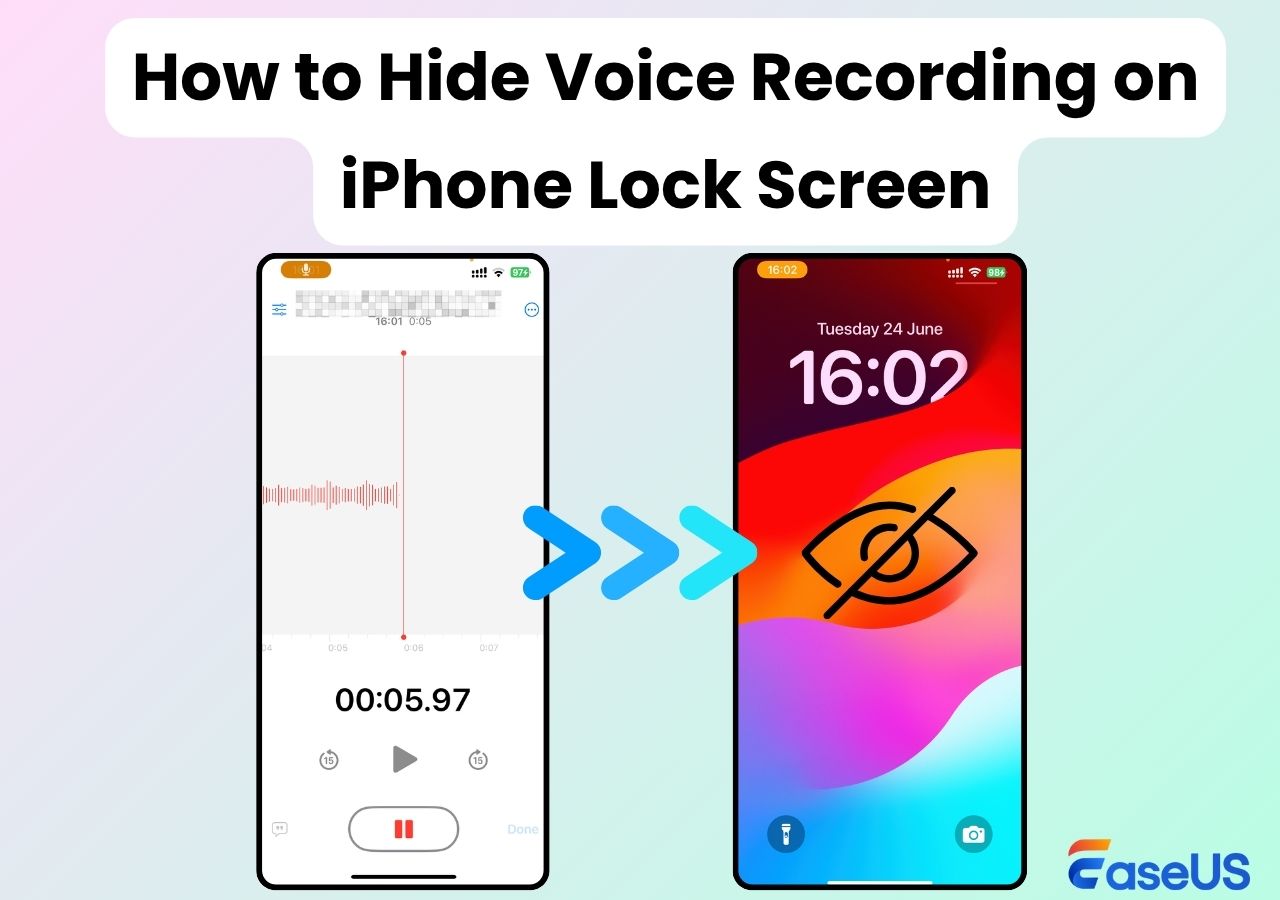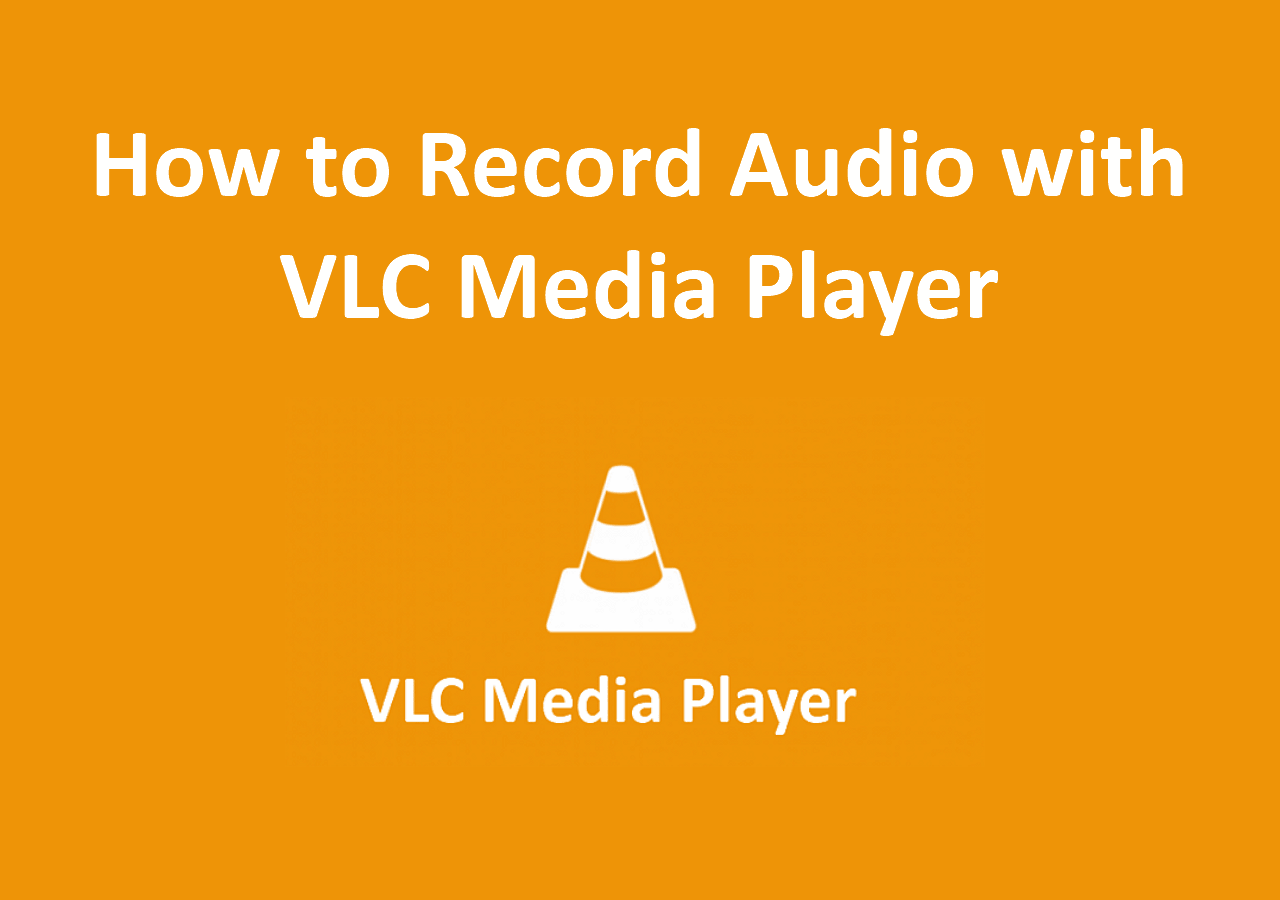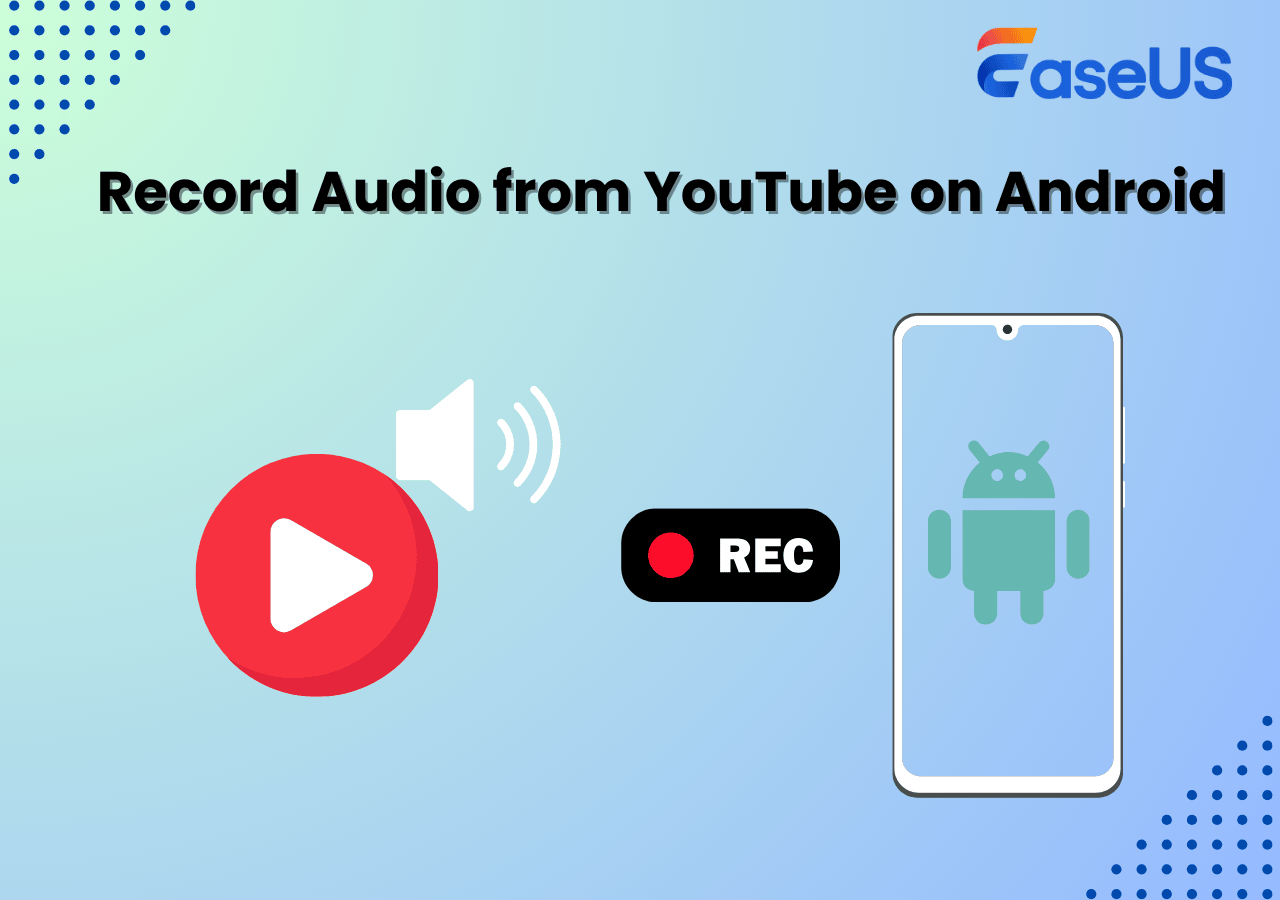-
![]()
Daisy
Daisy is the Senior editor of the writing team for EaseUS. She has been working in EaseUS for over ten years, starting from a technical writer to a team leader of the content group. As a professional author for over 10 years, she writes a lot to help people overcome their tech troubles.…Read full bio -
Jane is an experienced editor for EaseUS focused on tech blog writing. Familiar with all kinds of video editing and screen recording software on the market, she specializes in composing posts about recording and editing videos. All the topics she chooses …Read full bio
-
![]()
Alin
Alin is an experienced technical blog writing editor. She knows the information about screen recording software on the market, and is also familiar with data cloning and data backup software. She is expert in writing posts about these products, aiming at providing users with effective solutions.…Read full bio -
Jean is recognized as one of the most professional writers in EaseUS. She has kept improving her writing skills over the past 10 years and helped millions of her readers solve their tech problems on PC, Mac, and iOS devices.…Read full bio
-
![]()
Jerry
Jerry is a fan of science and technology, aiming to make readers' tech life easy and enjoyable. He loves exploring new technologies and writing technical how-to tips. All the topics he chooses aim to offer users more instructive information.…Read full bio -
![]()
Rel
Rel has always maintained a strong curiosity about the computer field and is committed to the research of the most efficient and practical computer problem solutions.…Read full bio -
![]()
Gemma
Gemma is member of EaseUS team and has been committed to creating valuable content in fields about file recovery, partition management, and data backup etc. for many years. She loves to help users solve various types of computer related issues.…Read full bio -
![]()
Shelly
"I hope my articles can help solve your technical problems. If you are interested in other articles, you can check the articles at the bottom of this page. Similarly, you can also check my Twitter to get additional help."…Read full bio
Page Table of Contents
0 Views |
0 min read
PAGE CONTENT:
OBS or Open Broadcast Software is a go-to tool for many when it comes to video streaming or screen recording. While OBS doesn't usually run into problems, some users have reported OBS stuttering when recording issues. So how do you fix this error? Well, here are a few methods that you can try out.
Why Is OBS Recording Stuttering When Recording Screen
One of the key reasons why you are facing an OBS stuttering issue when screen recording is encoding lag. It happens when your GPU or other system resources gets overloaded. When using OBS, actions for each processing frame must be completed within a framer's limitations, which seems to be the output because OBS works in real time.
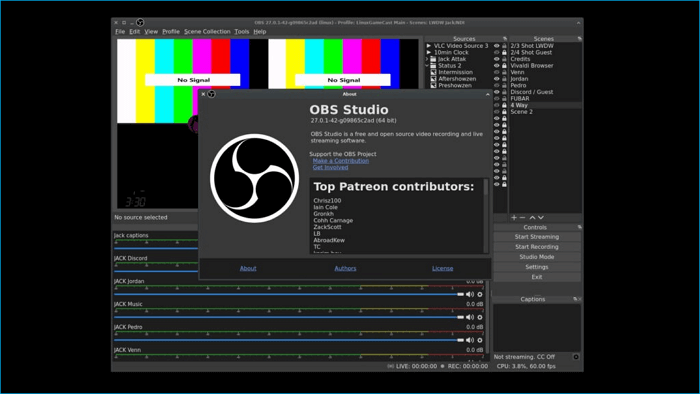
As you already know that OBS is a resource-hungry application. As a result, if you have a slightly old computer, OBS will experience different issues, such as the OBS not recording screen error. Apart from encoding, other hardware issues or changes in bitrate can cause the OBS recording stutter error.
8 Ways to Fix the OBS Recording Stuttering Issue
The OBS stuttering issue mostly occurs due to faulty graphics settings or your PC being unable to meet the minimum system resources. However, these are a few methods that can help you get rid of the error. Now let's talk about these methods briefly below:
- Way 1. Run OBS in Admin Mode
- Way 2. Change OBS Setting
- Way 3. Change Process Priority
- Way 4. Improve Frame Rate
- Way 5. Disable Windows Game Mode
- Way 6. Turn off Windows Game Bar and Game DVR
- Way 7. Lower GPU Settings in Game
- Way 8. Enable In-game VSYNC
Way 1. Run OBS in Admin Mode
Running a program as an administrator ensures it has all the permissions to do anything it needs to do on your computer. So if any Windows setting is not allowing OBS to record the screen correctly, running it in admin mode would fix the issue.
Step 1. Assuming you have OBS installed on your PC, press Win + S to open the Windows search box.
Step 2. Type OBS Studio and right-click on it once it appears in the list, and choose to run as administrator.
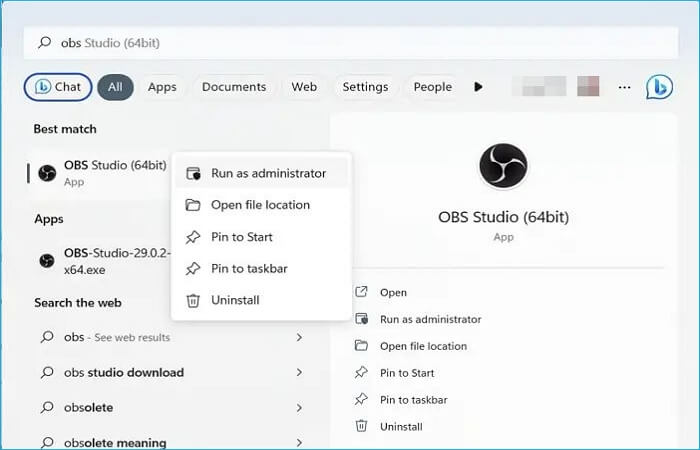
Step 3. You will be prompted with a UAC or User Access Control, and once you confirm it, OBS will open.
Way 2. Change OBS Setting
You should also look into OBS settings and see if anything needs to be changed. For instance, recording videos at a higher resolution than your PC supports could lead to a stuttering issue. Similarly, you should also look into other settings and lower anything down. For this, follow the below steps:
Step 1. First, launch OBS.
Step 2. Go to File > Settings.
Step 3. Select Output from the sidebar.
Step 4. Come down to the recording part, lower the recording quality from here, and change the recording format.
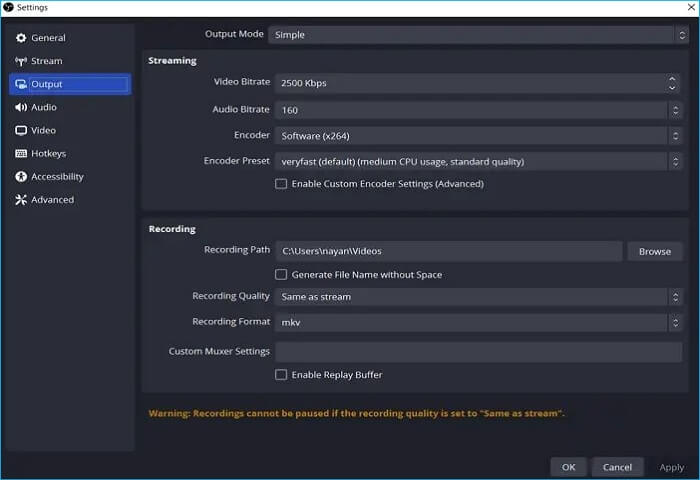
Step 5. Also, go to the Advanced tab and Video from the sidebar and check if any settings need to be changed from here.
Step 6. Save your settings, rerun OBS, and see if you encounter any issues.
Way 3. Change Process Priority
The next thing you can try out is to change the process priority. An OBS setting allows you to manage how much CPU and GPU the OBS program should use for what task. So by changing the process priority, you would ensure that your OBS program has access to enough resources.
To do so, follow these steps:
Step 1. Go to OBS Settings.
Step 2. Select the Advanced tab.
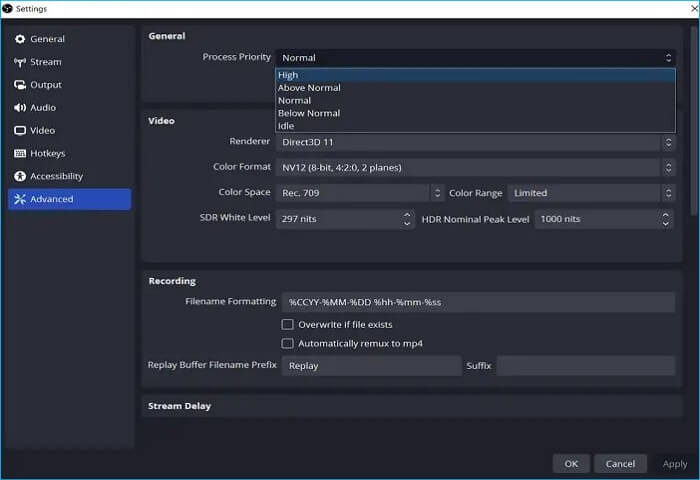
Step 3. Use the General dropdown menu to change the process priority level to High, then click Apply > OK.
Way 4. Improve Frame Rate
You can also try playing around with the frame rate. Frame rate refers to the number of frames captured per second in a video. And if you have set a high frame rate for your recordings, then your PC might not be able to process them, resulting in OBS recording stuttering issues. Instead, you can lower the frame rate and see if it works. To do so, follow these steps:
Step 1. Go to OBS settings.
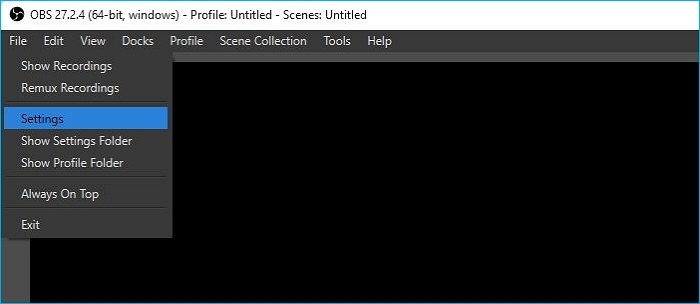
Step 2. Select Video from the sidebar.

Step 3. Use the Common FPS Value dropdown menu to select a lower frame rate.
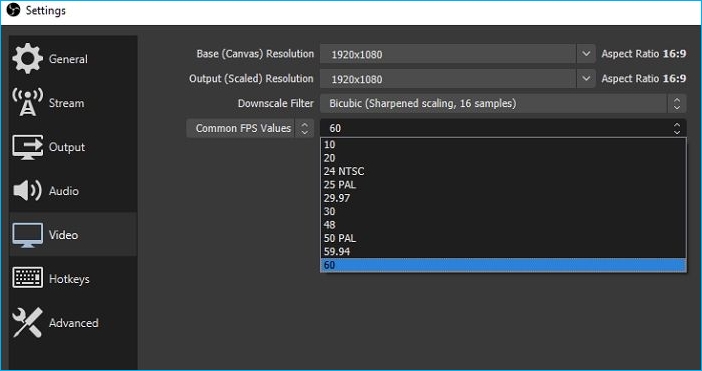
Way 5. Disable Windows Game Mode
If you are screen recording gameplays of video games, then you must disable Windows game mode. The game mode is designed to help you boost performance for your games by increasing the frame rates and offering a consistent gaming experience.
The mode also affects other apps on your PC when you are gaming, which often conflicts with OBS. When you encounter an OBS game capture not working issue, you can also try to disable Game Mode. To disable Windows Game Mode, follow these steps:
Step 1. Press Windows Key + I to launch Settings.

Step 2. From the sidebar, select Gaming and navigate to Game Mode.
Step 3. Over here, toggle off Game mode.
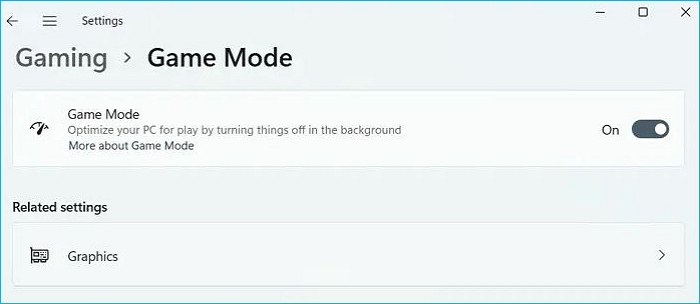
Way 6. Turn off Windows Game Bar and Game DVR
Just like Game mode, you should also turn off Windows Game Bar and Game DVR to ensure these applications don't conflict with OBS. To disable them, follow these steps:
Step 1. Press Windows Key + I to launch Settings.
Step 2. From the sidebar, select Gaming.
Step 3. Navigate to Xbox Game Bar and disable the settings.
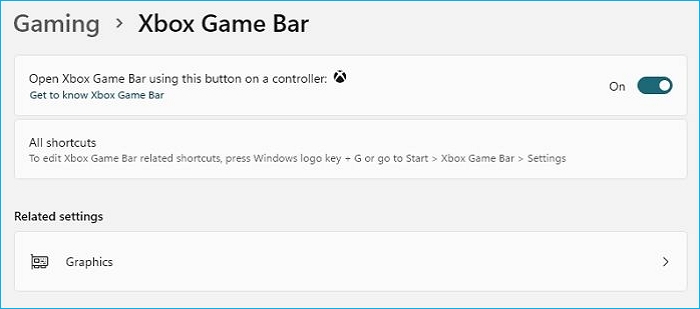
Way 7. Lower GPU Settings in Game
You should also lower the graphics settings using your game settings. This way, your PC can accommodate both the game's and OBS's GPU and CPU resources needs. Here are some tips to change the settings:
Change Game Graphics Settings
All games offer you to play games in different visual settings, i.e., Ultra, Max, Normal, and Low. Depending on how the settings are available, you can change them from within the game.
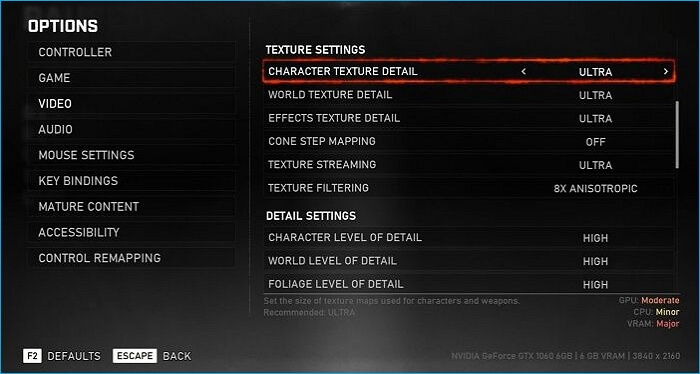
Close Resource-Hungry Applications
You need to close it if you are using anything apart from OBS and the Game you plan to record. It will ensure all the resources can be used by these applications and reduce stuttering.
Step 1. Use Ctrl + Shift + Esc to open Task Manager.
Step 2. Switch to the Process tab, and then sort by CPU & GPU usage.

Step 3. Locate applications that consume high resources, right-click, and choose to kill them.
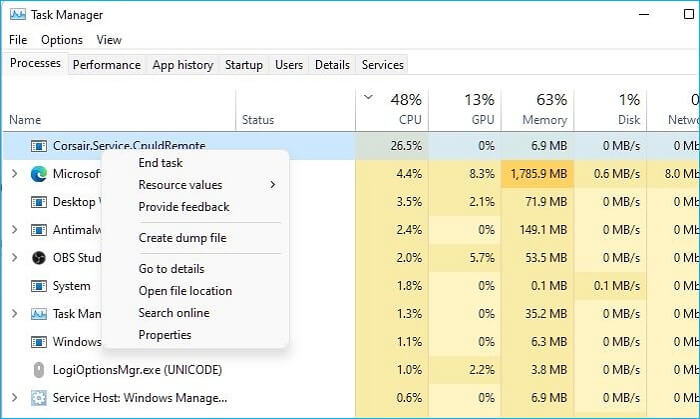
Way 8. Enable In-game VSYNC
If your GPU supports VSYNC, then you should consider disabling it. VSYNC is known for synchronizing a game's frame rate with a gaming monitor's refresh rate. So you can enjoy smoother gameplay. However, when VSYNC is enabled, it asks for many system resources.
And if you are running multiple programs related to graphics simultaneously, your PC may be unable to accommodate all the processes. Hence, disabling VSYNC and seeing if you are still getting OBS recording stuttering issues would be a good idea.
Step 1. Open NVIDIA Control Panel on your PC
Step 2. Click on Manage 3D Settings
Step 3. On the right panel, switch to Global Settings
Step 4. Under Global Settings, locate Vertical Sync, and click on the dropdown next to it.

Step 5. Select Force On or Set it as Adaptive.
A Better Way: Use EaseUS RecExperts to Record Screen
If the above methods didn't help you get rid of the error. Then you can consider using an OBS alternative for screen recordings. There are many great lightweight apps out there - EaseUS RecExperts being one of them.
EaseUS RecExperts is a professional screen recorder for Windows 7/8/10/11. With EaseUS RecExperts, you can capture any part of your PC screen, audio, or webcam. You can also record your gameplay highlights without lag or time limit.
Plus, it has other advanced features like an AI-powered noise remover, a video enhancer for 4K/8K videos, auto recording & audio extractor. And it also allows you to record an online meeting and capture Google Meet without permission.
Key Features of EaseUS RecExperts:
- Comes with a built-in video player
- Help clip the last 15 minutes on your PC
- Support over 10 output formats
- No watermark, no time limit, no lag
- With a scheduled recording feature
Here is how to use EaseUS RecExperts to record your screen.
Step 1. Launch EaseUS RecExperts. You'll see six recording modes available. Choose Full Screen to capture everything on your display, Custom to record a selected area, Window to record a specific app window, Game for optimized gameplay recording, Audio to capture system or microphone sound only, and Webcam to record your webcam feed.

Step 2. Select your input sources. You can freely enable or disable the Webcam, Speaker, or Microphone depending on your needs. If you only want to record a silent screen, simply turn all of them off.

Step 3. Click the red REC button to start recording. A floating control bar will appear on your screen. To pause the recording, click the Pause button (white); to stop it, click the Stop button (red).
Step 4. After recording, you'll be taken to the preview window, where you can watch, trim, or edit your recording with ease.

The Bottom Line
That is all about how to fix OBS stuttering when recording. So those were a few ways to eliminate the OBS recording stuttering. You should keep your graphics settings low, and OBS should run fine.
However, if you want high-end graphics, you can always upgrade your PC or switch to other screen recording alternatives, like the EaseUS RecExperts. It is an easy-to-use screen recording tool with many practical features. More features are here for you to explore. Download and try it.
FAQs on OBS Stuttering When Recording
1. Why is my OBS recording so choppy?
There are multiple reasons why your OBS recordings may appear choppy. For instance, if OBS is using high CPU usage or you have high encoding settings in place, your CPU may not be able to handle the demands of recordings. However, the issue can be easily fixed by reducing the quality of your recordings and changing the codec settings.
2. Why is my OBS recording low quality?
If your OBS recordings appear low-quality, you probably have selected the wrong resolutions or aspect ratio. You should also increase your bitrate for recording your videos. Along with that, you should also look into the encoder settings.
3. How to fix OBS lag when recording?
OBS is a resource-hungry software. So you must lower the OBS settings to avoid lagging when recording. You can change the bitrate settings, reduce the resolution and frame rate, allocate more resources, and use hardware acceleration to get a smoother recording experience.
EaseUS RecExperts

One-click to capture anything on screen!
No Time Limit, No watermark
Start Recording