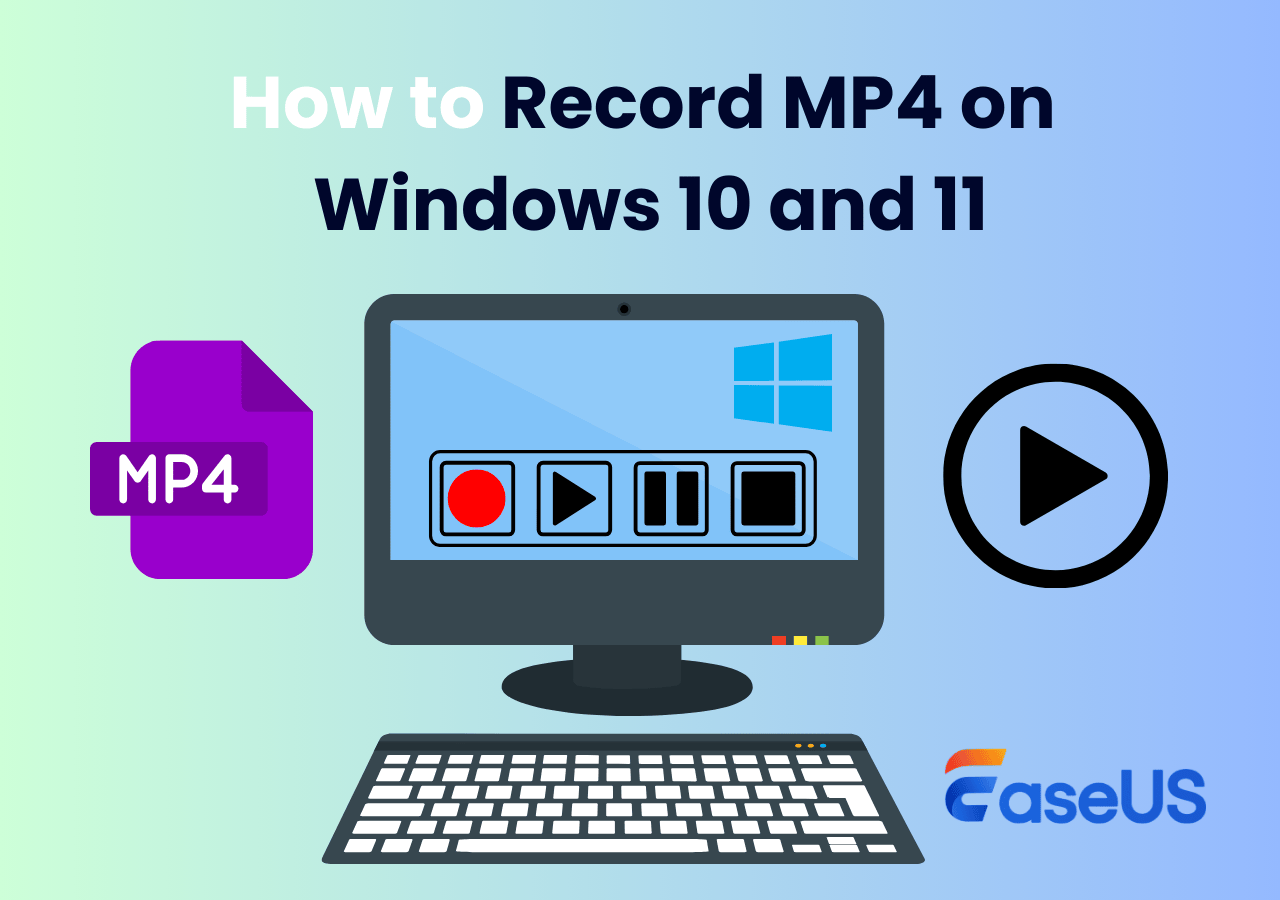-
![]()
Jacinta
"Obrigada por ler meus artigos. Espero que meus artigos possam ajudá-lo a resolver seus problemas de forma fácil e eficaz."…Leia mais -
![]()
Rita
"Espero que minha experiência com tecnologia possa ajudá-lo a resolver a maioria dos problemas do seu Windows, Mac e smartphone."…Leia mais -
![]()
Leonardo
"Obrigado por ler meus artigos, queridos leitores. Sempre me dá uma grande sensação de realização quando meus escritos realmente ajudam. Espero que gostem de sua estadia no EaseUS e tenham um bom dia."…Leia mais
Índice da Página
0 Visualizações
Clique na navegação rápida abaixo para acessar a solução desejada.
| Soluções viáveis | Solução de problemas passo a passo |
|---|---|
| Maneira 1. Usando gravador de tela profissional - EaseUS RecExperts | Usar um gravador de tela profissional é a maneira mais eficaz e fácil... Passos completos |
| Maneira 2. Usando o gravador integrado do Windows - Barra de Jogo Xbox | Xbox Game Bar é um gravador de jogos integrado ao Windows 10. Funciona com... Passos completos |
| Maneira 3. Usando o gravador de extensão do Google Chrome - Screencastify | Screencastify é um gravador de tela com extensão do Google Chrome... Passos completos |
| Maneira 4. Usando o reprodutor multimídia de código aberto - VLC | VLC é um reprodutor de mídia portátil, gratuito e de código aberto que pode ajudá-lo... Passos completos |
À medida que os vídeos curtos se tornam cada vez mais populares, mais e mais pessoas desejam gravar vídeos curtos para compartilhar com amigos ou postar nas redes sociais. Mas como gravar vídeos em um PC é uma questão.
Não se preocupe! Este artigo oferecido pela EaseUS descreverá como gravar os últimos 2 minutos no PC com etapas e imagens detalhadas. Depois de ler, você pode escolher um para ajudá-lo a gravar um jogo de PC ou outros vídeos. Então, vamos direto ao ponto e aos detalhes.
Maneira 1. Usando gravador de tela profissional - EaseUS RecExperts
Usar um gravador de tela profissional é a maneira mais eficaz e fácil de gravar um pequeno vídeo ao jogar ou assistir a um vídeo. Isso ocorre porque o gravador de tela profissional possui mais funções para gravar ou recortar no seu PC.
Mas entre muitos gravadores de tela disponíveis no mercado, qual deles você deve usar permanece uma dúvida. Aqui, um gravador de tela profissional chamado EaseUS RecExperts será apresentado a você.
O EaseUS RecExperts é um gravador de tela multifuncional que pode ajudá-lo a gravar tela no Windows 7/8/10/11. Ele permite gravar quase tudo no seu computador e suporta a configuração de teclas de atalho para ajudar a gravar a tela. Além disso, permite gravar os últimos 10 minutos no seu PC.
A seguir está o que torna este gravador de tela único e digno de ser testado:
- Capturar uma região total ou parcial na tela do PC com áudio, ou webcam
- Gravação de destaques de jogo em 2D/3D sem limite de tempo ou atraso
- Oferecendo um recurso de gravação agendada
- Vem com um editor de vídeo e reprodutor de mídia
- Suportando mais de 10 formatos de saída
Você pode executar as etapas abaixo para gravar os últimos 2 minutos em seu PC.
Passo 1. Abra o EaseUS RecExperts. Você verá seis modos de gravação disponíveis. Escolha Tela cheia para capturar tudo na tela. Personalizar para gravar uma área selecionada. Janela para gravar uma janela específica do aplicativo. Jogo para gravação otimizada da jogabilidade. Áudio para capturar somente o som do sistema ou do microfone, e Webcam para gravar a transmissão da sua webcam.

Passo 2. Selecione suas fontes de entrada. Você pode ativar ou desativar a webcam, o alto-falante ou o microfone conforme suas necessidades. Se quiser gravar apenas uma tela silenciosa, basta desativar todos eles.

Passo 3. Clique no botão vermelho REC para iniciar a gravação. Uma barra de controle flutuante aparecerá na tela. Para pausar a gravação, clique no botão Pausar (branco), para interrompê-la, clique no botão Parar (vermelho).
![]()
Passo 4. Após a gravação, você será levado para a janela de visualização, onde poderá assistir, cortar ou editar sua gravação com facilidade.

Maneira 2. Usando o gravador integrado do Windows - Barra de Jogo Xbox
Xbox Game Bar é um gravador de jogos integrado ao Windows 10. Funciona com a maioria dos jogos de computador, oferecendo acesso instantâneo para capturar sua tela. A barra de jogo Xbox foi inicialmente projetada para gravar jogos em computadores Windows, permitindo que você grave quase tudo em seu PC agora.
Ainda assim, tem muitas desvantagens, como um botão de gravação da Barra de Jogo Xbox esmaecido e nenhuma opção de ajuste da área de gravação.
As etapas detalhadas para gravar os últimos 2 minutos em seu computador são as seguintes.
Passo 1. Pressione as teclas Win + G simultaneamente para abrir a barra de jogo e você verá todos os widgets na navegação superior.
Passo 2. Para gravar a tela, clique no ícone "Capturar" para alternar o widget Capturar. Em seguida, clique no ícone da câmera para iniciar a gravação.

Passo 3. Toque no botão Parar na barra de gravação para interromper a gravação. (Como alternativa, pressione as teclas Windows + ALT + R para interromper a gravação.)
Aqui está um vídeo sobre como gravar sua tela via Xbox Game Bar.
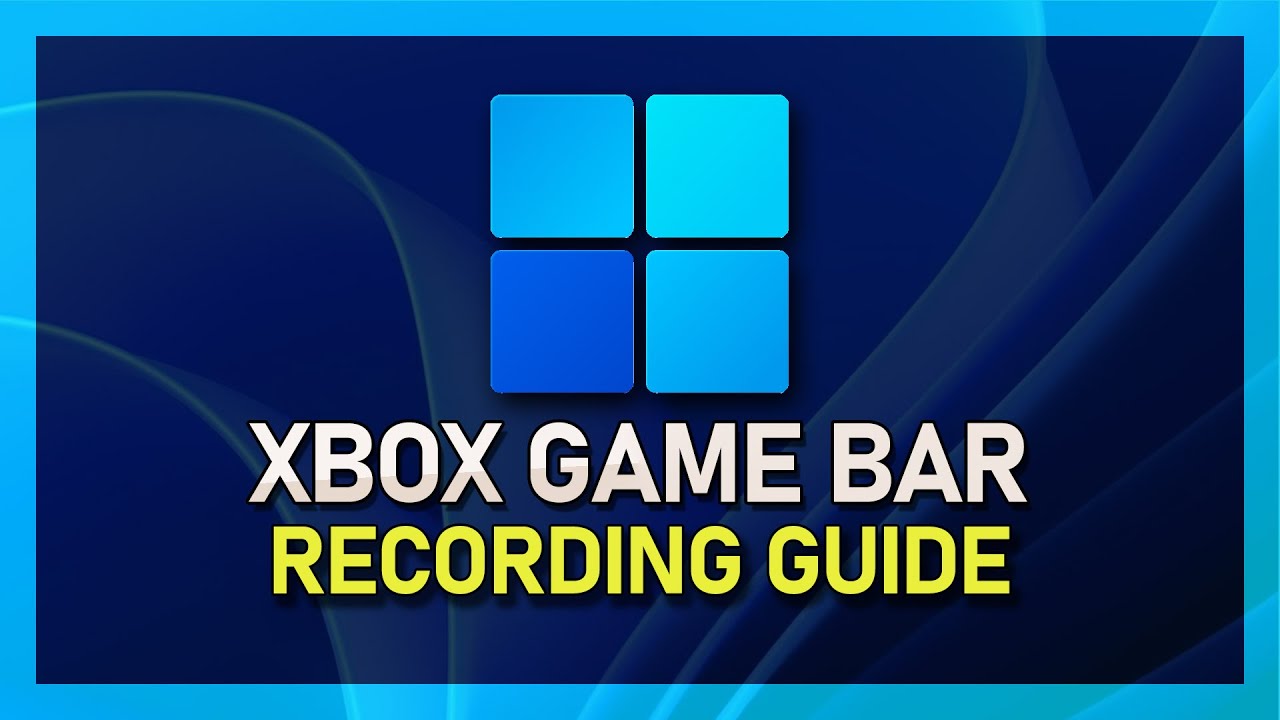
Maneira 3. Usando o gravador de extensão do Google Chrome - Screencastify
Screencastify é um gravador de tela com extensão do Google Chrome que permite gravar o Google Meet sem permissão. Portanto, você deve encontrá-lo nas extensões do Chrome e adicioná-lo às extensões do Google. É um excelente gravador para jogos se você quiser economizar tempo baixando ou instalando um gravador.
Além disso, permite editar e compartilhar jogos ou vídeos gravados com simples cliques. Tudo parece bom, mas não permite gravar um vídeo por mais de 5 minutos.
Veja o que você pode fazer para gravar os últimos 2 minutos no seu computador.
Passo 1. Acesse o site oficial do Screencastify para adicioná-lo às extensões do Chrome.
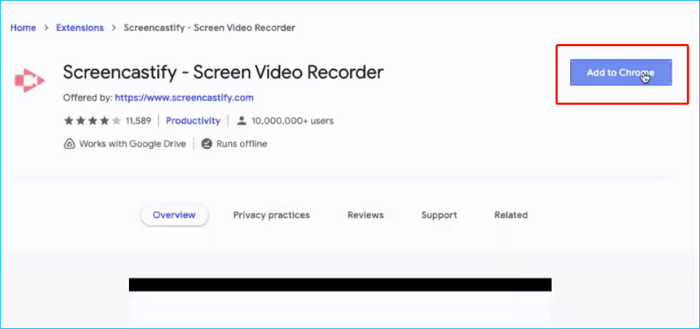
Passo 2. Clique no ícone Screencastify (A) na barra de extensões do Google, selecione a guia Desktop/Navegador (B) e clique no botão Gravar (C).
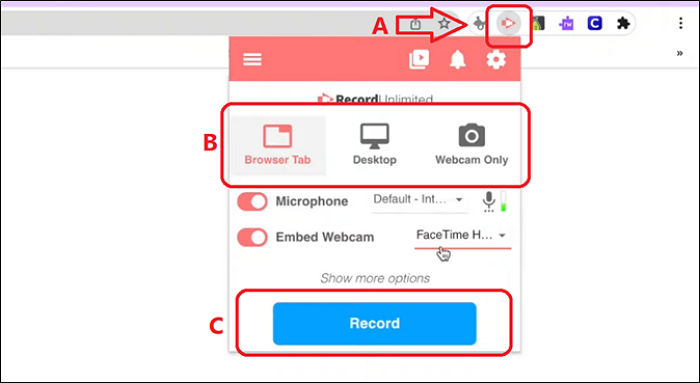
Passo 3. (Opcional) Escolha se deseja gravar seu microfone ou webcam.
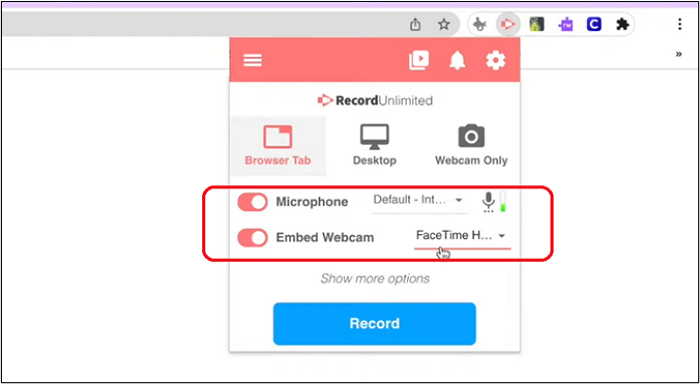
Maneira 4. Usando o reprodutor multimídia de código aberto - VLC
VLC é um reprodutor de mídia portátil, gratuito e de código aberto que pode ajudá-lo a gravar seu DVD. Ele permite gravar a tela da área de trabalho, o microfone e o som do computador. Depois de gravar o vídeo, você pode modificá-lo e enviá-lo para sua conta de mídia social. No entanto, é vital observar que você só pode capturar a tela inteira.
Passos para usar o VLC para gravar os últimos 2 minutos no PC.
Passo 1. Abra o VLC Media Player. Clique na guia "Mídia" e escolha "Converter/Salvar..." no menu suspenso.

Passo 2. Uma nova janela aparecerá depois disso. Primeiro, clique na guia "Dispositivo de captura" e escolha "Desktop" como modo de captura e, em seguida, selecione uma taxa de quadros. Em seguida, clique em "Converter/Salvar" > "Converter" para entrar em uma nova janela.

Passo 3. Escolha um formato de saída de vídeo próximo à seção "Perfil". Após escolher "Arquivo de destino", clique em "Navegar" para encontrar um caminho para salvar. Em seguida, clique em "Iniciar" para iniciar sua gravação.

Pensamentos finais
Este artigo aborda 4 maneiras de gravar os últimos 2 minutos em um PC. Portanto, é fácil gravar os últimos 2 minutos no PC para diferentes finalidades. Alguns dos melhores métodos são usar EaseUS RecExperts, Xbox Game Bar, VLC e Screencastify. Após ler este artigo, profissionais e iniciantes poderão gravar um pequeno vídeo com facilidade e rapidez.
O EaseUS RecExperts é um prático gravador de tela que permite gravar qualquer coisa no seu computador. Possui mais funções e poucas limitações. Não hesite em baixá-lo e experimentá-lo!
Perguntas frequentes sobre gravar os últimos 2 minutos no PC
1. Como faço para gravar a última 1 hora no meu computador?
Por padrão, a barra de jogos do Windows 10 permite gravar a tela do seu computador por uma hora ou mais. Ao pressionar as teclas Windows + G, ele pode ser aberto. Se isso não funcionar, verifique suas configurações. Após iniciar a Barra de Jogo do Windows, selecione o menu Capturas para visualizar as opções essenciais. Uma forma mais prática e eficaz de gravar a última 1 hora é usar um gravador de tela profissional, como o EaseUS RecExperts.
2. Existe um aplicativo gravador de tela para PC sem limite de tempo?
EaseUS RecExperts é um dos melhores gravadores de tela sem marca d'água ou limite de tempo. É uma ótima opção para quem deseja capturar ou editar vídeos com facilidade e rapidez.
EaseUS RecExperts

um clique para gravar tudo na tela!
sem limite de tempo sem marca d’água
Iniciar a Gravação