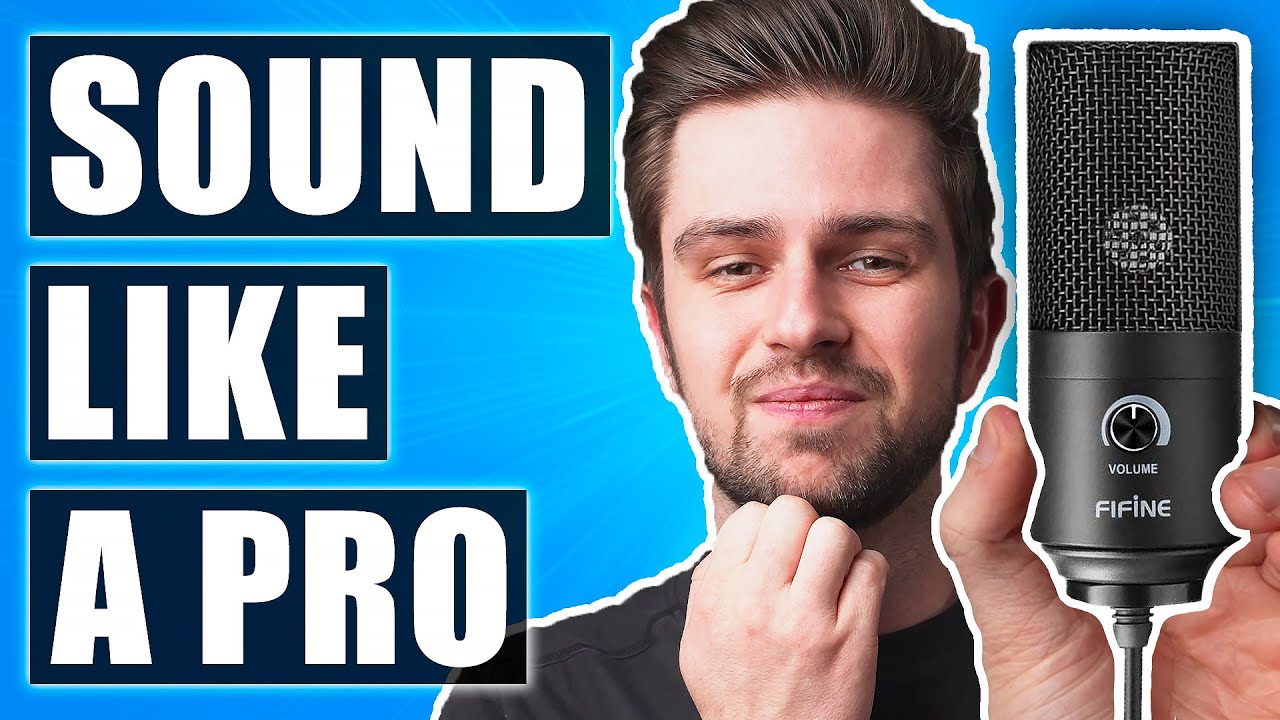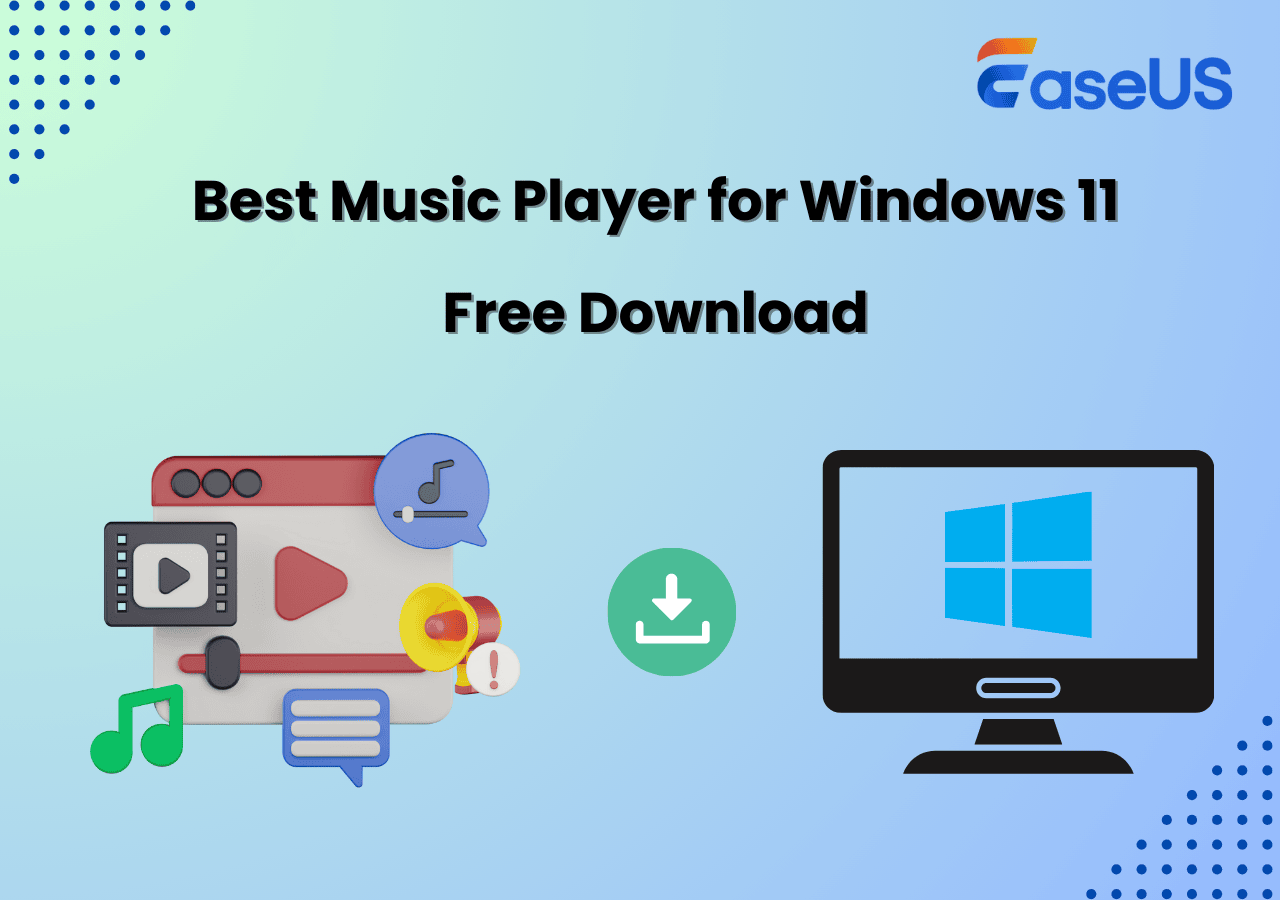-
![]()
Jacinta
"Obrigada por ler meus artigos. Espero que meus artigos possam ajudá-lo a resolver seus problemas de forma fácil e eficaz."…Leia mais -
![]()
Rita
"Espero que minha experiência com tecnologia possa ajudá-lo a resolver a maioria dos problemas do seu Windows, Mac e smartphone."…Leia mais -
![]()
Leonardo
"Obrigado por ler meus artigos, queridos leitores. Sempre me dá uma grande sensação de realização quando meus escritos realmente ajudam. Espero que gostem de sua estadia no EaseUS e tenham um bom dia."…Leia mais
Índice da Página
0 Visualizações
As histórias do Instagram facilitam o compartilhamento de vidas com amigos e familiares. Você enfrentou alguns problemas ao usar esta plataforma de mídia social? Por exemplo, nem todo mundo sabe se o Instagram notificará o usuário quando alguém estiver capturando sua postagem. Além disso, é necessário usar um método eficaz para capturar histórias nesta plataforma. Esta postagem ajuda você nesse assunto e oferece guias sobre como gravar uma história no Instagram.
Se você também está procurando maneiras de gravar a tela no TikTok, clique no tutorial abaixo.
Artigo relacionado: >> Como gravar a tela no TikTok no Windows/Mac/Android/iPhone
O Instagram notifica quando você grava uma história na tela
Você pode gravar as histórias do Instagram? Você pode se sentir estranho quando alguém percebe que você está capturando uma tela de sua postagem nas plataformas de mídia social. Para evitá-lo, você precisa garantir que esta plataforma o notifique.
Com base em pesquisas, a versão mais recente desta plataforma não enviará notificação a ninguém se sua postagem estiver em gravação externa. Quer você faça uma captura de tela ou faça um vídeo para postagens no Instagram, isso não será notificado. Se você é usuário do Instagram, não se preocupe com os problemas ao gravar as postagens de outras pessoas.
Como gravar uma postagem do Instagram no Windows
Você sabia que o Instagram tem uma versão web que permite postar histórias diretamente dos navegadores de desktop? Se você deseja capturar uma tela para histórias do Instagram em um PC, você deve usar esta versão web. Enquanto isso, você também precisa do melhor gravador de tela gratuito como o EaseUS RecExperts, que ajuda a capturar telas no Windows. Você pode optar por capturar a exibição em tela inteira ou regional.
Ao capturar, você também pode adicionar sons do sistema ou voz do microfone, o que é útil para gravação em plataformas de mídia social. Além disso, possui o recurso de agendamento de tarefas para permitir que a missão comece e pare automaticamente.
Mais recursos funcionais no EaseUS RecExperts:
- Grave vídeos do YouTube como quiser
- Capture webcam e áudio
- Grave parte da tela para atender às suas necessidades especiais
- Permite salvar um vídeo em vários formatos, como MOV, MP4, etc.
- Defina o tempo de contagem regressiva antes de iniciar a missão
Agora, baixe esta ferramenta gratuitamente. Depois disso, você pode ver as etapas detalhadamente.
Passo 1. Inicie o EaseUS RecExperts e clique no triângulo para baixo para encontrar o botão “Modo Avançado” que se parece com uma pequena TV no painel esquerdo.

Passo 2. Selecione gravar a webcam, o som do sistema ou o microfone. Você pode ver sites de streaming populares nesta interface, incluindo YouTube, Netflix, Vimeo, Amazon Prime, Disney, Hulu, etc. Em seguida, clique em um site e você será direcionado ao site oficial.

Passo 3. Volte para EaseUS RecExperts e clique em “REC” para prosseguir. A gravação começará após uma contagem regressiva de 3 segundos. Você pode ver uma barra de tarefas na tela. Escolha o botão correspondente para pausar ou parar a gravação.

Passo 4. Quando a gravação terminar, você será levado à interface de visualização onde poderá visualizar e editar os vídeos gravados. Aqui você pode editar, fazer capturas de tela da gravação ou ajustar o volume e a velocidade de reprodução conforme desejar.

Como capturar tela para postagem do Instagram no Android
Para operar esta missão em seu telefone Android, você pode usar o método mais fácil. Uma ferramenta integrada do Android pode ajudá-lo a capturar histórias do Instagram facilmente e é útil quando você deseja economizar tempo. Quando o dispositivo for atualizado para Android 10, você poderá usar esta função integrada. Quase todos os dispositivos Android atualizados possuem essa ferramenta. Agora você pode verificar seu dispositivo Android e procurar o gravador de tela.
A vantagem de capturar uma história do Instagram é salvá-la permanentemente, pois alguns blogueiros excluem suas postagens. Para o seu conteúdo favorito, você pode mantê-lo no seu dispositivo. Abaixo está um guia para você usar o aplicativo integrado.

Passo 1. Encontre este aplicativo integrado em Opções do desenvolvedor. Se você não conseguir encontrá-lo, defina-o em “Configurações”. Abra as “Configurações” e procure por “Sistema”.
Passo 2. Clique nele e role para baixo para clicar em "Sobre o telefone". Agora, você deve encontrar “Build” para adicionar opções de desenvolvedor.
Passo 3. Agora encontre o desenvolvedor. Abra-o para selecionar "Sinalizadores de recursos". Agora, insira a função de gravação procurando seu pressionamento. Depois que o botão for adicionado, clique nele para começar.
Passo 4. Abra a plataforma de mídia para apresentar uma matéria. Quando a tarefa é interrompida, o vídeo é salvo em suas “Imagens”.
Como gravar tela para história do Instagram no iPhone
Para um usuário de iPhone que procura gravar histórias do Instagram no iPhone, não faltam aplicativos no mercado. No entanto, por que não usar o aplicativo integrado? Semelhante ao sistema Android, o iOS também apresenta esta função eficaz para os usuários. Antes de começar a usar esta função, você precisa se certificar de que ela está adicionada ao seu telefone. Caso contrário, vá para Configurações para acessá-lo.
Além de capturar suas postagens do Instagram, você também pode usar esta ferramenta integrada para reuniões online, tutoriais e muito mais. Basicamente, atende às suas necessidades de exibição no iPhone. Felizmente, existe um guia para você.
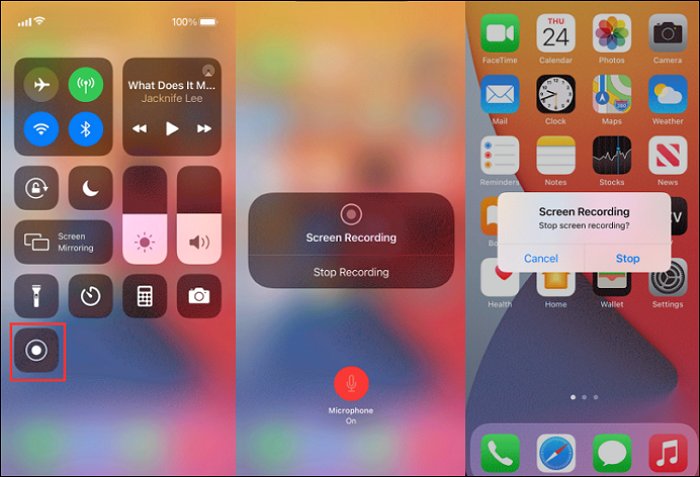
Passo 1. Em primeiro lugar , deslize para baixo a partir da borda superior direita para verificar se você já adicionou esse recurso ao centro de controle. Se estiver lá, clique no botão para começar.
Passo 2. Caso contrário, vá para Configurações>Centro de Controle. Encontre "Personalizar controles" e role para baixo para tocar no botão próximo a "Gravação de tela". Agora, este botão foi adicionado.
Passo 3. Volte ao "Centro de Controle" e clique no botão de captura de tela. Em seguida, ele mostra uma exibição de contagem regressiva.
Passo 4. Agora, execute as histórias desejadas no seu iPhone. Se você quiser pará-lo, clique no botão vermelho na borda superior esquerda. E então, o vídeo é salvo automaticamente em “Imagens”.
Como gravar uma história do Instagram no Mac
Da mesma forma, para capturar uma tela para postagens em uma plataforma de mídia social como o Instagram, você precisa escolher uma ferramenta útil. O EaseUS RecExperts é uma boa solução para capturar qualquer postagem no Mac. Como o Instagram possui uma versão web que permite postar histórias, você pode utilizá-la facilmente.
Este software ajuda a capturar a história do Instagram como vídeos de alta resolução, e você pode selecionar um formato de arquivo adequado entre os opcionais, como MP4, MOV, FLV, etc. um aparador embutido está disponível.
Além de capturar histórias do Instagram, você também pode usar esta ferramenta para outras plataformas de mídia social como Youtube, etc. Enquanto isso, você pode gravar tela com áudio no Mac. É fácil.
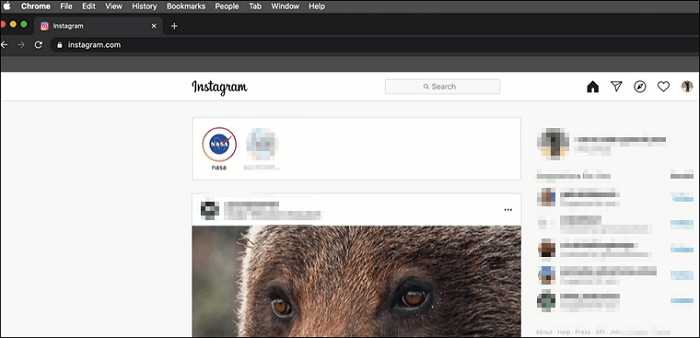
Conclusão
Gravar a história do Instagram na tela é uma tarefa fácil se você estiver usando o método certo. Esperançosamente, você encontrará este artigo que fornece várias maneiras eficazes. Não importa qual dispositivo você esteja usando, você pode fazer isso. Graças a um aplicativo útil como o EaseUS RecExperts, você pode capturar facilmente qualquer postagem. Baixe gratuitamente!
EaseUS RecExperts

um clique para gravar tudo na tela!
sem limite de tempo sem marca d’água
Iniciar a Gravação