-
![]()
Jacinta
"Obrigada por ler meus artigos. Espero que meus artigos possam ajudá-lo a resolver seus problemas de forma fácil e eficaz."…Leia mais -
![]()
Rita
"Espero que minha experiência com tecnologia possa ajudá-lo a resolver a maioria dos problemas do seu Windows, Mac e smartphone."…Leia mais -
![]()
Leonardo
"Obrigado por ler meus artigos, queridos leitores. Sempre me dá uma grande sensação de realização quando meus escritos realmente ajudam. Espero que gostem de sua estadia no EaseUS e tenham um bom dia."…Leia mais
Índice da Página
0 Visualizações
Destaques
|
🟣Se você quiser gravar um episódio no máximo 12 horas depois, experimente o recurso integrado Adicionar à biblioteca . Caso contrário, tente EaseUS RecExperts . 🟣Os programas gravados no YouTube TV ficarão salvos por 9 meses. Assista ou salve em seu dispositivo local antes desse limite de tempo. 🟣É melhor salvar seus programas e séries favoritos em seu dispositivo local, caso não estejam disponíveis no YouTube TV no futuro. |
É normal quando você deseja gravar um programa para assistir mais tarde. Porém, nem todos os programas e séries podem ser gravados. Embora o YouTube TV ofereça uma função Adicionar à Biblioteca para ajudar os usuários a gravar os próximos programas, diz-se que apenas os programas futuros dentro de 12 horas podem ser gravados dessa forma. Sem problemas. Existe um método alternativo para gravar programas futuros no YouTube TV com apenas alguns cliques. Vamos mergulhar!
CONTEÚDO DA PÁGINA:
Grave programas futuros no YouTube TV com um gravador de tela
EaseUS RecExperts é um gravador de tela para computadores Windows e Mac. Ele grava a tela e o áudio interno simultaneamente, tornando-o um gravador de programas de TV do YouTube adequado. Se você souber o horário de exibição de um programa de TV, poderá usá-lo para gravá-lo automaticamente. Faça o download para começar agora.
Este gravador de tela permite aos usuários agendar a gravação para que ela comece e termine a gravação na hora que desejarem. Em outras palavras, ele grava programas de TV mesmo quando você não está presente para operá-lo. Não há limite de tempo para sua gravação. Ele pode gravar o tempo que você quiser.
Veja como definir uma tarefa de gravação para gravar programas futuros no YouTube TV:
Etapa 1. Crie uma tarefa de gravação cronometrada
Baixe e inicie o gravador de tela no seu computador. Em seguida, clique em “Agendador de tarefas” no canto inferior direito da interface principal.

Em seguida, selecione a opção “Nova Tarefa” para adicionar um novo agendamento ao programa.

Etapa 2. Configurar a tarefa de gravação agendada
Na tela seguinte, você precisa definir um nome para a tarefa e definir como sua tela deve ser gravada.

- Na guia "Horário da tarefa", especifique um horário de início e selecione um horário de término.
- Na aba “Configuração de gravação”, selecione a área de gravação, escolha a entrada de áudio e especifique outras opções. Em seguida, clique em "OK".
Etapa 3. Editar ou excluir uma gravação agendada
Se mudar de ideia e desejar editar o horário de gravação programado ou outras opções, ou se desejar excluir totalmente a programação, você poderá fazê-lo facilmente. Volte para a tela “Agendador de tarefas” e clique no ícone “Editar” ou “Excluir”.

Etapa 4. Visualize suas gravações de tela agendadas
Depois que o horário programado tiver passado, o software irá capturar e salvar seu arquivo de vídeo de gravação de tela automaticamente. Você pode acessar este arquivo clicando na opção “Gravações” na interface principal. Todas as gravações que você faz com esta ferramenta são salvas aqui.

Compartilhe este tutorial com mais pessoas se achar útil!
Grave programas futuros com o recurso Adicionar à biblioteca
O recurso da biblioteca do YouTube TV marca programas e episódios que você deseja gravar para mais tarde. Com apenas um clique no botão Adicionar à biblioteca no aplicativo, você pode permitir que o YouTube TV grave e salve automaticamente novos episódios da série que você adicionou. Resumindo, depois de adicionar a série à biblioteca, os episódios futuros serão gravados automaticamente.
Veja como gravar programas futuros no YouTube TV:
Passo 1. Acesse o site oficial do YouTube TV e abra o aplicativo YouTube TV. Em seguida, faça login com sua conta do Google.
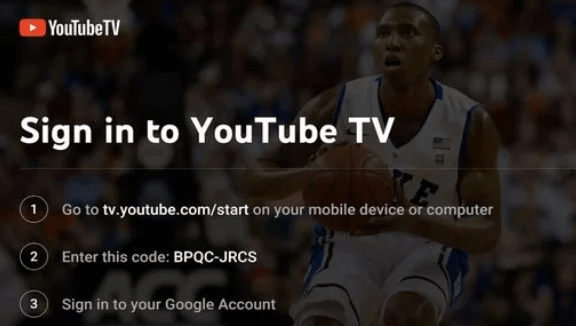
Passo 2. Uma vez logado, navegue ou use a função de busca para encontrar o conteúdo que deseja gravar.
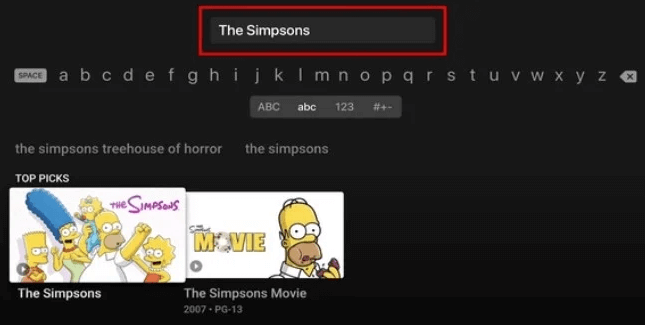
Etapa 3. Clique na opção Mostrar e Adicionar à biblioteca no canto superior esquerdo. Você verá uma notificação informando que o programa foi adicionado à sua biblioteca DVR do YouTube.
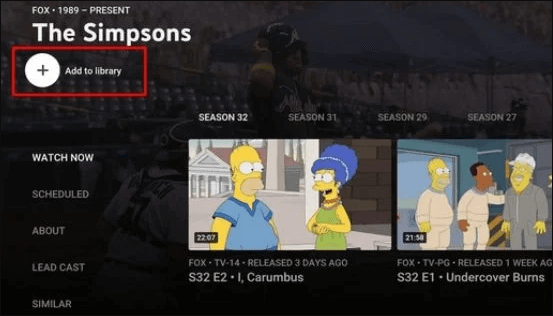
Com que antecedência você pode gravar no YouTube TV?
De acordo com o YouTube TV, você pode gravar os próximos programas no YouTube TV com antecedência se sua programação estiver disponível na busca dos próximos meses. E geralmente leva cerca de duas a quatro semanas e às vezes meses. No entanto, alguns também dizem que não podem gravar os próximos programas que desejam. Portanto, é melhor você não gravar programas que viriam após 12 horas do horário definido para gravação.
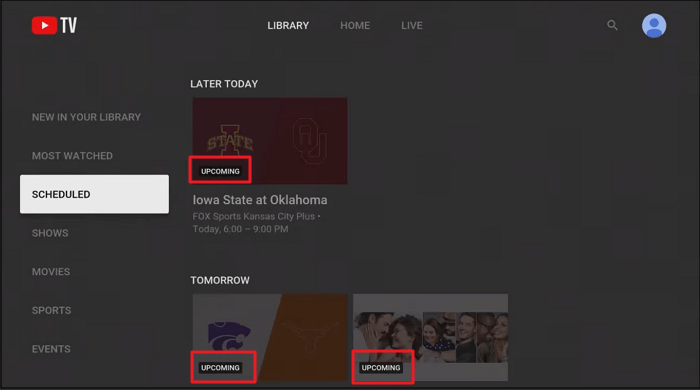
Como gravo apenas programas novos no YouTube?
Para gravar apenas novos episódios de um programa no YouTube TV, você precisa adicionar a série inteira à Biblioteca, em vez de episódios individuais. Nesse caso, o YouTube TV gravará automaticamente os novos episódios quando eles forem ao ar. Você também pode ativar a configuração “Gravar novos episódios” em “Informações e configurações” para ativar esta função.
Palavras Finais
Este tutorial mostra as operações detalhadas de gravação de programas futuros no YouTube TV. Embora o YouTube TV ofereça um recurso oficial para gravar programas futuros, ele funciona sob condições estritas. Portanto, é melhor você usar o EaseUS RecExperts para gravar programas futuros em seu computador. Faça o download no botão abaixo agora!
EaseUS RecExperts

um clique para gravar tudo na tela!
sem limite de tempo sem marca d’água
Iniciar a Gravação


