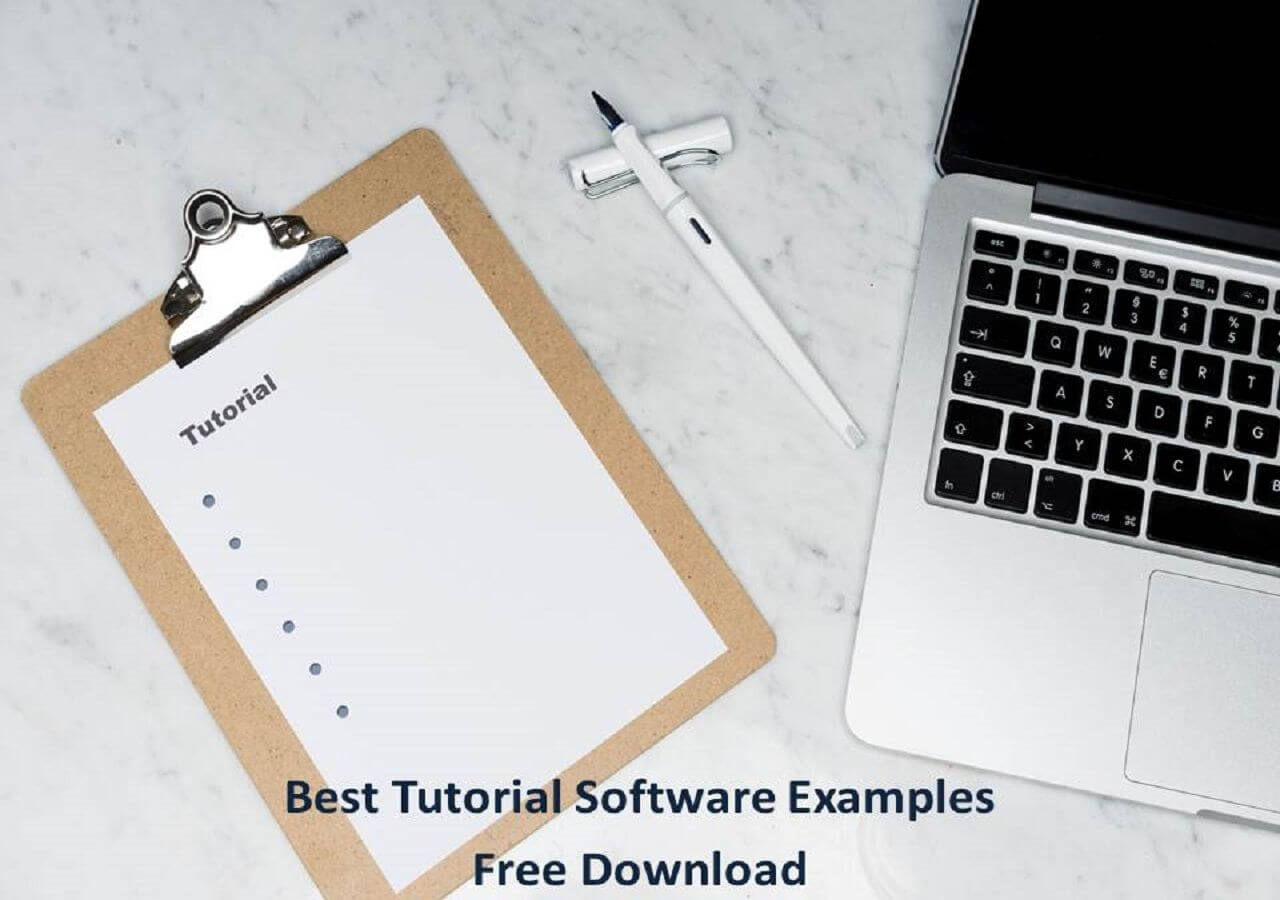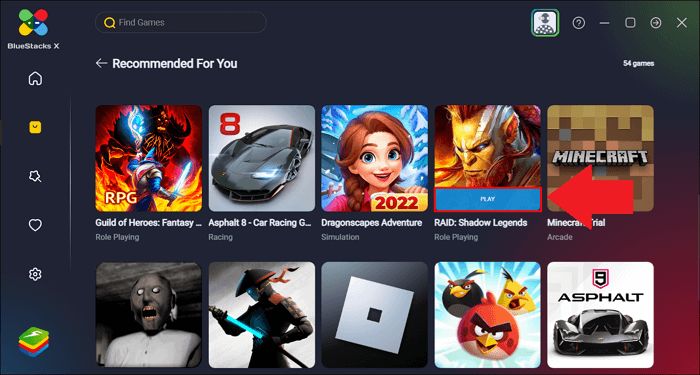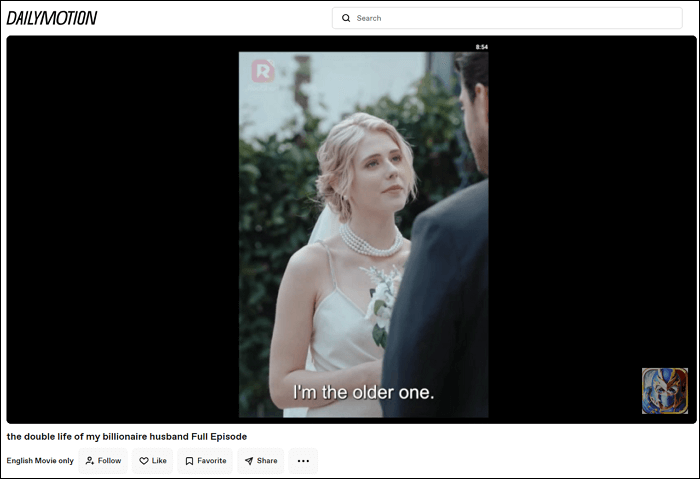-
![]()
Jacinta
"Obrigada por ler meus artigos. Espero que meus artigos possam ajudá-lo a resolver seus problemas de forma fácil e eficaz."…Leia mais -
![]()
Rita
"Espero que minha experiência com tecnologia possa ajudá-lo a resolver a maioria dos problemas do seu Windows, Mac e smartphone."…Leia mais -
![]()
Leonardo
"Obrigado por ler meus artigos, queridos leitores. Sempre me dá uma grande sensação de realização quando meus escritos realmente ajudam. Espero que gostem de sua estadia no EaseUS e tenham um bom dia."…Leia mais
Índice da Página
0 Visualizações
CONTEÚDO DA PÁGINA:
O laptop Fujitsu é um produto da Fujitsu Limited, uma empresa multinacional japonesa de equipamentos e serviços de tecnologia de informação e comunicação. Embora o primeiro laptop tenha sido lançado em 2003, ou seja, há 20 anos. Ainda há muitas pessoas usando. No entanto, poucas pessoas sabem como gravar tela em laptops Fujitsu, como o Lifebook.
Portanto, estamos escrevendo este tutorial para mostrar aos usuários da Fujitsu como gravar facilmente a tela de seu computador. Três soluções são fornecidas neste artigo. Antes de passar para a solução específica, você pode verificar a comparação entre elas. Fizemos uma mesa para você. Vamos verificar isso juntos.
| Métodos | Eficácia | Dificuldade |
|---|---|---|
| EaseUS RecExperts | Grave a tela, o áudio, a webcam e a jogabilidade com alta qualidade. | Super fácil , 1 clique para começar |
| Barra de jogos Xbox | Função básica de gravação com teclas de atalho. | Fácil |
| ActivePresenter | Oferece ferramentas de gravação e edição com uma interface relativamente complicada. | Moderado |
Gravação de tela no laptop Fujitsu facilmente
Para gravar a tela em um laptop Fujitsu, você nunca pode perder o EaseUS RecExperts. Este gravador de tela para Mac e Windows oferece tudo que você precisa. Ao contrário do recurso de gravação de tela embutido no seu computador, esta ferramenta grava sua tela sem limite de tempo. Portanto, sua gravação não terminará repentinamente.
Como uma ferramenta abrangente de gravação de tela, ele suporta a gravação de tela inteira, uma janela específica ou a gravação de uma área selecionada. Tudo sob seu controle. Além disso, se você não quiser perder tempo manuseando esta ferramenta durante o jogo, você pode deixá-la gravar automaticamente usando o recurso de gravação agendada .
Mais recursos do EaseUS RecExperts:
- Grave a tela ou faça capturas de tela no Fujitsu
- Grave webcam e áudio junto com a tela
- Grave várias telas sem atrasos
- Edite gravações como corte e extração de áudio
- Grave um vídeo sem marca d'água ou limite de tempo
Clique no botão abaixo para baixar este gravador de tela.
Agora, siga o tutorial detalhado aqui para gravar a tela no Fujitsu:
Etapa 1. Inicie o EaseUS RecExperts. Existem dois modos para gravação de tela. Escolha "Tela Cheia" , esta ferramenta irá capturar a tela inteira; escolha "Região" , você precisará selecionar a área de gravação manualmente.

Passo 2. Depois disso, você pode optar por gravar a webcam , o som do sistema ou o microfone conforme desejar. Claro, você pode desligá-los se precisar apenas gravar a tela silenciosa.

Passo 3. Em seguida, você pode clicar no botão vermelho "REC" para iniciar a gravação. Agora você verá uma barra de menu na tela. Caso queira pausar a gravação, clique no botão branco “Pausar” ; para encerrar a gravação, clique no botão vermelho “Parar” .
Passo 4. Após a gravação, você será direcionado para a interface da lista de gravações. Aqui você pode visualizar ou editar suas gravações facilmente.

?Aqui está um tutorial em vídeo para ajudá-lo a gravar a tela em laptops Fujitsu:
Gravação de tela no Fujitsu usando a barra de jogo Xbox
O Xbox Game Bar é um dos melhores gravadores de jogos que as pessoas podem usar gratuitamente. Se o seu computador Fujitsu estiver rodando Windows 10 ou posterior, você pode usar esta ferramenta para gravar a tela. Como está embutido no seu computador, você não precisa baixar ou instalar nada para usá-lo.
Este gravador foi inicialmente projetado para gravar jogos em computadores Windows, mas agora pode ser usado para gravar tudo o que acontece na tela. Além disso, você pode usá-lo para fazer capturas de tela como imagens, que podem ser usadas como papel de parede no seu computador.
No entanto, não oferece recursos de edição de vídeo aos seus usuários. Então, se quiser editar as gravações, você ainda pode escolher EaseUS RecExperts . Se você não se importa, siga as etapas abaixo para iniciar a gravação.

Gravação de tela no Fujitsu com Xbox Game Bar:
Passo 1. Execute a atividade que deseja gravar e pressione as teclas “Win + G” para abrir a Barra de Jogo Xbox.
Passo 2. Clique no botão "Gravar" para iniciar a gravação.
Passo 3. Clique em “Parar” ou pressione “Win + Alt + R” para terminar o registro. A gravação será salva no formato MP4 por padrão.
Gravação de tela no Fujitsu com ActivePresenter
ActivePresenter é outra opção para usuários de Windows e Mac. O download gratuito deste gravador de tela permite aos usuários gravar a tela, a webcam e o microfone com um clique. Esta ferramenta permite gravar tutoriais em vídeo, slides PPT e com mais facilidade.
O que é mais surpreendente é que ele pode gravar sua tela como um vídeo completo para um slide PPT. Além disso, você pode editar o vídeo gravado cortando, dividindo e muito mais. Se você acha que é isso que deseja, veja o tutorial abaixo para começar a gravar.
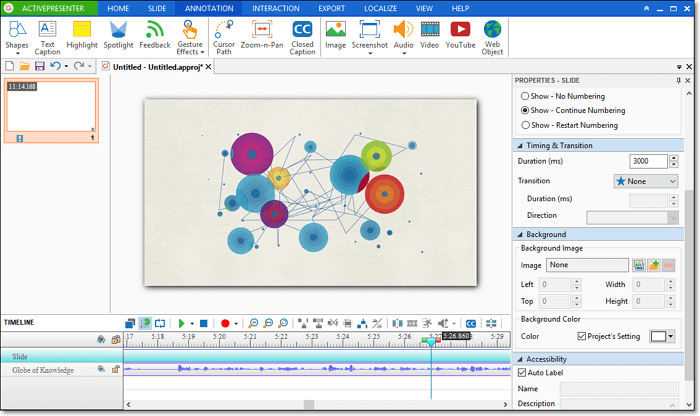
Gravação de tela no Fujitsu com ActivePresenter:
Passo 1. Baixe e instale o ActivePresenter. Inicie-o e clique no botão "Gravar vídeo" na barra de ferramentas esquerda.
Passo 2. Em seguida, uma nova janela aparecerá. Escolha o modo “Tela Cheia” ou “Personalizado” para gravar sua tela. Você também pode optar por ligar a webcam ou o áudio aqui.
Passo 3. Depois disso, clique no botão vermelho “REC” para iniciar a gravação. Você pode pressionar “Ctrl+End” para interromper a gravação.
Perguntas frequentes sobre como gravar a tela da Fujitsu
Obtenha mais informações sobre as perguntas mais frequentes e suas respostas agora!
1. Onde está o botão de gravação de tela?
- Para PC com Windows: Use a tecla de atalho Win+Alt+R .
- Para Mac: Use a tecla de atalho Shift+Command+5 .
- Para Android: deslize para baixo no painel de Notificações duas vezes para acessar o painel de configurações rápidas do seu telefone e ativar o gravador de tela.
- Para iPhone: deslize para baixo a partir do canto superior direito da tela no iPhone X ou posterior; Deslize de baixo para cima na tela para modelos mais antigos.
2. Como gravar no computador da escola?
Se o computador estiver rodando Windows 10 e posterior, você sempre pode contar com a Xbox Game Bar. Caso contrário, você pode tentar o EaseUS RecExperts para gravar a tela, o áudio e a webcam com um clique.
3. Como gravo secretamente a tela do meu computador?
Para gravar a tela do seu computador secretamente, você precisará da ajuda do EaseUS RecExperts. Basta iniciá-lo para gravar a tela clicando no botão Gravar . Então, você pode ocultar a barra de ferramentas durante a gravação sem que outras pessoas saibam que você está gravando a tela.
EaseUS RecExperts

um clique para gravar tudo na tela!
sem limite de tempo sem marca d’água
Iniciar a Gravação