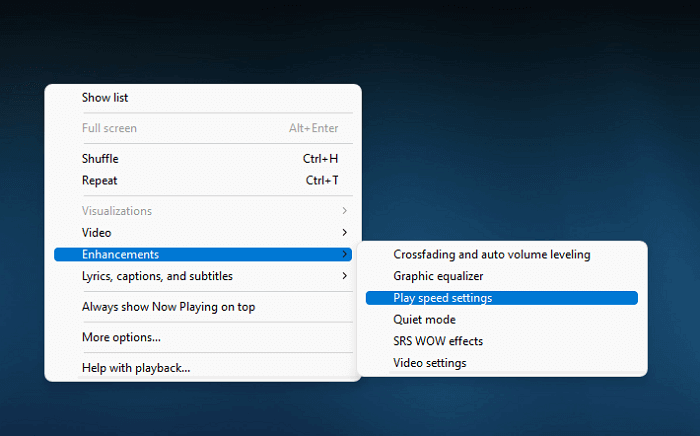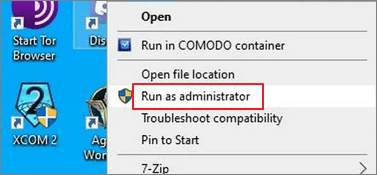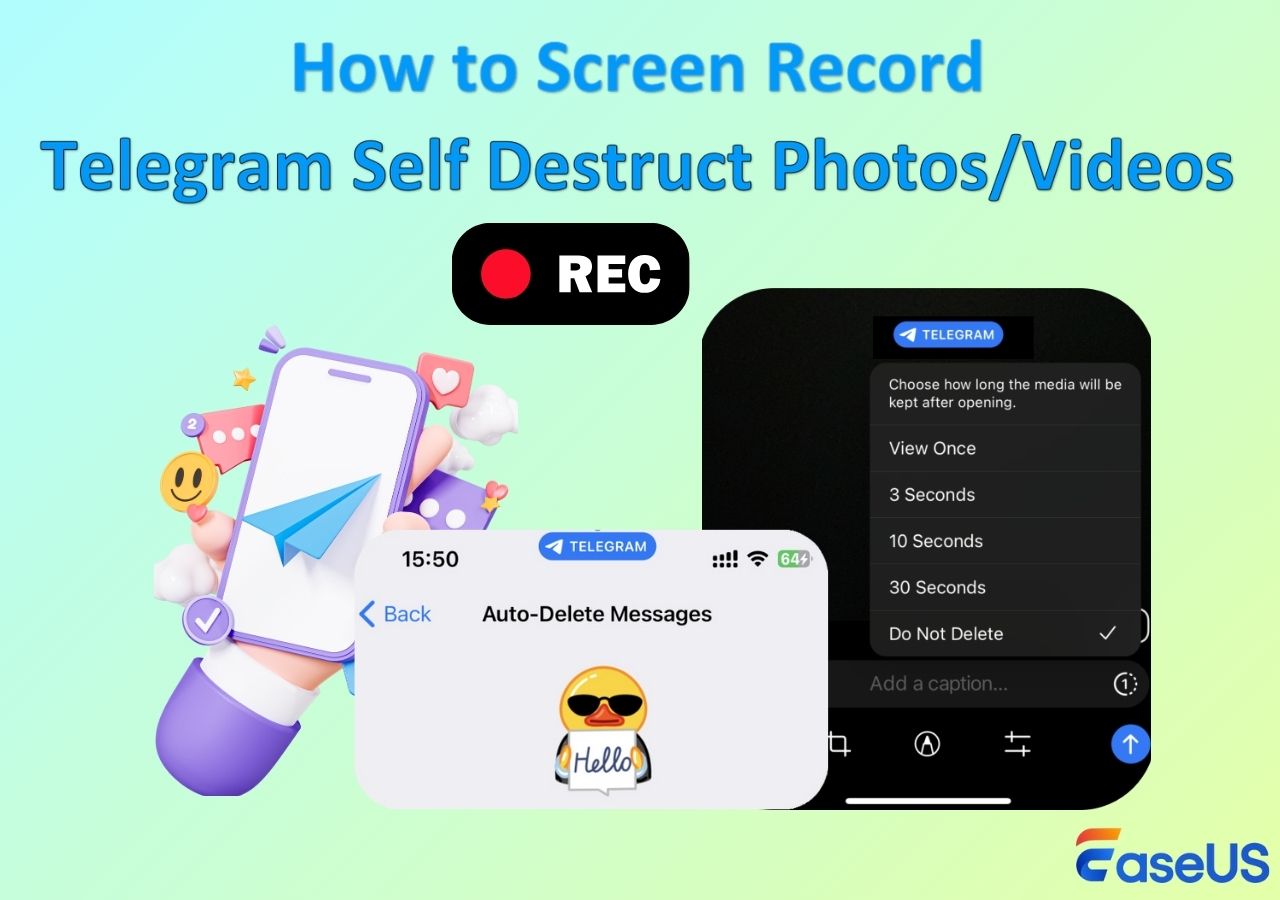-
![]()
Jacinta
"Obrigada por ler meus artigos. Espero que meus artigos possam ajudá-lo a resolver seus problemas de forma fácil e eficaz."…Leia mais -
![]()
Rita
"Espero que minha experiência com tecnologia possa ajudá-lo a resolver a maioria dos problemas do seu Windows, Mac e smartphone."…Leia mais -
![]()
Leonardo
"Obrigado por ler meus artigos, queridos leitores. Sempre me dá uma grande sensação de realização quando meus escritos realmente ajudam. Espero que gostem de sua estadia no EaseUS e tenham um bom dia."…Leia mais
Índice da Página
0 Visualizações
CONTEÚDO DA PÁGINA:
- Grave a tela de app protegido com um gravador de tela
- Instale o aplicativo restrito no espaço virtual
- Use o recurso de compartilhamento de tela com Zoom
- Perguntas frequentes sobre gravação de tela em aplicativos restritos
Gravar a atividade em um aplicativo restrito pode ser um desafio devido às medidas de segurança implementadas pelos desenvolvedores de aplicativos para proteger a privacidade e os dados dos usuários. No entanto, às vezes gravar a tela é a única maneira de compartilhar um bug, gravar um tutorial ou até mesmo obter uma pontuação alta em um jogo. Mas devido a tais restrições, os vídeos gravados exibem apenas telas pretas.
Felizmente, existem maneiras de contornar essas restrições. Este guia fornecerá instruções detalhadas e passo a passo sobre como gravar tela de app que não permite e permitirá criar tutoriais ou documentar informações importantes, apesar das restrições impostas. Então, sem esperar, vamos entrar nos detalhes!
Grave a tela de App protegido com um gravador de tela
Se você está procurando uma solução para registrar a atividade dentro de um aplicativo restrito, você veio ao lugar certo! Alguns aplicativos e recursos integrados permitem aos usuários gravar a tela sem restrições. Um desses programas é o EaseUS RecExperts. Sem mais delongas, vamos começar.
O EaseUS RecExperts é um gravador de tela para Mac e Windows. O software permite aos usuários gravar a tela inteira, uma janela específica ou uma parte selecionada da tela e o áudio do sistema ou microfone. Ele também possui recursos de edição, como adicionar texto, formas e setas ao vídeo. Com EaseUS RecExperts, você pode facilmente criar tutoriais, capturar videochamadas e gravar streaming de vídeos, entre outras coisas.
Características principais:
- Ele permite configurações personalizadas, como resolução de gravação, taxa de quadros e taxa de bits
- Programe a gravação para iniciar automaticamente
- Player de vídeo integrado para visualizar o vídeo
- Oferece opções básicas de edição de vídeo, como adicionar formas, textos, etc.
- Suporta vários formatos de arquivo, como MP4, AVI, WMV e muito mais
Clique no botão para baixar o software e siga os passos abaixo para iniciar a gravação!
Passo 1. Abra o EaseUS RecExperts. Escolha um modo de gravação de tela, como Tela Cheia, Personalizar ou Janela, dependendo da parte da tela que você deseja capturar.

Passo 2. Para gravar o som do sistema, ative o ícone do Alto-falante e clique na pequena seta ao lado para selecionar seu dispositivo de entrada de áudio preferido. Basta escolher Gravar silenciosamente para continuar gravando sua tela com áudio sem reproduzir o som.

Passo 3. Para incluir o áudio do microfone, clique no ícone Microfone e selecione o dispositivo de entrada de sua preferência. Você também pode ativar o Amplificador de microfone para aumentar o volume ou ativar a Redução de ruído do microfone para filtrar o ruído de fundo e obter uma gravação de voz mais nítida.
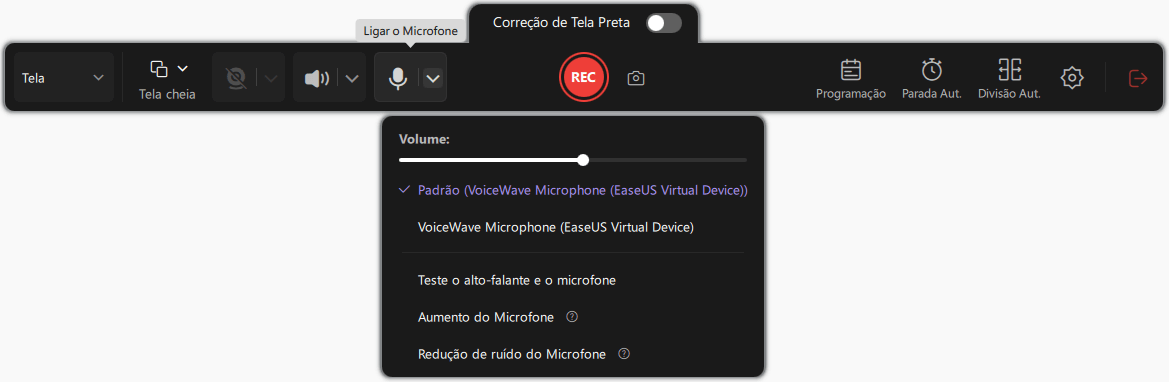
Passo 4. Clique no botão vermelho REC para iniciar a gravação. Durante a gravação, clique no botão branco Pausar para pausar ou no botão vermelho Parar para encerrar a sessão.
Passo 5. Após a gravação, você será levado para a janela de pré-visualização, onde poderá cortar, editar e organizar seu vídeo. Você também pode aprimorar o resultado adicionando marcas d'água, inserindo introduções/encerramentos ou gerando transcrições com tecnologia de IA.

Instale o aplicativo restrito no espaço virtual
Você está cansado de encontrar telas pretas ao tentar gravar a tela em aplicativos restritos? Bem, o espaço virtual é a sua resposta! Você pode fazer isso com a ajuda de dois módulos Xposed, Tai-Chi e DisableFlagSecure, atuando como um complemento para os aplicativos Android. O módulo Tai-Chi permite aos usuários criar um espaço virtual, o que significa executar o clone como um aplicativo original no mesmo dispositivo.
Já o DisableFlagSecure desativa o parâmetro responsável por impedir a gravação de tela em aplicativos restritos. Podemos facilmente gravar a tela em um Android usando Tai-Chi como espaço virtual e desabilitando parâmetros usando DisableFlagSecure. Siga as etapas abaixo para gravar a tela:
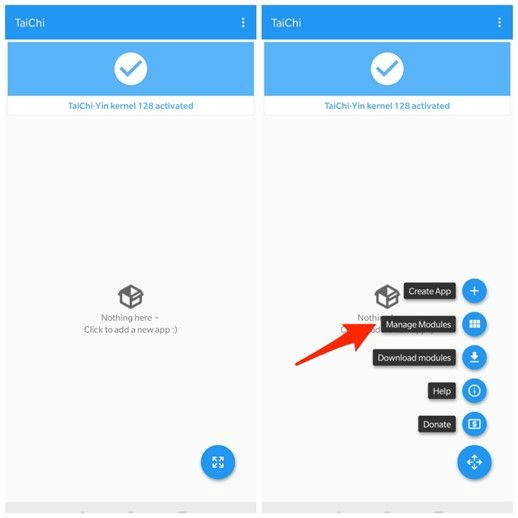
Passo 1: Baixe e instale os módulos de espaço virtual, ou seja, DisableFlagSecure e Tai-Chi, em seu dispositivo.
Passo 2: Agora, você deve abrir o Tai-chi no seu dispositivo e clicar no "ícone Menu".
Passo 3: nas opções suspensas, selecione "Gerenciar Módulos".
Passo 4: Agora marque "DisableFlagSecure" para desabilitar o parâmetro de gravação.
Passo 5: novamente, pressione o ícone do menu e clique em "Criar aplicativo" e selecione o aplicativo restrito que deseja gravar na tela.
Passo 6: Clique em "OK" no prompt para excluir o aplicativo original e clique em "Confirmar" para baixar o aplicativo clonado.
Use o recurso de compartilhamento de tela com zoom
Você está frustrado e procurando uma solução para gravar tela em aplicativos restritos? Você está no lugar certo! Várias ferramentas permitem gravar a tela em aplicativos, apesar de suas restrições. Uma dessas ferramentas poderosas é o Zoom.
Zoom é uma ferramenta de comunicação remota que permite compartilhamento e gravação de tela. Este recurso é útil para apresentações, demonstrações e solução de problemas. O recurso de gravação integrado grava áudio durante a gravação da tela, compartilha conteúdo e salva-o no computador do host ou no armazenamento em nuvem. A gravação pode ser compartilhada ou usada para referência posterior. Siga as etapas abaixo para começar a usar o poderoso recurso de gravação de tela no Zoom:
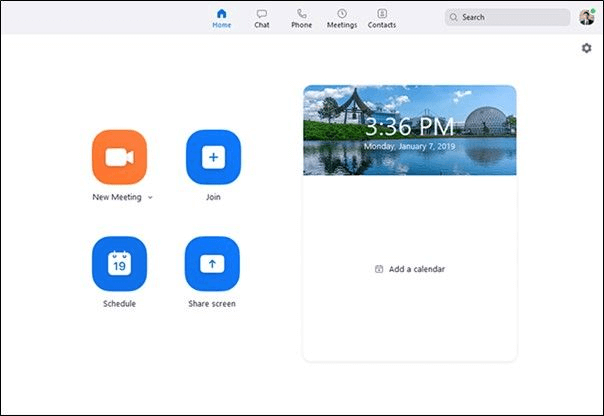
Passo 1: Baixe o aplicativo Zoom e inicie-o em seu PC.
Passo 2: Faça login em sua conta e inicie uma "Nova Reunião" como organizador.
Passo 3: Clique no botão "Compartilhar tela" e escolha a janela para compartilhar.
Passo 4: Assim que a tela for compartilhada, clique na opção "Gravar" disponível na opção mais da aba vertical.
Passo 5: Após a conclusão da gravação, clique em "Parar gravação". O arquivo será salvo no local especificado nas configurações.
Perguntas frequentes sobre a gravação de tela em aplicativos restritos
Até agora, fornecemos algumas das melhores soluções e tutoriais de como fazer para sua orientação. Mas ainda pode haver algumas perguntas em sua mente e você encontrará suas respostas aqui:
1. Como gravo minha tela em um site restrito?
EaseUS RecExperts permite gravar em um site restrito. Para fazer isso, siga o guia abaixo:
Passo 1: Após baixar o EaseUS RecExperts, execute-o em seu computador.
Passo 2: Selecione "Tela Cheia" para gravar a tela inteira ou "Região" para gravar uma parte específica da tela.
Passo 3: adicione uma webcam, som do sistema, microfone ou nenhum deles à sua gravação.
Passo 4: Agora clique em "Rec" para iniciar a gravação.
Passo 5: Após a conclusão da gravação, clique em "Parar". O vídeo gravado aparecerá na lista que você pode revisar e editar.
2. Como você cancela a restrição de gravação de tela no iPhone?
Para ativar a gravação de tela no iPhone, você precisará:
Passo 1 : Abra as configurações e toque em "Tempo de uso" > "Restrições de conteúdo e privacidade" > "Restrições de conteúdo".
Passo 2 : Role para baixo, pesquise "Gravação de tela" e toque nele. Agora, pressione "Ativar".
3. Alguns aplicativos bloqueiam a gravação de tela?
Alguns aplicativos podem ter funcionalidade integrada para bloquear ou restringir a gravação de tela para proteger informações confidenciais ou material protegido por direitos autorais de serem gravados e compartilhados sem permissão. Isso faz com que as ferramentas gravem a tela preta em vez do conteúdo original.
Conclusão
Em resumo, as restrições à gravação de tela podem atrapalhar muitos, mas felizmente, várias ferramentas e programas podem ajudar a superar essas limitações. Uma dessas soluções é o EaseUS RecExperts.
Este programa foi projetado para ajudar os usuários a gravar facilmente suas telas em aplicativos restritos. Sua interface amigável e recursos avançados o tornam a escolha ideal para quem deseja gravar suas telas sem limitações. Esperamos que este artigo tenha ajudado você a entender como gravar telas em um aplicativo restrito e é altamente recomendável usar o EaseUS RecExperts.
EaseUS RecExperts

um clique para gravar tudo na tela!
sem limite de tempo sem marca d’água
Iniciar a Gravação