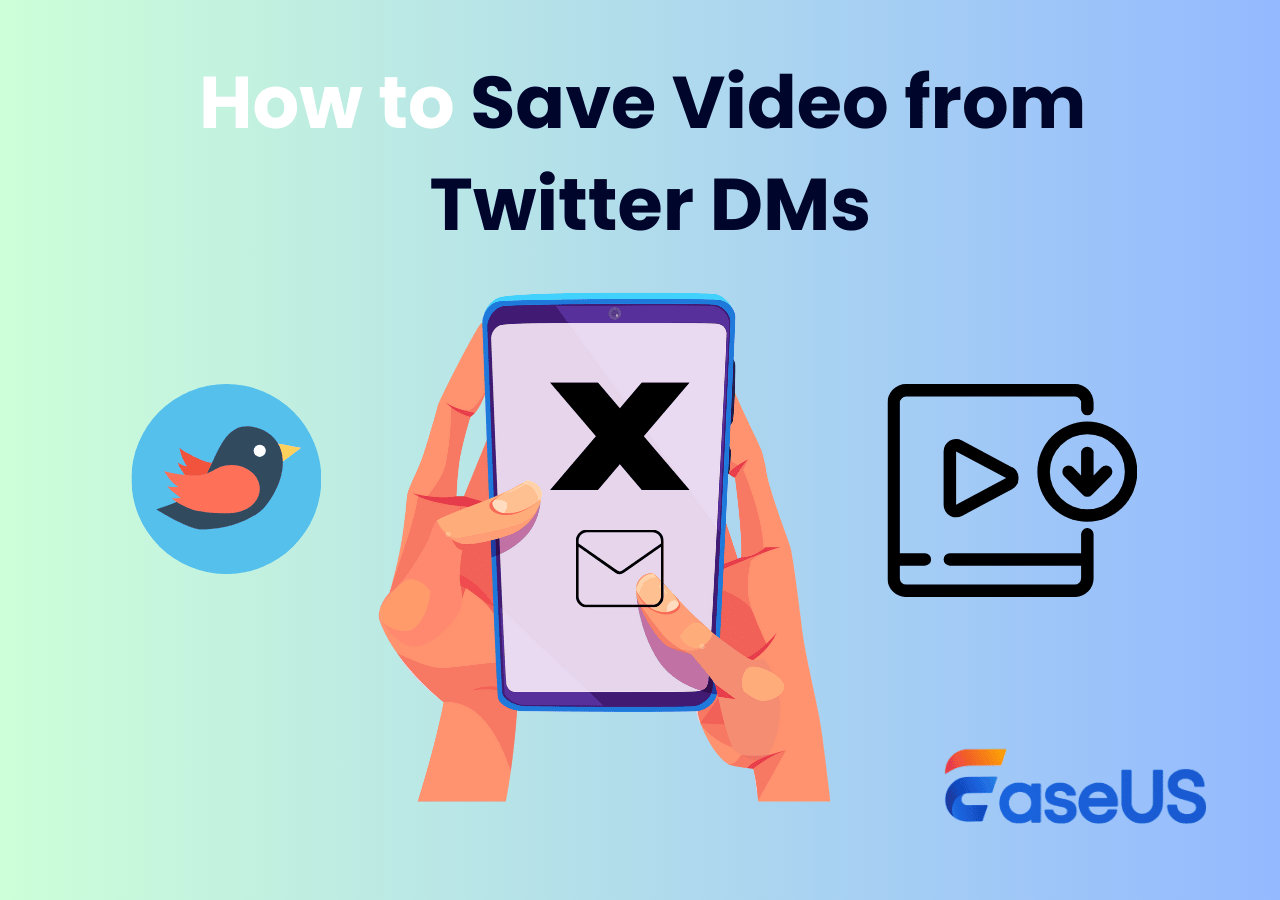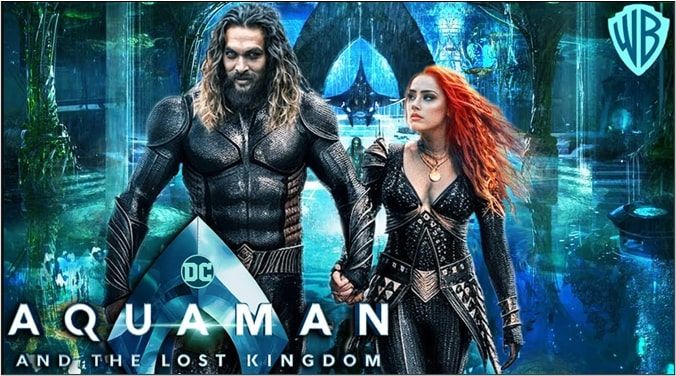-
![]()
Jacinta
"Obrigada por ler meus artigos. Espero que meus artigos possam ajudá-lo a resolver seus problemas de forma fácil e eficaz."…Leia mais -
![]()
Rita
"Espero que minha experiência com tecnologia possa ajudá-lo a resolver a maioria dos problemas do seu Windows, Mac e smartphone."…Leia mais -
![]()
Leonardo
"Obrigado por ler meus artigos, queridos leitores. Sempre me dá uma grande sensação de realização quando meus escritos realmente ajudam. Espero que gostem de sua estadia no EaseUS e tenham um bom dia."…Leia mais
Índice da Página
0 Visualizações
CONTEÚDO DA PÁGINA:
A gravação de tela no Mac parece uma fantasia perfeita para usuários de Mac. O processo se torna ainda mais fácil com um aplicativo confiável de terceiros como o iMovie .
Projetado para usuários de Mac, o iMovie é o gravador de tela perfeito para quem tenta despertar a beleza em suas gravações de tela monótonas e mortas.

Se você deseja gravar seus filmes favoritos ou capturar pequenas modelos de suas videoconferências, o gravador de tela iMovie é a melhor opção para você.
Neste guia, abordaremos os detalhes de como gravar tela no Mac usando o iMovie e as melhores alternativas para atender a todas as suas necessidades.
Existem algumas postagens nas quais você pode estar interessado:
Como gravar no MacBook no iMovie
Como gravar um vídeo no iMovie no Mac
Ao contrário de outros gravadores de tela, gravar vídeos no iMovie não envolve muitos problemas. Quer você seja um YouTuber ou um editor de vídeo, gravar vídeos usando o iMovie deve ser sua melhor aposta.
É fácil, rápido e oferece os resultados desejados, para que qualquer pessoa possa gravar um vídeo no iMovie e se tornar um profissional na gravação de tela.
Passo 1. Carregue a mídia
- Abra o aplicativo iMovie no seu Mac.
- Clique no botão Importar mídia no centro.
- Isso o levará a uma janela onde você pode fazer upload da mídia necessária.
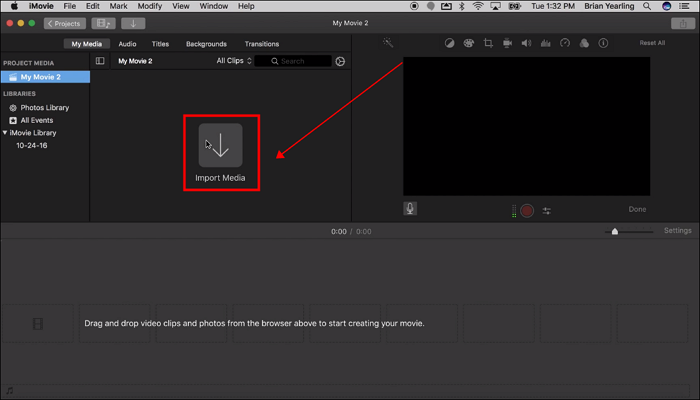
Etapa 2. Use o recurso de câmera integrado
- Para usar o botão de gravação de câmera embutido, abra a opção “câmeras” no Mac.
- Para fazer isso, vá até a seção de câmeras e clique na janela vermelha de vídeo ao vivo para iniciar a gravação imediatamente.
Etapa 3. Clique na opção importar para
Usando o botão de gravação da câmera embutido, agora você pode importar o vídeo desejado.
O iMovie oferece três opções para importar o vídeo, incluindo mídia do projeto, eventos existentes ou criação de um novo evento.
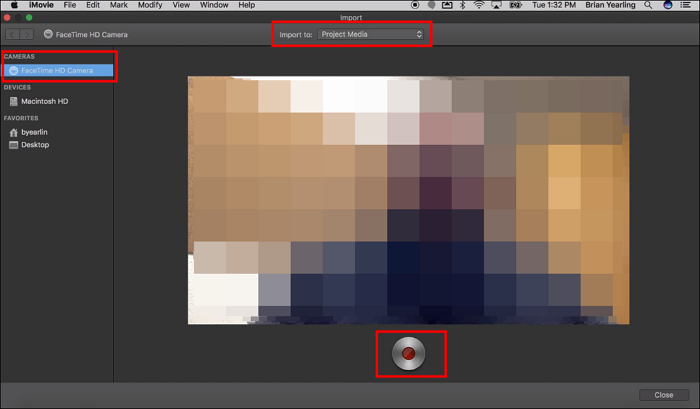
Passo 4. Comece a gravar um vídeo
Feita toda a configuração inicial, o próximo e último passo é clicar no botão vermelho que iniciará a gravação ao vivo do vídeo.
Etapa 5. Pare a gravação
Depois de gravada, clique no botão Parar para interromper a gravação e fazer as edições, se necessário.
Você pode assistir ao vídeo tutorial que mostramos abaixo para melhorar o método.
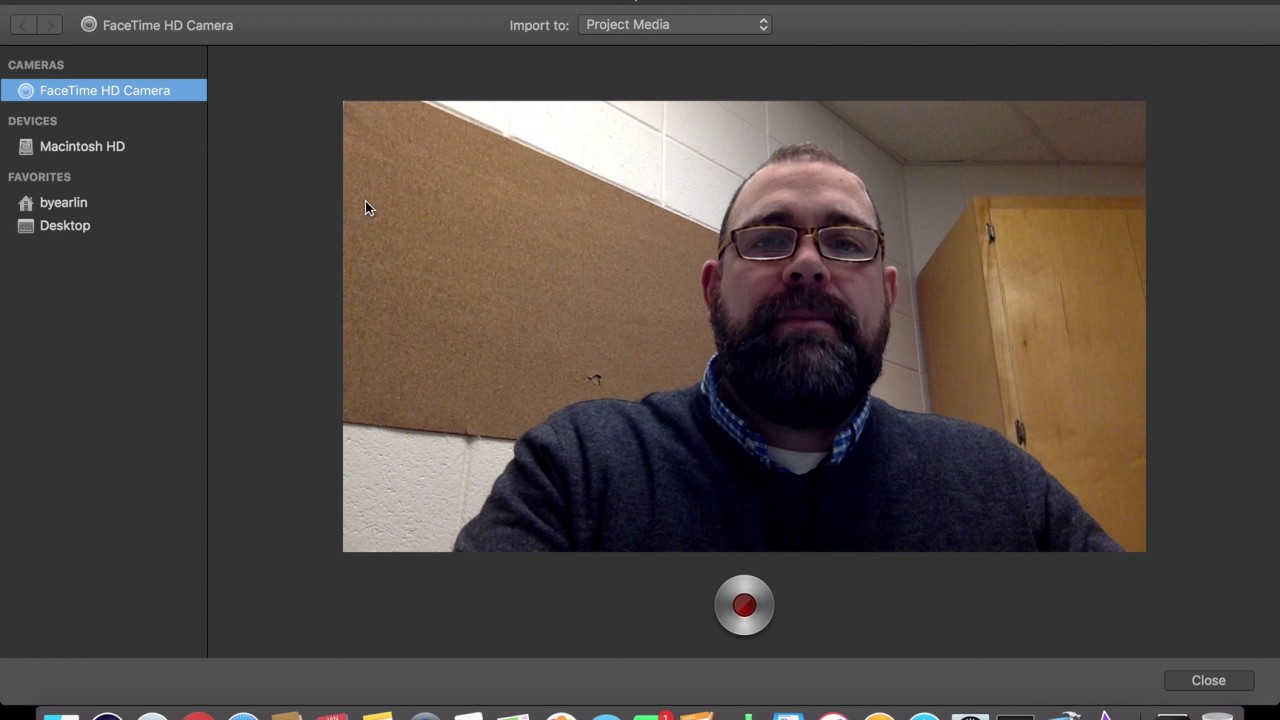
Como gravar tela com áudio no Mac usando o iMovie
Se você quiser gravar a tela do Mac com áudio usando o iMovie, descobrirá que é uma missão intocável. Devido a considerações de segurança, o Mac não oferece suporte à gravação de áudio interno por usuários. Você só pode usar a função Voiceover para adicionar ou gravar áudio no iMovie em vez de gravar vídeo com áudio.
Mas aqui está outra maneira de gravar telas com áudio para atender às suas necessidades. Na próxima parte apresentaremos a melhor alternativa ao iMovie, que pode realizar a gravação de tela com áudio de uma forma melhor.
Dica profissional: a melhor alternativa do iMovie para tela de gravação
Embora o iMovie faça um ótimo trabalho de gravação de tela no Mac, ele oferece funções limitadas. É melhor para usuários que desejam funções avançadas de gravação escolher outro gravador de tela confiável, útil e compatível para Mac.
EaseUS RecExperts para Mac é tudo que você precisa. A interface amigável facilita a navegação, enquanto a vasta gama de recursos de personalização ajuda a obter a aparência desejada para o vídeo gravado.
Ele suporta gravação de espaço do Twitter , zoom, PPT, jogabilidade e assim por diante, e fornece funções de edição para você cortar vídeos do Snapchat ou outros vídeos que você gravou antes. Acima de tudo, o EaseUS RecExperts pode capturar sua tela com som no Mac sem quaisquer outros plug-ins. Com sua ajuda, você pode selecionar a fonte de áudio do sistema ou de outros microfones com grande facilidade e exportar a mídia para o formato que desejar.
Você pode consultar a tabela a seguir para avaliar as vantagens e desvantagens do iMovie e do EaseUS RecExperts.
| Recurso | iMovie | EaseUS RecExperts |
|---|---|---|
| Propósito | Edição de vídeo | Gravação de vídeo |
| Facilidade de uso | Interface intuitiva e fácil de usar | Simples e direto |
| Compatibilidade de plataforma | macOS, iOS | Janelas, Mac |
| Recursos de edição de vídeo | Cortar, dividir, adicionar transições, texto e efeitos de áudio | Limitado a funções básicas de edição, como aparar e cortar |
| Recursos de gravação de tela | Sem funções de gravação de tela integradas | Pode gravar a tela inteira, janela selecionada ou região personalizada |
| Gravação de áudio | Não suporta gravação com áudio | Suporta gravação de áudio com microfone ou áudio do sistema |
| Formatos de arquivo suportados | MP4, MOV e outros formatos de vídeo comuns | Todos os formatos comuns de vídeo e áudio |
| Preço | Grátis com Mac ou iOS | Versão gratuita oferecida |
| Prós |
|
|
| Contras |
|
|
Aqui estão as etapas fáceis para você gravar sua tela com áudio usando EaseUS RecExperts.
Passo 1. Baixe e inicie o EaseUS RecExperts no seu Mac. Para capturar a tela inteira, clique no botão “Tela Cheia” na interface principal. Caso queira personalizar a área de gravação, escolha o botão “Região”.

Passo 2. Para gravar a tela com áudio, clique no ícone Som no canto inferior esquerdo da barra de ferramentas. Os recursos de áudio podem ser o som externo ou o áudio do sistema. Com base nas suas necessidades, habilite a opção de destino.

Passo 3. Antes de capturar, você pode alterar o formato de saída do vídeo gravado clicando em “Configurações” na interface principal. Em seguida, role para baixo no menu Formato de saída para vídeo. Escolha o tipo de saída que desejar.

Passo 4. Quando terminar, clique no botão REC para iniciar a gravação. Ele captura qualquer coisa exibida na tela do seu Mac. Quando terminar, clique no botão Parar. Depois você pode assistir ao vídeo gravado em "Gravações".

Conclusão
Gravar telas não deve ser a parte mais difícil de usar um Mac. Com o software certo, a gravação de tela pode ser fácil e divertida.
Esta postagem mostra como gravar tela no Mac usando o iMovie . Embora o iMovie seja melhor para gravação de tela para iniciantes e usuários iniciantes, é melhor manter um gravador de tela profissional como o EaseUS RecExperts na parte traseira.
Perguntas frequentes
1. Como gravo a tela com áudio interno?
Gravar uma tela com áudio interno envolve apenas alguns passos. Comece procurando o recurso de gravador de tela no seu Mac. Pressione Command + Shift + 5 para a interface de gravação de tela. A partir daí, clique em Opções e selecione Microfone interno na seção Microfone.
Uma vez feito isso, comece a gravar selecionando o botão Gravar.
Clicar no botão Parar na barra de menu para interromper a gravação.
A tela e o áudio gravados serão salvos em sua área de trabalho como um arquivo de vídeo.
Nota: O recurso Screen Record está integrado ao macOS. Portanto, mais tarde você precisará do MacOS Mojave para acessar as gravações salvas.
2. Como você grava tela e som no Mac QuickTime?
Gravar som e tela juntos pode ser um processo complicado, mas existem aplicativos de terceiros para ajudar nisso. Aprenda como gravar vídeos e áudio em seu Mac usando o Quicktime player aqui:
Abra o QuickTime Player.
Navegue até Arquivo e selecione Nova gravação de tela.
Identifique a pequena seta para baixo ao lado do botão de gravação. Clique nele e selecione Microfone interno ou Microfone externo como fonte de gravação.
Uma vez feito isso, clique no botão gravar para iniciar a gravação.
Para interromper a gravação, clique no botão Parar na barra de menu.
A tela e o áudio gravados serão salvos como um arquivo de filme QuickTime.
EaseUS RecExperts

um clique para gravar tudo na tela!
sem limite de tempo sem marca d’água
Iniciar a Gravação