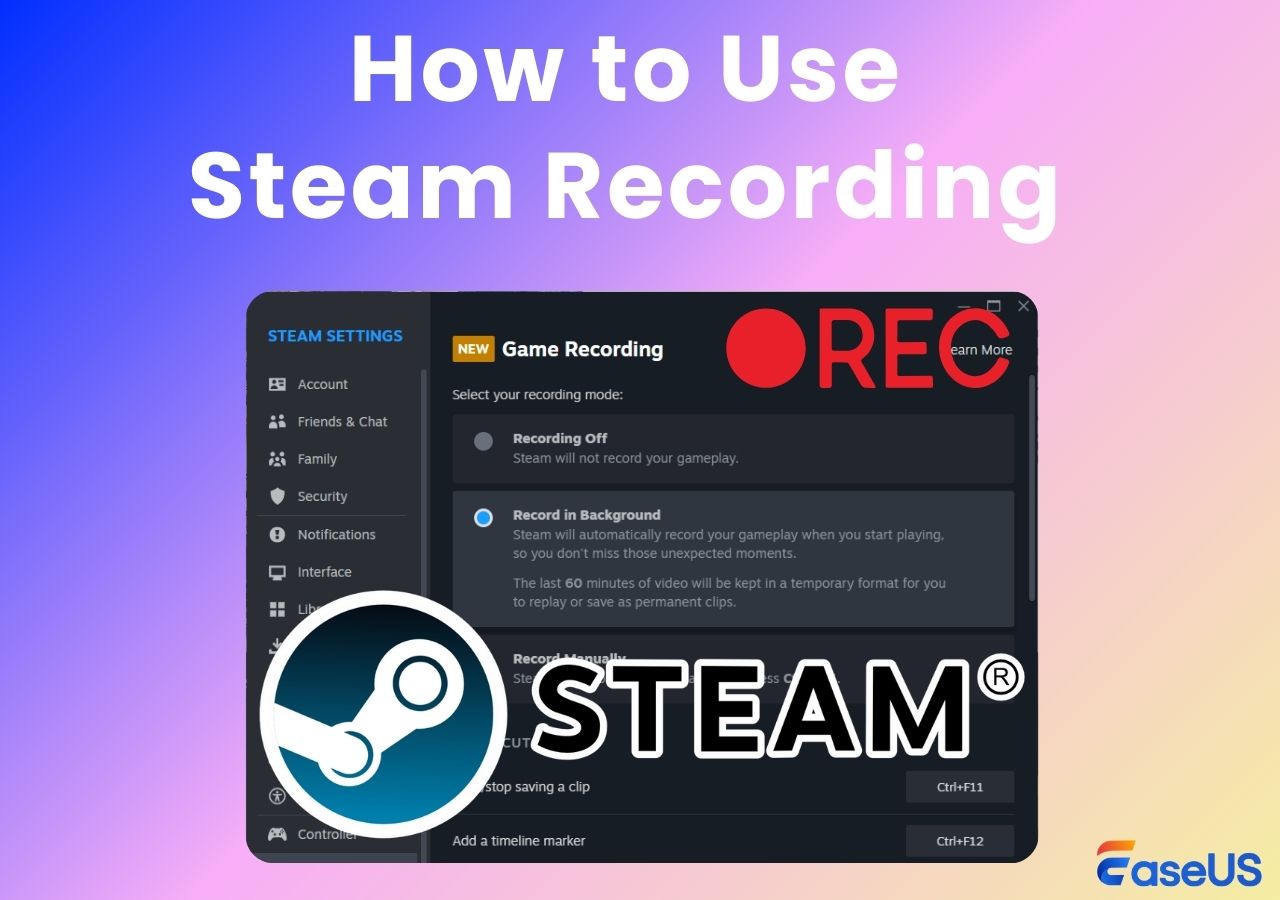-
![]()
Jacinta
"Obrigada por ler meus artigos. Espero que meus artigos possam ajudá-lo a resolver seus problemas de forma fácil e eficaz."…Leia mais -
![]()
Rita
"Espero que minha experiência com tecnologia possa ajudá-lo a resolver a maioria dos problemas do seu Windows, Mac e smartphone."…Leia mais -
![]()
Leonardo
"Obrigado por ler meus artigos, queridos leitores. Sempre me dá uma grande sensação de realização quando meus escritos realmente ajudam. Espero que gostem de sua estadia no EaseUS e tenham um bom dia."…Leia mais
Índice da Página
0 Visualizações
Hoje em dia, a gravação de tela tornou-se cada vez mais útil e popular. Ele pode facilitar a entrega de instruções, gravar uma chamada de vídeo, compartilhar palestras e muito mais. Portanto, você pode se perguntar como baixar uma ótima tela e gravador de áudio e como gravar a tela com som gratuitamente. Se você está procurando as soluções, pode encontrá-las neste post.
Para atender às suas necessidades, mostraremos os 6 principais softwares de gravação de tela com som e tutoriais passo a passo sobre como gravar tela com voz em diferentes plataformas, respectivamente.
- Como Gravar a Tela com Áudio no Windows 10
- Como Gravar a Tela com Som no Mac
- Como Gravar a Tela com Som no iPhone Gratuitamente
- Como Gravar a Tela com Voz no Android
Como Gravar a Tela com Som no Windows 10
Apresentaremos dois dos softwares gratuitos de gravação de tela com voz para Windows 10 nesta parte. Se você precisa de uma ferramenta integrada ou de terceiros, pode encontrar a que precisa nesta parte.
1. EaseUS RecExperts for Windows
Quando se trata de gravação de tela com som no Windows, vale a pena destacar o EaseUS RecExperts. Este programa é um gravador de tela completo, mas fácil de usar, que permite selecionar a região de gravação livremente. Você pode capturar parte da tela ou gravar a tela inteira no Windows 10 com ele. E se você quiser apenas capturar o áudio, este gravador de streaming de áudio permite gravar o som do sistema e sua voz com apenas alguns cliques.
Este software é útil em muitas ocasiões. Você pode usá-lo em seu trabalho, como gravar reuniões Webex, ou usá-lo para fins recreativos, pois também pode funcionar como o melhor software de gravação de jogos.
Principais Características:
- Suporte captura de vídeos em 1080P e 4K
- Grave webcam de tela verde
- Defina tarefas para agendar a gravação
- Edite gravações com a ferramenta integrada
Se você deseja obter um software de captura de tela e áudio versátil e fácil de usar no Windows, é isso que você não pode perder. Clique no botão abaixo para fazer o download gratuito, e então você pode seguir este tutorial para gravar vídeos e áudio facilmente.
Como Gravar Sua Tela com Som no Windows 10:
Passo 1. Abra o EaseUS RecExperts e ajuste suas configurações de gravação.
Antes de começar a gravar, você pode personalizar suas configurações clicando no ícone Menu (três linhas horizontais) no canto superior direito e selecionando Configurações. Lá, você pode alterar o local de salvamento, o formato do vídeo, a taxa de quadros, o formato do áudio e outras preferências. Todas as alterações serão salvas automaticamente.

Passo 2. Escolha um modo de gravação com base em suas necessidades.
Na interface principal, você verá diversas opções de gravação: Tela cheia, Personalizar, Janela, Jogo, Áudio e Webcam. Basta clicar na opção que corresponde ao que você deseja gravar.

Passo 3. Configure sua webcam e fontes de áudio.
Na barra de ferramentas, você pode ligar ou desligar a webcam, o alto-falante e o microfone clicando em seus ícones. Se vários dispositivos estiverem conectados, clique na pequena seta ao lado de cada ícone para escolher sua fonte de entrada preferida.

Passo 4. Inicie e controle a gravação da tela.
Clique no botão vermelho REC para iniciar a gravação. Uma barra de ferramentas flutuante aparecerá na tela, onde você pode pausar a gravação usando o ícone de pausa ou interrompê-la clicando no ícone quadrado vermelho.
Passo 5. Visualize, edite e gerencie suas gravações.
Após interromper a gravação, você será levado para a janela de pré-visualização. Lá, você pode assistir ao vídeo, editá-lo, adicionar marcas d'água, transcrever áudio para texto e organizar suas gravações. Para gravar novamente com as mesmas configurações, basta clicar no botão REC no canto superior esquerdo.

2. Windows 10 Game Bar
Se preferir não baixar nenhum software adicional para gravar a tela no Windows 10, você pode usar a ferramenta interna do Windows - Game Bar.
Ele pode ser usado por qualquer pessoa, oferecendo uma maneira rápida e conveniente de gravar sua tela e até adicionar áudio, se necessário. Para usar esse recurso, primeiro certifique-se de que a barra de jogos esteja ativada.
Gravação de tela com Voz no Windows 10 com Game Bar:
Etapa 1. Vá para "Configurações" > "Jogos" > "Game bar" . Ative o botão para "Gravar clipes de jogos, capturas de tela e transmissão usando a barra de jogos" se ainda não estiver ativado. Você também pode alterar qualquer um dos atalhos de teclado para abrir a barra de jogo, fazer uma captura de tela e gravar um vídeo nesta tela.
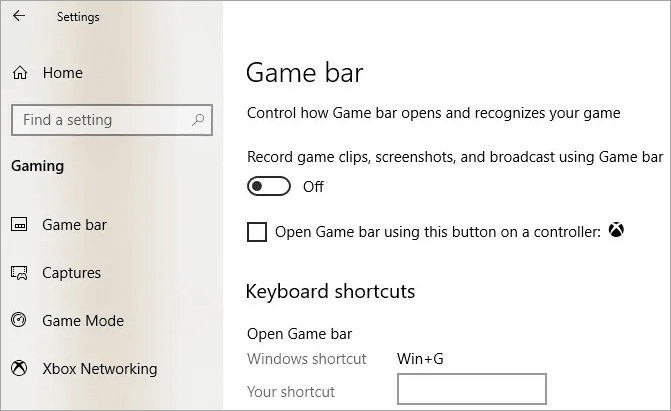
Etapa 2. Pressione as teclas Windows + G para abrir a barra de jogos do Windows 10. Você pode ou não ver um prompt perguntando se o aplicativo destacado em sua tela é um jogo. Se necessário, clique em "Sim" para prosseguir.
Etapa 3. A barra de jogo fornece botões para acessar várias sobreposições, incluindo som, desempenho e captura. Pressione o botão Iniciar/Parar Gravação (alternativamente, você pode pressionar a tecla Windows + Alt + R) para iniciar e parar uma gravação. Use o botão Ativar/desativar microfone para alternar o microfone conforme necessário.
Etapa 4. Assim que a gravação terminar, o arquivo será salvo como MP4 na pasta Vídeos\Capturas. Você pode cortar seu vídeo ou renomeá-lo no aplicativo Xbox.
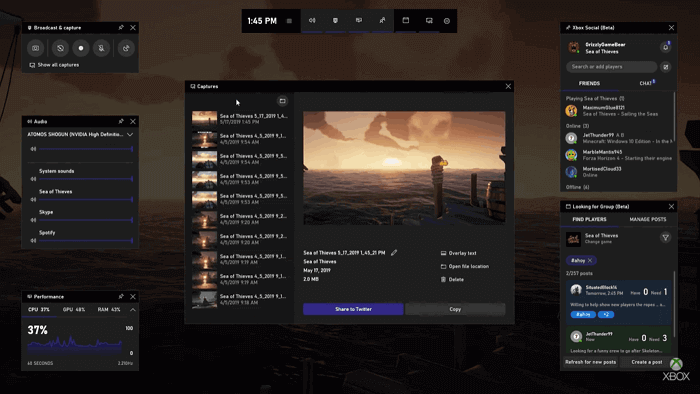
Como Gravar a Tela com Som no Mac
Quer saber como capturar tela e som no Mac? Experimente as seguintes soluções para gravar vídeos facilmente de qualquer coisa na tela do seu Mac - veja como.
1. EaseUS RecExperts for Mac
Além de uma versão para Windows, o EaseUS RecExperts também oferece uma versão para macOS para usuários de Mac. Você pode usar este gravador de tela do Mac para gravar vídeo ao vivo, áudio ou reuniões online com flexibilidade.
Além do mais, permite gravar áudio interno no Mac sem baixar outro software, e você também pode selecionar os recursos de áudio, como microfone ou outros dispositivos de áudio externos.
Como suporta muitos formatos de arquivo usados com frequência, como MP4, MOV, FLV, você pode exportar as gravações em um formato adequado e compartilhar o que gravou com seus amigos facilmente.
Características Principais:
- Interface de usuário simples e organizada
- Grave parte da tela, tela inteira ou uma janela específica
- Grave tela com áudio no Mac simultaneamente
- Grave a tela do Mac automaticamente usando o Agendador de Tarefas
Este é um gravador de tela muito leve, mas rico em recursos no Mac, não perca. Clique no botão abaixo para fazer o download gratuito do EaseUS RecExperts.
Como Gravar Tela e Áudio ao Mesmo Tempo no Mac:
Aqui está um tutorial sobre como gravar tela no Mac com áudio, e você pode segui-lo para gravar o que precisar.
Passo 1. Baixe e inicie o EaseUS RecExperts em seu Mac. Para capturar a tela inteira, clique no botão "Tela Cheia" na interface principal. Se você quiser personalizar a área de gravação, escolha o botão "Área".

Passo 2. Para gravar a tela com áudio, clique no ícone Som no canto inferior esquerdo da barra de ferramentas. Os recursos de áudio podem ser o som externo ou o áudio do sistema. Com base em suas necessidades, ative a opção de destino.

Passo 3. Antes de capturar, você pode alterar o formato de saída do vídeo gravado clicando em "Configurações" na interface principal. Em seguida, role para baixo o menu de Formato de saída para vídeo. Escolha o tipo de saída que desejar. Também há outras configurações avançadas para escolher.

Passo 4. Quando terminar, clique no botão REC para iniciar a gravação. Ele captura qualquer coisa exibida na tela do Mac. Quando terminar, clique no botão Parar. Depois, você pode assistir ao vídeo gravado em "Gravações".
2. QuickTime Player
Se o seu computador não tiver atualizado para o macOS Mojave, você pode usar o QuickTime Player para ajudá-lo a gravar a tela junto com o som no Mac. Mas qual é o melhor método para gravação de tela do QuickTime? Vamos oferecer-lhe um tutorial sobre isso.
Tela de Gravação QuickTime e Áudio Simultaneamente:
Etapa 1. Abra o QuickTime Player na pasta Aplicativos e escolha "Arquivo" > "Nova Gravação de Tela" na barra de menus para abrir a janela Gravação de Tela. Para gravar vídeos com voz ou outro áudio, escolha um microfone. Você pode ajustar o volume do áudio durante a gravação conforme necessário.
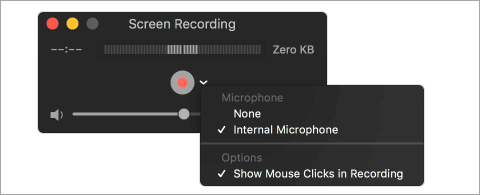
Etapa 2. Clique no botão "Gravar" para iniciar a gravação. Você pode clicar em qualquer lugar da tela para começar a gravar a tela inteira. Ou arraste para selecionar uma área para gravar e clique em "Iniciar gravação" nessa área.
Etapa 3. Clique no botão "Parar" na barra de menus ou pressione Command + Control + Esc (Escape) para parar e salvar a gravação. Quando a gravação for concluída, o QuickTime Player abrirá automaticamente a gravação. Agora você pode reproduzir, editar ou compartilhar a gravação.
Observação: No macOS Catalina, ao clicar em "Arquivo" > "Nova Gravação de Tela", você verá as mesmas opções na tela que obtém pressionando Command (⌘) + Shift + 5. Consulte as etapas anteriores da tela de gravação no macOS Mojave para obter mais detalhes.
Como Gravar a tela com Som no iPhone Gratuitamente
Se você é um usuário iOS e deseja gravar tela e som em seus dispositivos, não precisa baixar ou instalar nenhum aplicativo, pois há um gravador de tela embutido em seus dispositivos iOS. Para gravar a tela com ele, você precisa primeiro adicionar o recurso Gravação de Tela ao Centro de Controle:
Como ativar a Gravação de Tela no iPhone:
Etapa 1. Vá para "Configurações" > "Central de Controle" > "Personalizar Controles" e toque no ícone de adição ao lado de "Gravação de Tela".
Etapa 2. Abra o Centro de Controle . Para iPhone X ou posterior ou iPad com iOS 12 ou posterior, deslize para baixo no canto superior direito da tela. Se você usa um dispositivo mais antigo, deslize para cima a partir da borda inferior de qualquer tela.
Etapa 3. Toque no botão Gravar e aguarde a contagem regressiva de três segundos. Se você deseja gravar a tela com som, pressione profundamente o ícone cinza de gravação e toque em Microfone para ativá-lo.
Etapa 4. Você saberá que sua tela está gravando quando vir uma barra vermelha na parte superior. Você pode tocar na barra de status vermelha na parte superior da tela para interromper a gravação. Os vídeos de gravação de tela serão salvos em Fotos automaticamente.
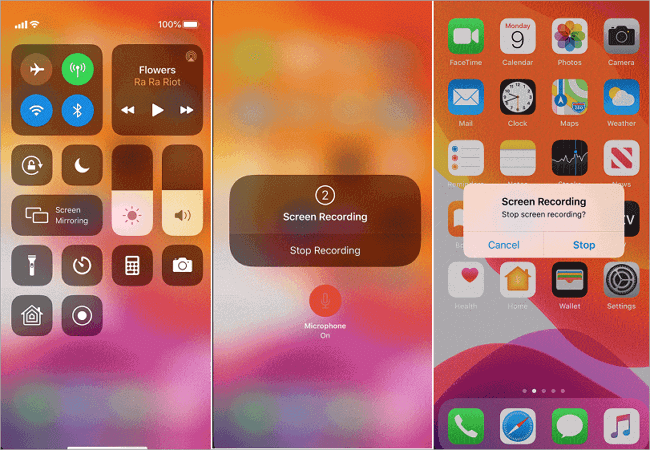
Como Gravar a Tela com Voz no Android
Se o seu dispositivo Android estiver executando o Android 4.4 KitKat ou qualquer versão posterior, você pode usar a ferramenta ADB (Android Debug Bridge) para gravar a tela e o microfone no Android sem um aplicativo. O ADB é uma ferramenta usada por desenvolvedores e pelo Android SDK para se comunicar com um dispositivo no nível da linha de comando. Você pode ler o tutorial e ver como gravar sua tela no Android.
Para usuários comuns, esse método obviamente não funcionará. É muito complicado e você não tem direitos de desenvolvedor. Então, você pode contar com o AZ Recorder para ajudar. É um aplicativo de gravação de tela estável e de alta qualidade, sem limites de tempo ou marcas d'água. Além disso, esta ferramenta de gravação de tela oferece uma maneira fácil de gravar tela e voz, sem requisitos técnicos.
Como Filtrar e Gravar Áudio no Android:
Etapa 1. Baixe o aplicativo no Google Play, e selecione a opção "Gravar" para gravar sua tela.
Etapa 2. Toque no botão "Parar" deslizando para baixo na tela para interromper a gravação. Existem alguns recursos de edição para aparar, recortar e editar o vídeo, recortar a tela conforme necessário, substituir o áudio pelo que você quiser e converter seções em GIFs conforme necessário.
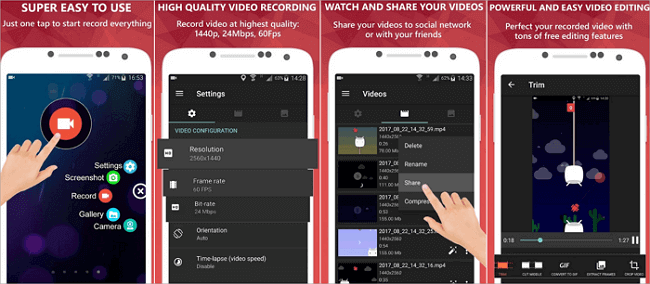
Conclusão
Nesta página, exibimos seis métodos para ajudá-lo a gravar a tela com som em dispositivos Windows 10, Mac, iPhone e Android. Essas ferramentas são simples de usar para gravar a tela gratuitamente.
Entre eles, o EaseUS RecExperts é o mais fácil de usar. Se você estiver interessado neste software, sugerimos que você faça o download no botão abaixo.
EaseUS RecExperts

um clique para gravar tudo na tela!
sem limite de tempo sem marca d’água
Iniciar a Gravação