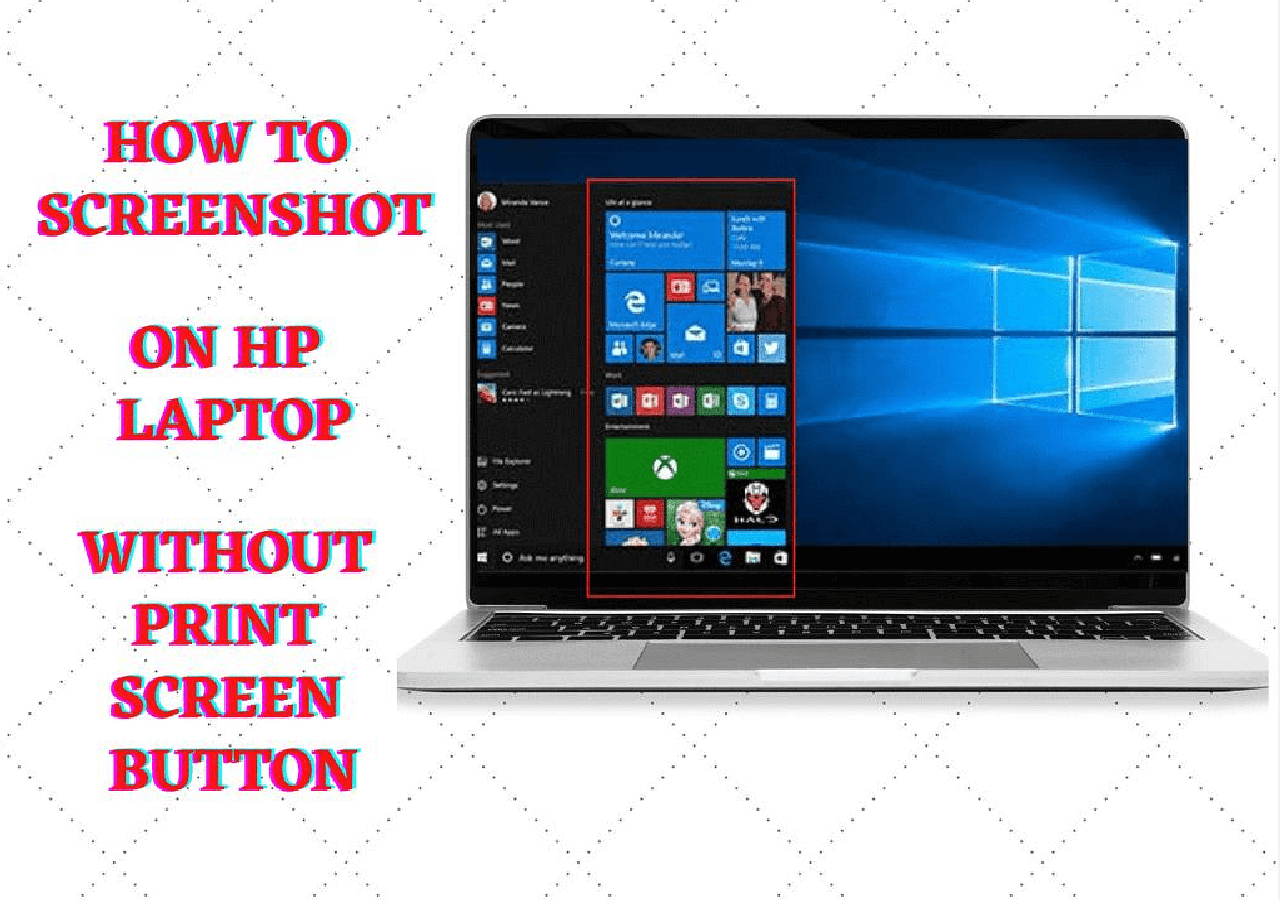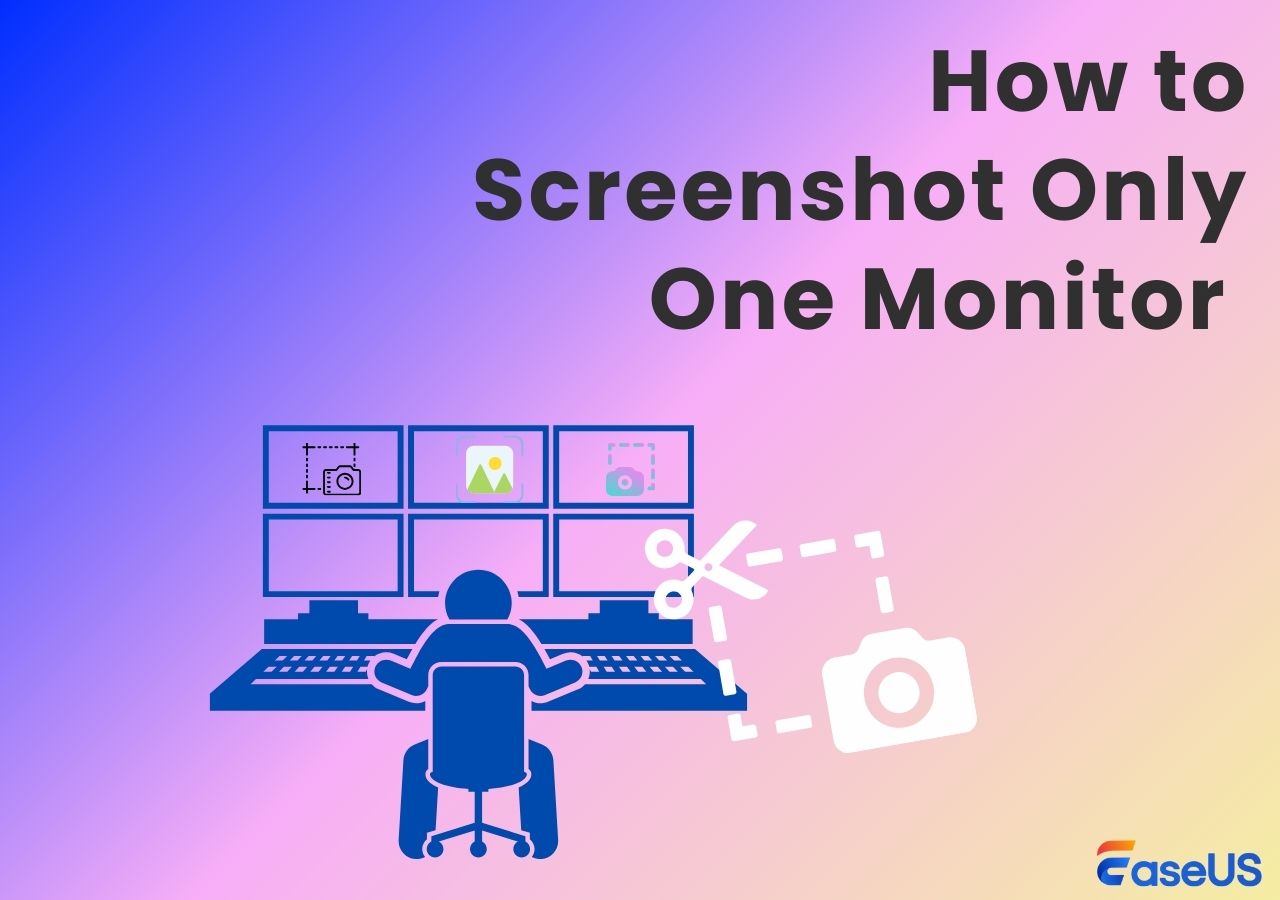-
![]()
Jacinta
"Obrigada por ler meus artigos. Espero que meus artigos possam ajudá-lo a resolver seus problemas de forma fácil e eficaz."…Leia mais -
![]()
Rita
"Espero que minha experiência com tecnologia possa ajudá-lo a resolver a maioria dos problemas do seu Windows, Mac e smartphone."…Leia mais -
![]()
Leonardo
"Obrigado por ler meus artigos, queridos leitores. Sempre me dá uma grande sensação de realização quando meus escritos realmente ajudam. Espero que gostem de sua estadia no EaseUS e tenham um bom dia."…Leia mais
Índice da Página
0 Visualizações
Quer você tenha que fazer um vlog, uma apresentação, um vídeo de gameplay, um tutorial online ou qualquer conteúdo com o seu rosto, gravar um vídeo com webcam é essencial. Embora os vídeos de webcam atraiam um grande público, isso só é possível usando um gravador de webcam adequado ao seu sistema operacional. Sendo usuário do Windows 11, você deve estar curioso para saber como gravar um vídeo de webcam no Windows 11.
Não se preocupe! Você veio ao lugar certo. Aqui estão os preparativos iniciais e três softwares eficientes de gravação de webcam com seus guias passo a passo. Então vamos começar!
| 🛠️ Método | 👍 Eficácia | 🙉 Nível difícil |
| EaseUS RecExperts | Alto - Grave vídeo de webcam com fundo personalizado; sem limite de tempo para qualquer gravação | Muito fácil |
| Aplicativo de câmera | Médio - Captura apenas vídeo da câmera com qualidade média | Fácil |
| OBS Studio | Alto - Capture vídeos de webcam em vários formatos | Difícil |
Preparativos antes de gravar webcam no Windows 11
Os preparativos também são cruciais para gravar vídeos da webcam corretamente, assim como as etapas processuais. Depois de decidir o que e onde gravar, o próximo passo é começar os preparativos.
✨Ative iluminação suficiente
Quer seja uma reunião virtual, um encontro familiar, um streaming de vídeo ou uma reunião profissional, a área de gravação precisa ser bem iluminada.
🎥Verifique se sua webcam está funcionando
Em segundo lugar, você deve verificar se a câmera está funcionando corretamente. A maneira mais simples é experimentar o aplicativo de câmera integrado. Pressione o botão "Iniciar", procure por "câmera" e inicie o aplicativo "câmera". Você verá instantaneamente um vídeo se tudo estiver funcionando bem.
🎤Permita acesso à sua webcam e microfone
Sem a permissão da câmera e do microfone, sua webcam não poderá gravar áudio ou vídeo. Então é crucial. Embora também possa exigir acesso ao local ou outras coisas, você pode ou não dar isso com base no seu conforto. Para permitir o acesso:
Vá até o botão "Iniciar", pressione "Configurações", escolha "Privacidade e Segurança" e depois "Câmera". Ligue o interruptor. Em seguida, expanda a seção "Microfone" na coluna da esquerda para conceder acesso.
No entanto, o processamento é diferente se você precisar gravar algo no navegador e não no aplicativo de desktop. Em "Privacidade e segurança", abra "Configurações do site", clique em "Permissão"> "Câmera".
Não hesite em compartilhar este guia com outras pessoas necessitadas!
Gravar vídeo de webcam no Windows 11 facilmente
Para gravar um vídeo com webcam no Windows 11 de forma fácil e rápida, você pode usar os métodos disponíveis aqui. Vamos mergulhar em seus detalhes!
#1. Use o EaseUS RecExperts
O EaseUS RecExperts é um software abrangente e confiável para gravar webcam no Windows 11. Ele ajuda você a capturar a câmera facial sem esforço em seu PC. Além disso, você pode selecionar se deseja gravar a tela com webcam ou não. Ele permite gravar a tela inteira ou uma parte desejada em alta qualidade, permitindo gravar reuniões online, transmissão ao vivo, jogos e muito mais.
Até você pode gravar o som do sistema com o microfone ou separadamente. Junto com vários recursos de webcam, este software vem com ferramentas de edição avançadas. Não há limite de tempo para gravações, então vá o quanto quiser. No entanto, você pode cortar seus videoclipes gravados para reduzir sua duração, se necessário.
Vamos seguir as etapas fornecidas sobre como gravar webcam video no Windows 11 usando o EaseUS RecExperts:
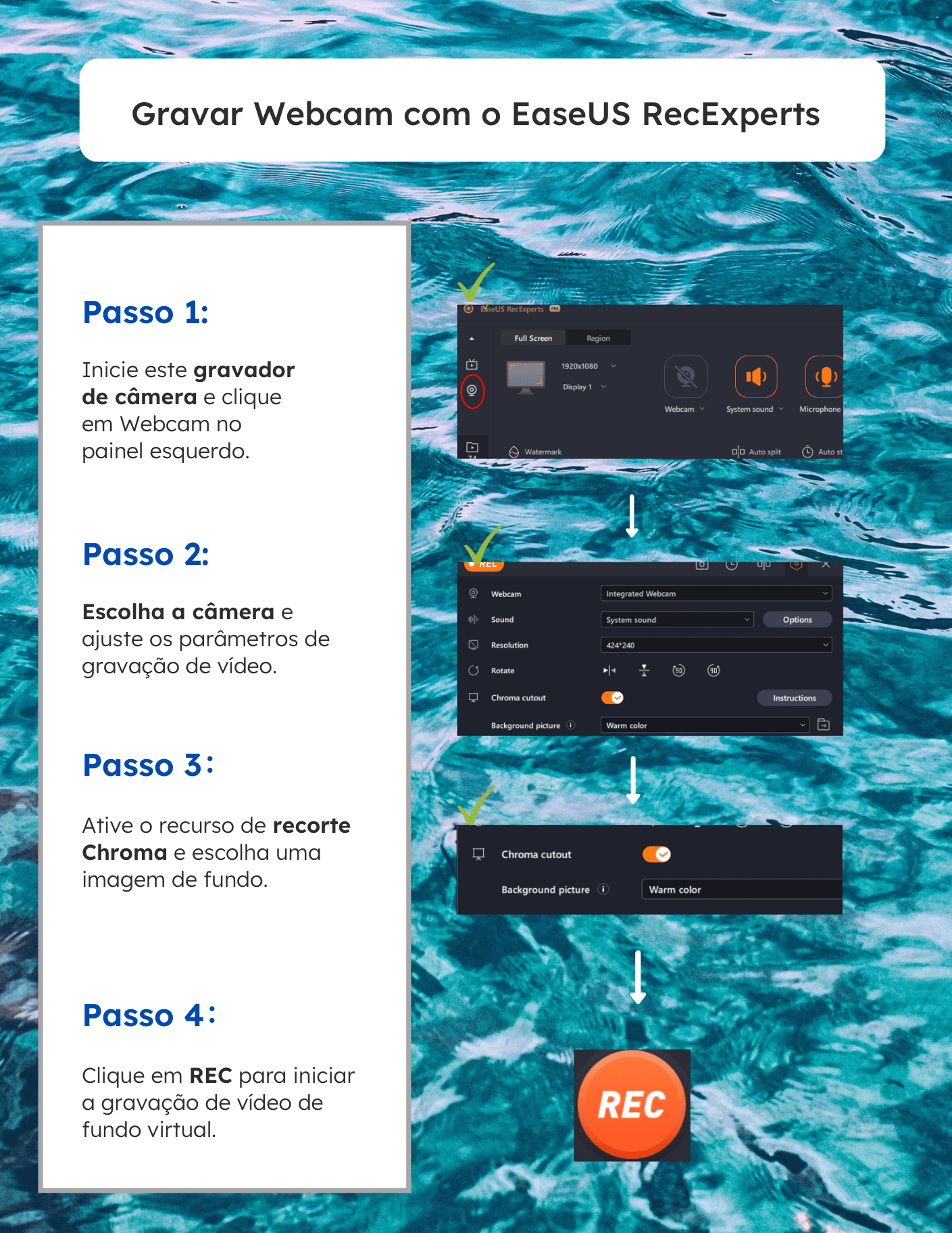
#2. Use o aplicativo integrado
Se você deseja gravar um vídeo de webcam no Windows 11 sem passar pelo procedimento de instalação, o aplicativo Câmera é a solução. É um poderoso gravador de webcam para o Windows 10 e 11 que suporta a captura de fotos e vídeos.
Além disso, você pode concluir rapidamente esta tarefa de gravação de vídeo, pois oferece uma interface fácil de usar com processamento direto.
Abaixo está um guia de procedimentos sobre como gravar um vídeo de webcam no Windows 11 com uma câmera:
Passo 1. Primeiro de tudo, toque na tecla "Windows + S" ou toque na guia "Iniciar" ou "Pesquisar" para entrar em "Câmera" para localizar. Agora, inicie o aplicativo Câmera.
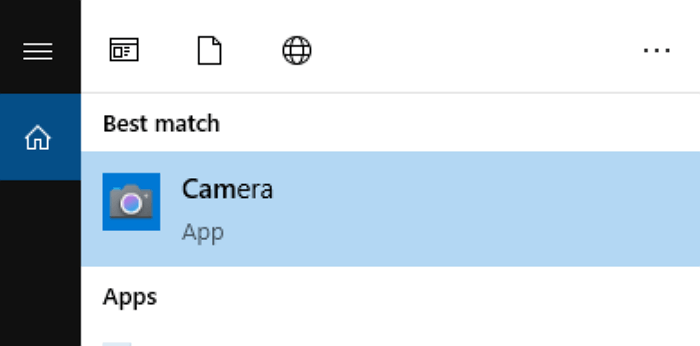
Passo 2. Após conceder as permissões necessárias, clique no ícone "Vídeo" no lado direito da tela do app. Pressione o botão novamente para iniciar a gravação da webcam; você verá um cronômetro na parte inferior da janela.
Passo 3. Quando quiser finalizar a gravação, aperte o botão vermelho para parar a gravação. Seu vídeo será salvo na pasta "Rolo da Câmera" em "Imagens" do seu PC. Tudo feito!
#3. Use o OBS Studio
Como o OBS Studio é um gravador de tela de código aberto, isso se mostra uma excelente opção para gravar um vídeo de webcam no Windows 11. O que o torna único são seus serviços totalmente gratuitos para todos. Ele auxilia na conexão de qualquer câmera digital para ser usada como webcam na plataforma de videoconferência desejada.
Além disso, você pode usar o recurso de plano de fundo virtual para alterar o plano de fundo durante uma reunião no Skype, Microsoft Teams, Zoom e muito mais. Até o OBS vem sem limitação de tempo e não deixa marca d'água na saída.
Vamos encontrar as etapas corretas sobre como gravar um vídeo de webcam no Windows 11 por meio do OBS Studio:
Passo 1. Reconecte a câmera, inicie o OBS Studio e clique no sinal "+" no painel "Fontes". Agora, escolha "Dispositivo de captura de vídeo" e marque a opção "Criar novo". Nomeie-a como "webcam" e clique em "OK".
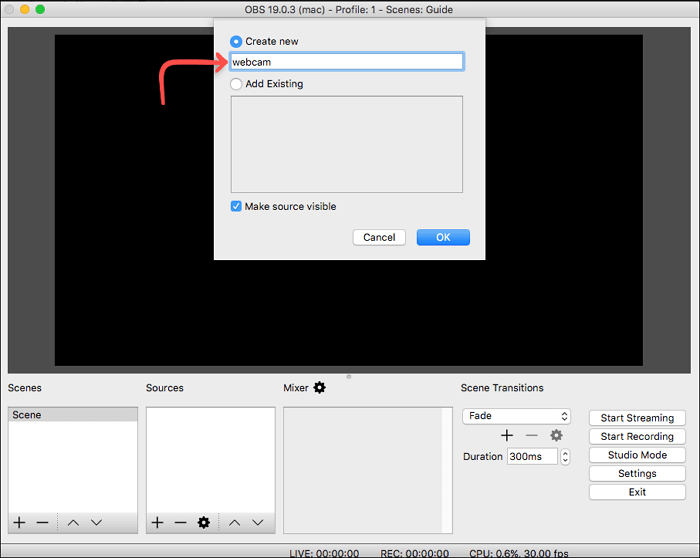
Passo 2. Em segundo lugar, você deve expandir o menu suspenso "Dispositivos" para escolher a webcam desejada. No entanto, selecione "Alto" nas configurações "Predefinidas" e toque em "OK". Você tem permissão para adicionar o microfone como fonte de áudio na seção "Fontes", se necessário.
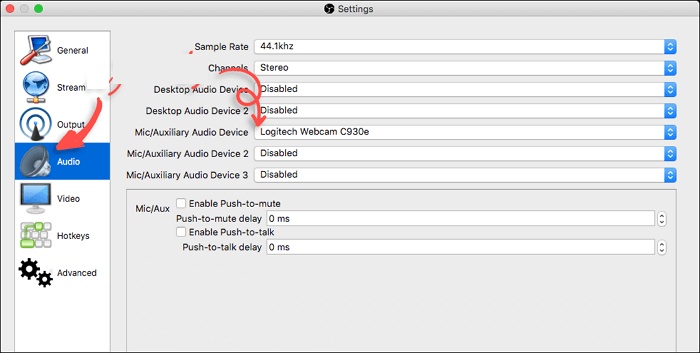
Passo 3. Vá em "Configurações" > "Saída" > "Caminho de Gravação" para escolher a pasta de destino para os vídeos da sua webcam. Por último, clique na guia "Iniciar gravação" para gravar o vídeo da sua webcam. Isso é tudo!

Conclusão
Resumindo, este guia abordou os preparativos e três soluções para gravar webcam no Windows 11. Assim você pode optar por aquela que melhor se adapta às suas necessidades.
No entanto, o EaseUS RecExperts é altamente recomendado entre todos os gravadores de webcam. A razão é o seu funcionamento eficiente com uma gama de recursos de gravação. Então vamos tentar!
Perguntas frequentes sobre como gravar webcam vídeo no Windows 11
Além da discussão acima sobre como gravar um vídeo de webcam no Windows 11, aqui estão algumas perguntas frequentes para esclarecer qualquer confusão:
1. O Windows 11 possui gravador de vídeo?
O Windows 11 possui ferramentas de gravação de vídeo, ou seja, câmera, ferramenta de recorte e aplicativo Xbox Game Bar. Embora ambos funcionem bem para gravar vídeos; no entanto, a Xbox Game Bar é a preferida devido aos seus recursos. No entanto, o aplicativo da câmera pode ajudá-lo a gravar um vídeo da webcam.
2. Posso gravar um vídeo usando uma webcam?
Sim, você pode gravar um vídeo sem esforço usando uma webcam embutida ou externa. Você só precisa dar acesso à câmera e ao microfone à webcam externa. No entanto, um sistema operacional como o Windows 11 permite usar a câmera para gravar um vídeo de webcam.
3. Onde os vídeos da webcam são armazenados no Windows 11?
Os vídeos da webcam são armazenados automaticamente na pasta Rolo da Câmera, na pasta Imagens, se você estiver usando a câmera como webcam. No entanto, você pode definir a pasta de destino para gravadores de webcam de terceiros de acordo com sua escolha.
EaseUS RecExperts

um clique para gravar tudo na tela!
sem limite de tempo sem marca d’água
Iniciar a Gravação