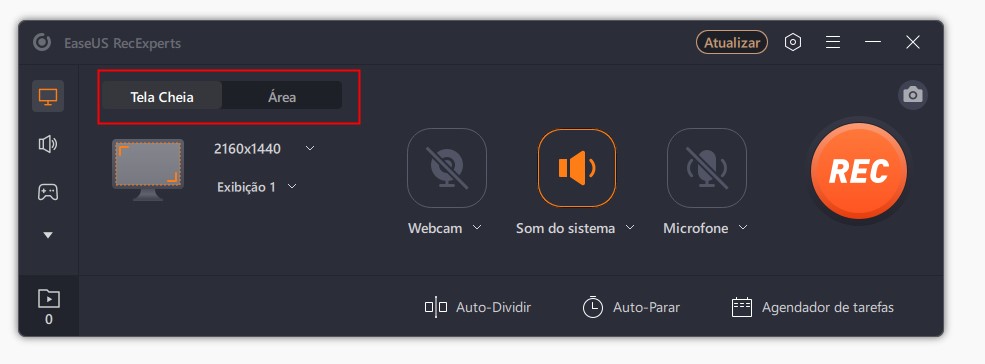-
![]()
Jacinta
"Obrigada por ler meus artigos. Espero que meus artigos possam ajudá-lo a resolver seus problemas de forma fácil e eficaz."…Leia mais -
![]()
Rita
"Espero que minha experiência com tecnologia possa ajudá-lo a resolver a maioria dos problemas do seu Windows, Mac e smartphone."…Leia mais -
![]()
Leonardo
"Obrigado por ler meus artigos, queridos leitores. Sempre me dá uma grande sensação de realização quando meus escritos realmente ajudam. Espero que gostem de sua estadia no EaseUS e tenham um bom dia."…Leia mais
Índice da Página
0 Visualizações
Quer saber como gravar vídeo de alta qualidade com tamanho reduzido no Windows 11/10, Android ou iPhone? Este tutorial irá guiá-lo por um gravador de tela gratuito para reduzir facilmente o tamanho da gravação de tela sem comprometer a qualidade, seja gravando gameplay, tutoriais ou audiolivros.
🚩Meu equipamento de teste para avaliação de gravação de tela
Categoria |
Especificação/Modelo |
Sistema operacional |
Windows 11 Pro 21H2 |
CPU |
CPU Intel(R) Core(TM) i5-4460 a 3,20 GHz |
GPU |
Gráficos Interl(R) 4600 |
BATER |
16,0 GB |
Armazenar |
Samsung SSD 870 EVO 500 GB (395 GB livres) |
Monitor |
1920 x 1080, 75 Hz |
Software de gravação |
EaseUS RecExperts (última versão) |
Quais são os fatores que afetam ou decidem a qualidade do vídeo?
Antes de começar a fazer capturas de tela em HD ou gravações de tela, é essencial entender os principais fatores que influenciam a qualidade do vídeo e o tamanho do arquivo:
1. Resolução
- O número de pixels no seu vídeo (por exemplo, 1920x1080 para Full HD).
- Maior resolução = vídeo mais nítido = tamanho de arquivo maior.
2. Taxa de quadros ou FPS
- O número de quadros gravados por segundo (por exemplo, 30 fps vs 60 fps ).
- FPS mais alto = vídeo mais suave = tamanho de arquivo maior.
3. Qualidade do vídeo
- Diferentes configurações de qualidade de vídeo referem-se a menos compressão.
- Configuração mais alta = melhores detalhes = tamanho de arquivo maior.
4. Formato de áudio e taxa de bits
- O AAC é mais eficiente, e o MP3 é um pouco maior para a mesma qualidade.
- O AAC soa melhor em taxas de bits mais baixas em comparação ao MP3.
- Maior taxa de bits = melhor som = tamanho de arquivo maior.
5. Taxa de bits de vídeo
- A quantidade de dados usados por segundo de vídeo (medida em Mbps).
- Maior taxa de bits = menos artefatos = tamanho de arquivo maior.
6. Formato de compressão ou codec
- O H.265 reduz o tamanho do arquivo em 30-50% em comparação ao H.264.
- Formatos mais recentes (H.265, AV1) mantêm melhor qualidade no mesmo tamanho
Teoricamente, menor resolução, fps, taxa de bits e formatos mais novos produzem tamanhos de arquivo menores.
Mas como você escolhe as melhores configurações para diferentes cenários? (como a melhor maneira de gravar gameplay para o YouTube , gravação de audiolivro e mais)? Vamos mergulhar!
Compartilhe esta postagem para ajudar os usuários a gravar um vídeo com um tamanho de arquivo pequeno!
Passo a passo: como reduzir o tamanho da gravação de tela no Windows 11/10
O EaseUS RecExperts é um gravador de tela leve para Windows 11, 10, 8 e 7. Suas configurações padrão equilibram qualidade e tamanho de arquivo, mas você pode personalizar as configurações para obter resultados ainda melhores.
Depois de baixar, instalar e iniciar o EaseUS RecExperts, vamos ver como reduzir o tamanho do arquivo durante a gravação.
Etapa 1. Alterar a resolução do vídeo
Melhor escolha : 1080p (1920x1080) ou 720p (1280x720).
- 1080p oferece uma imagem nítida com um tamanho de arquivo razoável.
- 720p é menor, mas pode parecer desfocado em telas maiores.
Evite resolução 4K , a menos que seja necessário, pois ela cria arquivos enormes.
Para gravar a tela em 1080p, eu uso o modo "Tela Cheia" (1920 x 1080) para meu monitor. Para capturar uma resolução menor, clique em "Região" para selecionar qualquer resolução que você queira gravar.
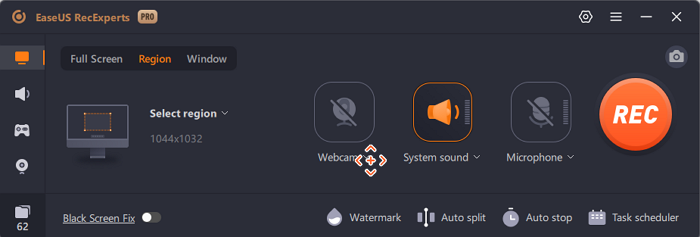
Uma tabela de comparação para resolução e tamanho de arquivo
Resolução |
Comprimento |
Tamanho do arquivo |
1920 x 1080 |
10s |
4,27 MB |
1440 x 900 |
10s |
3,28 MB |
1366 x 768 |
10s |
2,80 MB |
1280 x 720 |
10s |
2,39 MB |
Etapa 2. Ajuste o modo de qualidade
O EaseUS RecExperts oferece três modos de qualidade:
- Padrão (economia de espaço): qualidade inferior, tamanho menor.
- Alto (padrão): qualidade e tamanho equilibrados.
- Original (alta qualidade de imagem): melhor qualidade, maior tamanho.
Para alterar o modo de qualidade, vá em "Configurações" > "Vídeo" > "Qualidade".
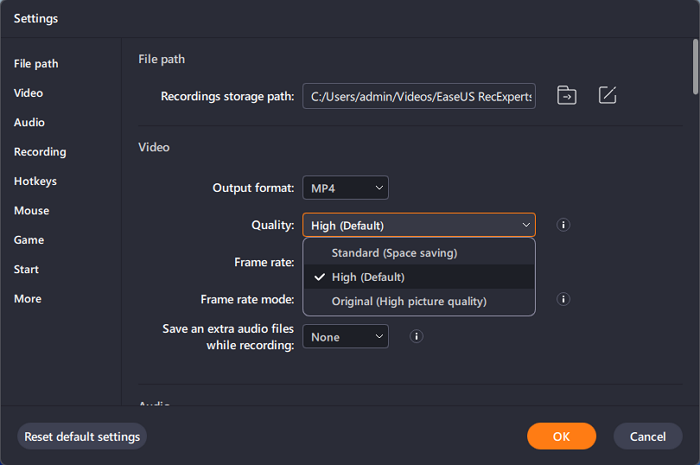
Uma tabela de comparação para modo de qualidade e tamanho de arquivo
Qualidade |
Resolução |
Comprimento |
Tamanho do arquivo |
Padrão |
1920 x 1080 |
10s |
2,31 MB |
Alto |
1920 x 1080 |
10s |
4,83 MB |
Original |
1920 x 1080 |
10s |
11,02 MB |
Etapa 3. Alterar a taxa de quadros (FPS)
Melhor escolha : 30 FPS para a maioria dos vídeos.
- 24 FPS para uma aparência cinematográfica.
- 30 FPS é bom para vídeos normais.
- 60 FPS para cenas de ação rápida, como vídeos de gameplay .
Para alterar o valor de 24 para 144 fps. Vá para "Configurações" > "Vídeo" > "Taxa de quadros".
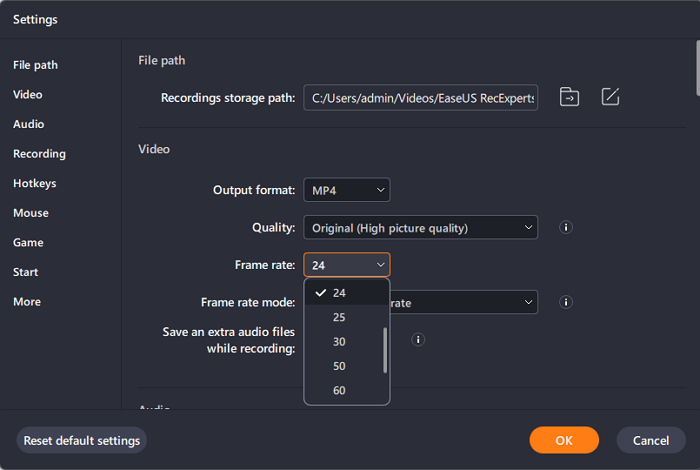
Uma tabela de comparação para FPS e tamanho de arquivo
Taxa de quadros |
Resolução |
Comprimento |
Tamanho do arquivo |
24 qps |
1920 x 1080 |
10s |
4,67 MB |
30 qps |
1920 x 1080 |
10s |
4,99 MB |
60 qps |
1920 x 1080 |
10s |
5,40 MB |
Etapa 4. Otimize o formato de áudio e a taxa de bits
Embora o mp3 seja um formato de arquivo de áudio mais antigo e frequentemente usado, o AAC é uma escolha melhor, mais eficiente, mais nova e mais moderna.
- AAC 128 kbps – Melhor equilíbrio entre qualidade e tamanho para a maioria dos vídeos.
- AAC 192 kbps – Se você precisa de maior qualidade, especialmente para música.
- MP3 128/192 kbps – Aceitável, mas menos eficiente que AAC.
Para alterar o formato de áudio e a taxa de bits com facilidade. Vá para "Configurações" > "Áudio" > "Formato de saída" e "Taxa de bits".
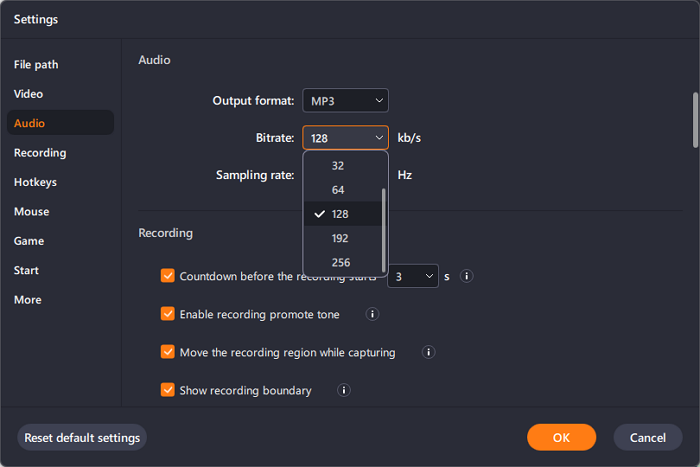
Uma tabela de comparação para formato de áudio/taxa de bits e tamanho de arquivo
Formato de áudio/taxa de bits |
Resolução |
Comprimento |
Tamanho do arquivo |
AAC 128 kbps |
1920 x 1080 |
anos 20 |
331,58 KB de conteúdo |
AAC 192 kbps |
1920 x 1080 |
anos 20 |
498,66 KB de conteúdo |
MP3 128 kbps |
1920 x 1080 |
anos 20 |
318,82 KB de conteúdo |
MP3 192 kbps |
1920 x 1080 |
anos 20 |
479,43 KB de conteúdo |
Compartilhe esta postagem para ajudar os usuários a gravar um vídeo com um tamanho de arquivo pequeno!
Mais fácil: reduza o tamanho do vídeo sem perder qualidade com o compressor de vídeo diretamente
Se personalizar as configurações parecer complicado, grave seu vídeo com as configurações padrão e compacte-o depois.
O EaseUS RecExperts permite que você compacte vídeos diretamente usando tecnologia de IA, garantindo que não haja perda de qualidade.
Vamos ver como gravar vídeo de alta qualidade com tamanho reduzido por meio de compactação.
Etapa 1. Inicie o EaseUS RecExperts e clique em "Gravações" no canto inferior esquerdo para abrir o media player.
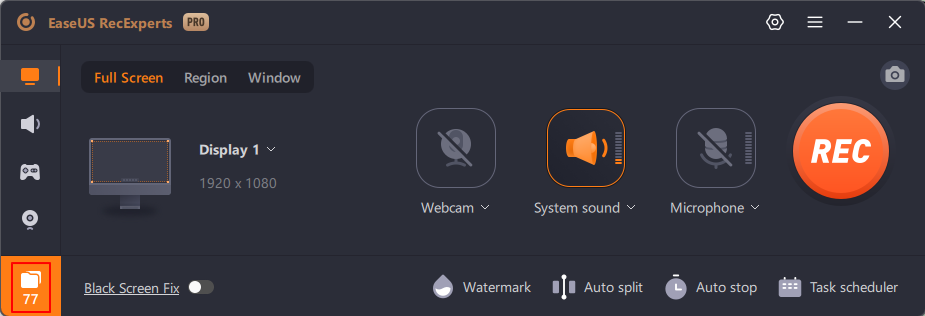
Etapa 2. Localize a gravação que deseja compactar. Ou clique em "Importar" no canto inferior direito para carregar seus arquivos de mídia. Em seguida, clique em "Editar" > "Compactar".
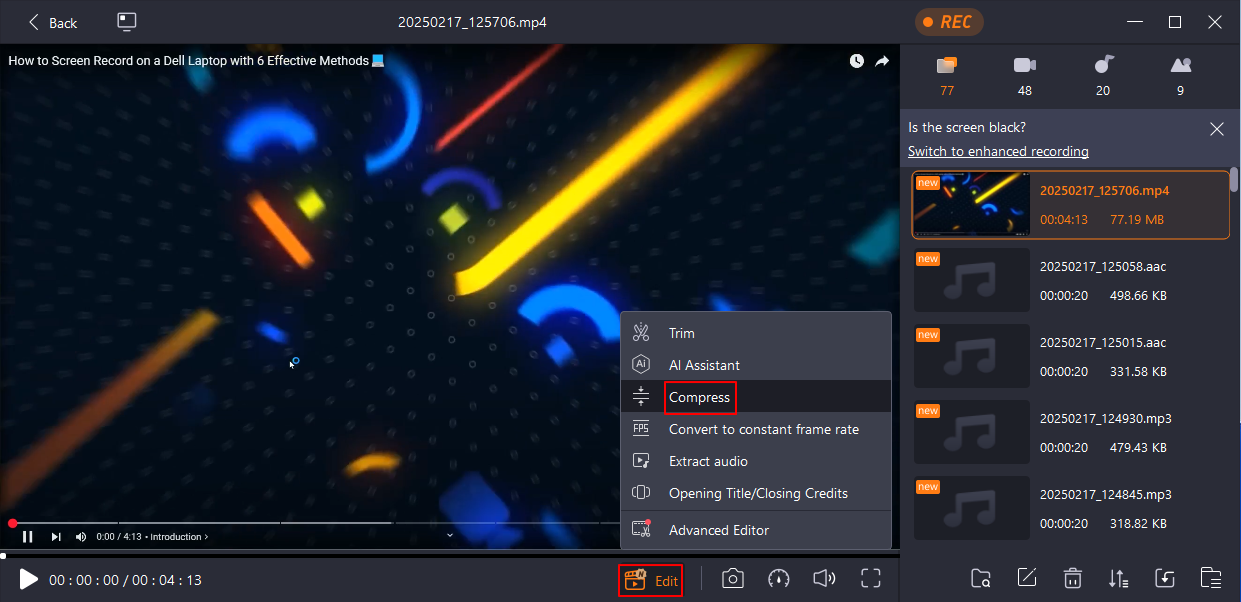
Etapa 3. Selecione o "Nível de compressão": "Normal", "Avançado" ou "Ultimate". Clique em "Comprimir" para começar.
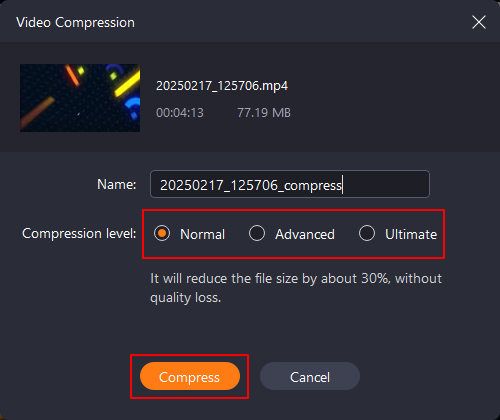
Etapa 4. Quando o processo de compactação do vídeo estiver concluído, clique em "OK". Você pode encontrar os arquivos compactados no topo da lista de vídeos.
Compartilhe esta postagem para ajudar os usuários a gravar um vídeo com um tamanho de arquivo pequeno!
Considerações finais
Sobre como gravar vídeo de alta qualidade com tamanho reduzido , otimizar resolução, FPS, taxa de bits e codecs.
Ferramentas como o EaseUS RecExperts tornam o processo perfeito, seja gravando ou compactando vídeos.
Perguntas frequentes sobre como fazer vídeos de alta qualidade e tamanho reduzido
Saiba mais perguntas e respostas sobre como converter vídeos de alta qualidade com tamanho reduzido.
1. Como gravar vídeo com tamanho reduzido no Android?
Use aplicativos como o AZ Screen Recorder para Android e ajuste as configurações de resolução e taxa de bits.
2. Como reduzir o tamanho da gravação de tela do iPhone?
Use a gravação de tela integrada com resolução mais baixa ou aplicativos de terceiros como o iMovie para compactar vídeos.
3. O que são aplicativos Android de gravador de vídeo de tamanho reduzido?
AZ Screen Recorder, Record It e Mobizen são excelentes opções.
4. Como gravar vídeo de alta qualidade no Zoom?
Etapa 1. Abra as configurações do Zoom e navegue até "Vídeo" > "HD" para ativar o vídeo em alta definição.
Etapa 2. Se estiver gravando uma reunião com vários participantes, faça login na sua conta do Zoom pelo portal da web. Se estiver gravando com vários participantes, vá para "Em reunião (avançado)"> ative "Vídeo HD em grupo".
Etapa 3. Certifique-se de que sua webcam suporte pelo menos resolução de 1080p para vídeos claros e nítidos.
Passo 4. Posicione-se em uma área bem iluminada com iluminação uniforme e evite contraluz.
Etapa 5. Posicione sua webcam na altura dos olhos para obter um enquadramento mais favorável e profissional.
Etapa 6. Se você planeja editar sua gravação do Zoom mais tarde, vá para "Configurações" > "Gravação" > selecione "Otimizar para editor de vídeo de terceiros".
EaseUS RecExperts

um clique para gravar tudo na tela!
sem limite de tempo sem marca d’água
Iniciar a Gravação