-
![]()
Jacinta
"Obrigada por ler meus artigos. Espero que meus artigos possam ajudá-lo a resolver seus problemas de forma fácil e eficaz."…Leia mais -
![]()
Rita
"Espero que minha experiência com tecnologia possa ajudá-lo a resolver a maioria dos problemas do seu Windows, Mac e smartphone."…Leia mais -
![]()
Leonardo
"Obrigado por ler meus artigos, queridos leitores. Sempre me dá uma grande sensação de realização quando meus escritos realmente ajudam. Espero que gostem de sua estadia no EaseUS e tenham um bom dia."…Leia mais
Índice da Página
0 Visualizações
De acordo com o feedback do usuário, a opção Inserir Voz está disponível com o Microsoft Word 2007, e muitos educadores utilizam esse recurso para dar aos alunos um feedback preciso por meio de comentários de voz em suas tarefas. No entanto, à medida que o MS Word 2007 sai de cena, mais e mais pessoas buscam maneiras de gravar voz no Microsoft Word 2010 porque o Inserir Voz é inacessível para usuários do Word 2010 e posteriores.
Aprenda a gravar voz no Microsoft Word 2010 com ferramentas de gravação e transcrição de terceiros para Word , reconhecimento de fala online ou reconhecimento de fala do Windows , se necessário.
Por favor, compartilhe nas suas redes sociais se esta postagem lhe ajudar!
Grave e transcreva voz no Microsoft Word 2010 por meio de gravadores de tela🔥
À medida que muitos educadores adotam o recurso Inserir Voz Para adicionar voz ao texto no MS Word 2007, os alunos também buscam maneiras de melhorar sua compreensão e avaliação transcrevendo as gravações de seus professores.
Como o recurso de gravação e transcrição não está disponível no MS Word 2010, como gravar voz no Microsoft Word 2010? Com base em nossa avaliação, usuários do Microsoft Word 2010, 2013 ou 2016 podem não ter recursos, mas precisam utilizar gravadores de tela confiáveis como o EaseUS RecExperts para gravar e transcrever áudio no Microsoft Word .
Conforme dito anteriormente, o EaseUS RecExperts é bom para gravar voz, áudio ou som do sistema via microfone. Além disso, seu recurso AI Assistant desta ferramenta versátil pode transcrever voz do Microsoft Word para textos ou transcrever reuniões ou áudio do Zoom , incluindo os capturados ou importados.
Principais recursos do EaseUS RecExperts:
- Grave apresentações do MS Word, Excel ou PowerPoint ao vivo com tela e som por webcam e micro.
- Oferece gravação em tela cheia, gravação em região selecionada, gravação programada e opções de parada e divisão automáticas.
- Liberar transcrição de áudio/vídeo para texto, importação de arquivos de áudio/vídeo, extração de áudio de vídeos, redução de ruído de microfone, etc.
Etapa 1. Inicie o EaseUS RecExperts. Existem dois modos para gravação de tela. Escolha "Tela Cheia" , esta ferramenta capturará a tela inteira; escolha "Região" , você precisará selecionar a área de gravação manualmente.

Passo 2. Depois disso, você pode escolher gravar a webcam , o som do sistema ou o microfone como quiser. Claro, você pode desligá-los se precisar gravar apenas a tela silenciosa.

Passo 3. Então, você pode clicar no botão vermelho "REC" para começar a gravar. Agora você verá uma barra de menu na sua tela. Se você quiser pausar a gravação, clique no botão branco "Pause" ; para encerrar a gravação, clique no botão vermelho "Stop" .
Etapa 4. Após a gravação, você será levado à interface da lista de gravações. Aqui você pode visualizar ou editar suas gravações facilmente.

Por favor, compartilhe nas suas redes sociais se esta postagem lhe ajudar!
Grave voz no MS Word 2010 por meio do reconhecimento de fala on-line da Microsoft
Como gravar voz em programas do Microsoft Word 2010? O recurso de reconhecimento de fala on-line é outra maneira viável. Mas antes disso, certifique-se de ter ativado o reconhecimento de fala on-line. Vamos mostrar como ativar a conversão de fala em texto e usá-la.
Etapa 1. Pressione Win + I para abrir as Configurações do Windows > selecione Hora e idioma > escolha Fala.
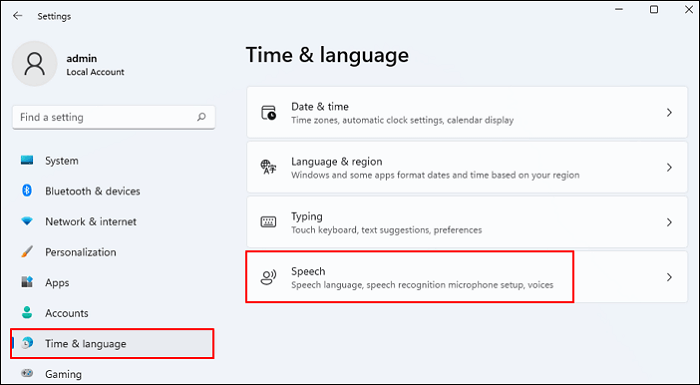
Etapa 2. Role para baixo até encontrar Configurações de privacidade de fala > clique nele > ative o reconhecimento de fala online.
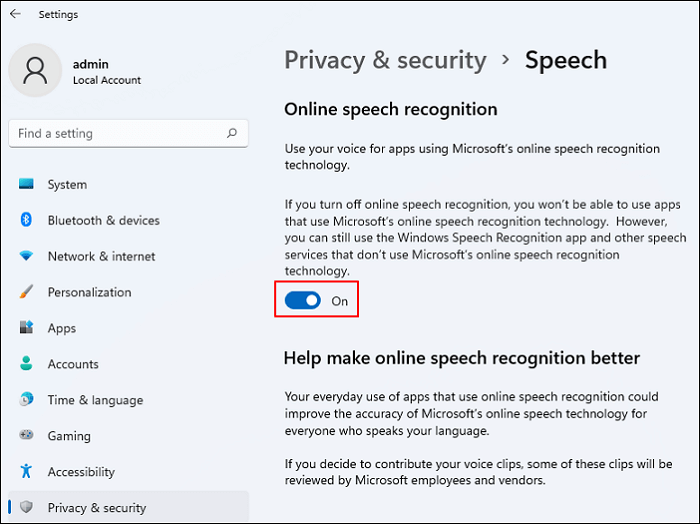
Você também pode ir ao Painel de Controle > Facilidade de Acesso > Reconhecimento de Fala > selecionar Texto para Fala para confirmar se deseja usar a voz e a velocidade de voz que seu PC corresponde automaticamente.
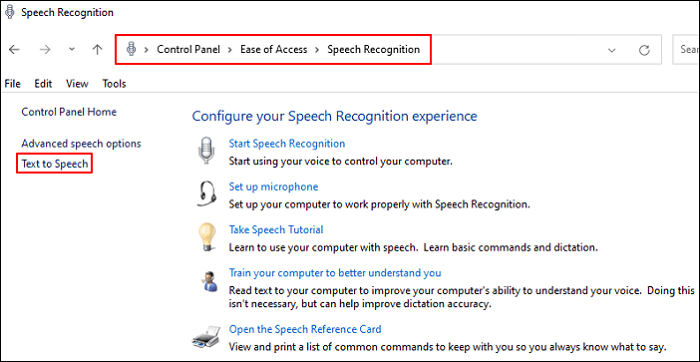
Etapa 3. Abra o arquivo do MS Word 2010 que você deseja falar com o texto no Word > pressione Win + H para abri-lo > clique no micro para usar o ditado. Após detectar suas palavras, esse recurso ditará automaticamente sua voz no Word.
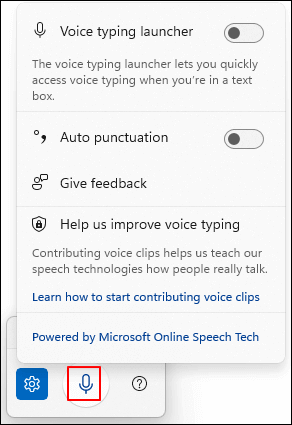
Se necessário, você pode clicar no ícone Configurações ou clicar no ponto de interrogação para saber mais sobre esse recurso. Use a digitação por voz para falar em vez de digitar no seu PC .
Gravar voz no MS Word 2010 usando o reconhecimento de fala do Windows
Além do reconhecimento de fala online, como gravar voz no Microsoft Word 2010? Aí vem o Windows Speech Recognition (WSR), que também é viável. O WSR permite que você gerencie seu PC usando apenas sua voz, sem precisar de teclado ou mouse.
Notas:
- No Windows 11 22H2 e posteriores, o início do acesso por voz substituirá o Reconhecimento de Fala do Windows (WSR) em setembro de 2024.
- O WSR está disponível apenas em inglês (Estados Unidos, Reino Unido, Canadá, Índia e Austrália), francês, alemão, japonês, espanhol e mandarim (chinês simplificado e chinês tradicional).
Consulte as etapas a seguir para gravar voz no MS Word 2010 via WSR.
Etapa 1. Digite Reconhecimento de Fala do Windows na barra de pesquisa > Abra-o.
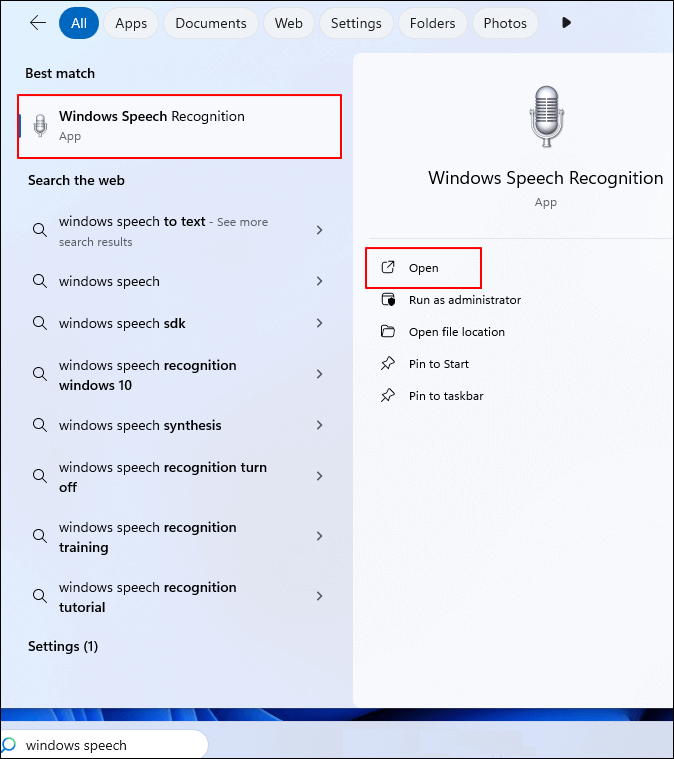
Etapa 2. Siga as instruções na tela para Configurar o reconhecimento de fala > clique em Avançar > configure seu microfone > Ajuste o volume do seu microfone > até Seu microfone está configurado > clique em Avançar.
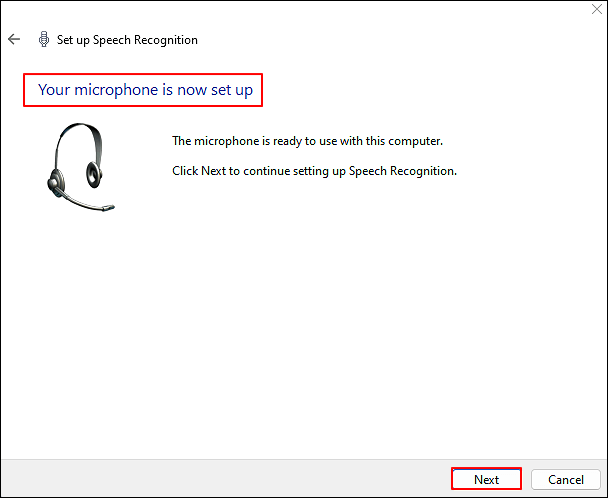
Etapa 3. Para melhorar a precisão do reconhecimento de fala, Habilite a revisão de documentos > clique em Avançar.
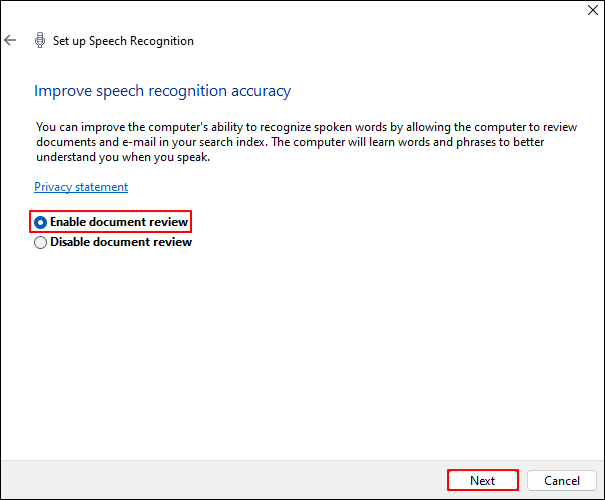
Etapa 4. Quando se trata de Escolher um modo de ativação, é melhor selecionar Usar modo de ativação manual > clicar em Avançar. Você pode desmarcar Executar reconhecimento de fala na inicialização.
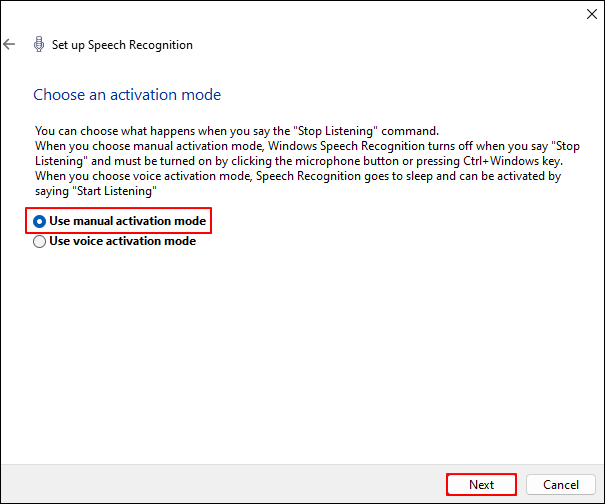
Etapa 5. Depois de ver Agora você pode controlar este computador por voz > selecione Iniciar tutorial.
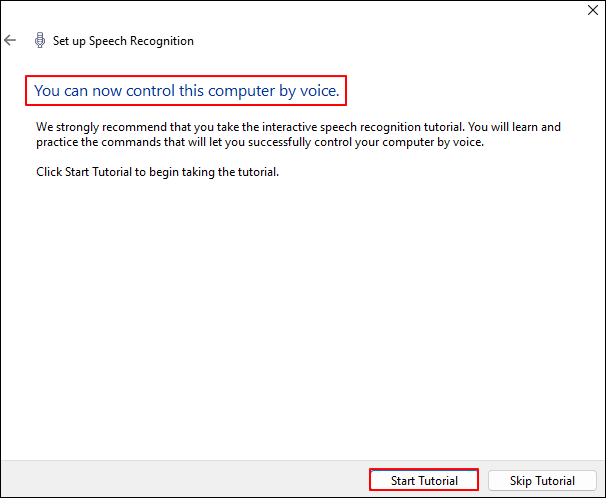
Etapa 6. Abra o documento desejado do MS Word 2010 > clique no ícone do microfone para falar com o texto do Word.
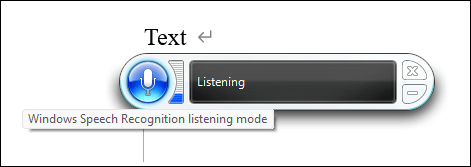
Por favor, compartilhe nas suas redes sociais se esta postagem lhe ajudar!
Dite seus documentos no Word para Microsoft 365
Embora alguns usuários afirmem que podem gravar voz no Microsoft 2010 e ditar documentos do MS Word 2010, a voz ou o áudio só podem ser transcritos diretamente no Microsoft 365 usando o recurso de ditado. Em outras palavras, esse recurso só é acessível a assinantes do Microsoft 365 .
Fornecido pelo Microsoft 365, o ditado permite que você use a conversão de fala em texto para criar conteúdo no Microsoft 365 usando uma conexão de internet micro e estável. É uma maneira rápida e eficiente de organizar seus pensamentos, escrever rascunhos ou esboços e fazer anotações.
Notas:
- O Microsoft 365 não é o mesmo que o Microsoft 2010. O Microsoft 365 fornece a versão mais recente do Office. As versões anteriores do Office incluem 2013, 2010, 2007 e 2003.
- O Microsoft 365 oferece dois planos de assinatura: Microsoft 365 Family, US$ 99,99/ano, e Microsoft 365 Personal, US$ 69,99/ano.
Consulte as etapas a seguir para ditar a voz do MS Word para textos.
Etapa 1. Abra um arquivo novo ou existente > clique em Início > Ditar depois de entrar no Microsoft 365 em um dispositivo com microfone habilitado.
Etapa 2. Aguarde o botão Ditar ligar > comece a ouvir.
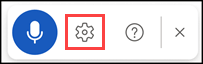
Etapa 3. Fale para ver os textos ditados aparecendo na tela.
Conclusão
Quer saber como gravar voz no Microsoft Word 2010 sem o recurso Inserir Voz ? Como você pode ver, o EaseUS RecExperts, o reconhecimento de fala online e o Windows Speech Recognition podem gravar e transcrever áudio no Microsoft Word 2010 e versões posteriores. No entanto, quando se trata de recursos e facilidade de uso, o EaseUS RecExperts supera outros dois recursos integrados.
Se você pretende ditar seus documentos no Word para o Microsoft 365, é melhor pagar para se tornar um assinante do Microsoft 365.
Por favor, compartilhe nas suas redes sociais se esta postagem lhe ajudar!
Perguntas frequentes sobre gravação de áudio/voz
Esta seção lista várias dicas relevantes sobre gravação de áudio e voz. Por favor, confira abaixo.
1. O Microsoft OneNote pode transcrever áudio para texto?
Sim, pode. Você pode gravar diretamente no OneNote enquanto faz anotações na tela. Durante a gravação, o OneNote transcreverá automaticamente seu áudio em segundo plano sem exibir o script. No entanto, você verá as transcrições depois de salvar e transcrever a gravação.
2. Como adicionar e gravar áudio no PowerPoint?
Consulte as etapas correspondentes para adicionar e gravar áudio em apresentações ao vivo do PowerPoint.
Etapas para adicionar áudio no PPT:
Etapa 1. Abra o PPT ao qual deseja adicionar áudio > clique em Inserir > selecione Mídia > Áudio.
Etapa 2. Selecione a opção Áudio no Meu PC entre Áudio no Meu PC e Gravar Áudio > adicione o áudio selecionado na caixa de diálogo Inserir Áudio > clique em Inserir.
Etapas para gravar áudio em PPT:
Etapa 1. Depois de abrir o PowerPoint desejado > clique em Inserir > Mídia > Áudio > selecione Gravar áudio entre Áudio no meu PC e Gravar áudio.
Etapa 2. Designe um nome de arquivo para seu áudio > clique em Gravar > comece a falar.
Etapa 3. Para revisar sua gravação, clique no botão Reproduzir.
3. O Excel pode gravar sua voz?
Sim, pode. Para usar um comando de texto para fala, selecione uma célula, um intervalo de células ou uma planilha inteira e clique no botão Falar células na barra de ferramentas de acesso rápido. Como alternativa, você pode clicar em Falar células sem selecionar nenhuma célula. Seu aplicativo Microsoft Excel ampliará automaticamente a seleção para incluir células ao redor com valores.
EaseUS RecExperts

um clique para gravar tudo na tela!
sem limite de tempo sem marca d’água
Iniciar a Gravação


