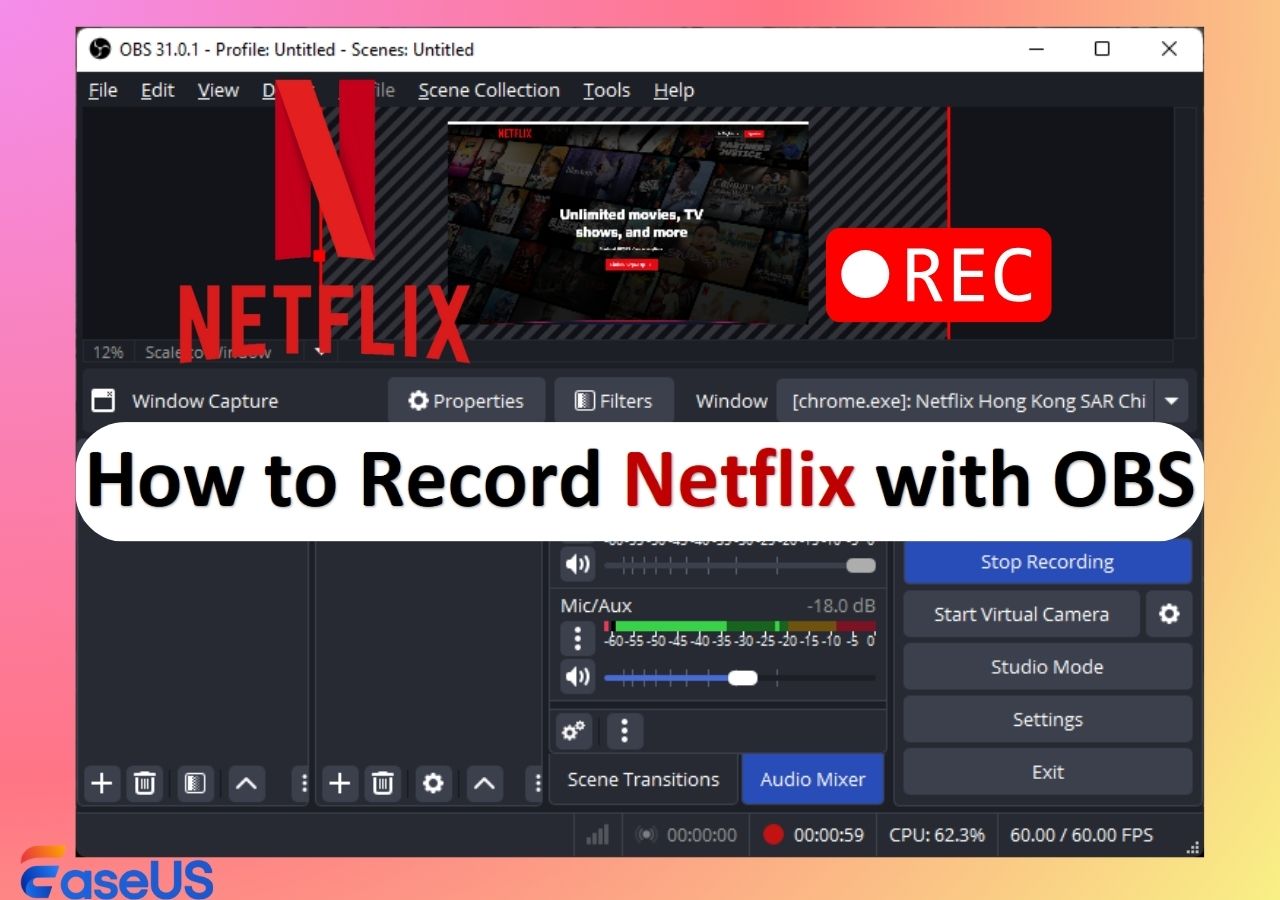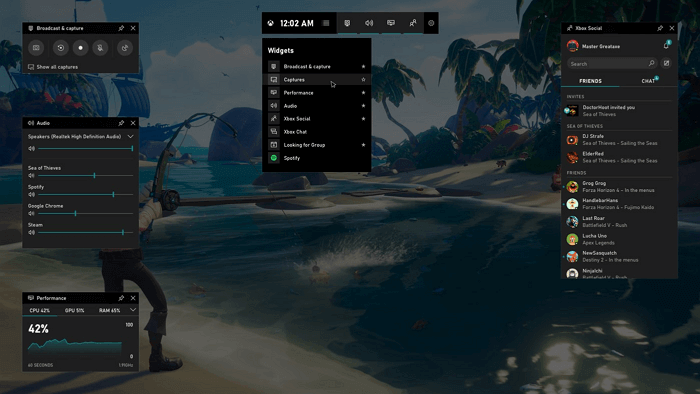-
![]()
Jacinta
"Obrigada por ler meus artigos. Espero que meus artigos possam ajudá-lo a resolver seus problemas de forma fácil e eficaz."…Leia mais -
![]()
Rita
"Espero que minha experiência com tecnologia possa ajudá-lo a resolver a maioria dos problemas do seu Windows, Mac e smartphone."…Leia mais -
![]()
Leonardo
"Obrigado por ler meus artigos, queridos leitores. Sempre me dá uma grande sensação de realização quando meus escritos realmente ajudam. Espero que gostem de sua estadia no EaseUS e tenham um bom dia."…Leia mais
Índice da Página
0 Visualizações
CONTEÚDO DA PÁGINA:
- Discord não compartilha tela, correções do Mac
- Compartilhar a tela do Discord com um gravador de tela
- Perguntas frequentes sobre não consigo compartilhar tela no Discord no Mac
Discord é um dos principais aplicativos de comunicação que vem com muitos recursos intrigantes para atrair milhões de usuários em todo o mundo. Você pode compartilhar voz e vídeo e conversar diretamente com seus amigos e fãs ou criando um servidor.
Além disso, a maioria das pessoas compartilha suas telas com outras pessoas enquanto usam o Discord. É uma maneira fácil de compartilhar jogos, gerenciar projetos com facilidade e acessar outras coisas rapidamente.
Agora, milhões de pessoas em todo o mundo usam Macs, e muitas delas enfrentam discórdia no compartilhamento de tela que não funciona no Mac. Pode haver alguns motivos pelos quais o compartilhamento de tela do Discord não funciona no Mac. O modo de janela provavelmente não estaria habilitado ou pode não ter permissão para gravar a atividade da tela enquanto o Discord estiver em execução. Além disso, compartilharemos todos os métodos viáveis para corrigir o problema de Discord não compartilha tela no Mac.
Discord não compartilha tela, correções do Mac
Muitos usuários de Mac enfrentam esse problema ao usar o aplicativo Discord. Pode haver alguns motivos pelos quais isso acontece. Sem mais delongas, vamos nos aprofundar nos detalhes de algumas soluções práticas. Aplique as práticas a seguir e você certamente conseguirá resolver esse problema. Veja como fazer isso.
| Métodos | Eficácia | Custos de tempo | Dificuldade |
|---|---|---|---|
| Confirmar se o Discord tem permissão de gravação de tela | Alto | Cerca de 1 minuto | Fácil |
| Desabilitar aceleração de hardware | Alto | Dentro de 30 segundos | Fácil |
| Desativar a captura de tela usando alta tecnologia | Médio | Cerca de 10 segundos | Muito fácil |
| Confirmar se o modo de tela está ativado | Médio | Dentro de 30 segundos | Fácil |
| Desinstalar e reinstalar o Discord | Alto | Cerca de 3 minutos | Médio |
| Compartilhar a tela do Discord com um gravador de tela [ recomendado ] | Alto | Dentro de 10 segundos | Muito fácil |
Correção 1. Confirmar se o Discord tem permissão de gravação de tela
É uma das razões mais genéricas por trás deste problema. Muitas pessoas não habilitam a permissão de gravação de tela que restringe a gravação de aplicativos. Aqui está um processo passo a passo para primeiro confirmar e depois ativar as permissões de gravação de tela.
Passo 1. Abra "Sistema e Preferências" no seu Mac.
Passo 2. Clique no ícone "Segurança e Privacidade".
Passo 3. Depois disso, abra a aba "Privacidade" e clique em "Gravação de Tela"
Passo 4. Clique no ícone de cadeado (que aparece no canto inferior direito) para ativar as alterações.
Passo 5. Agora, primeiro selecione o aplicativo Discord. Após selecionar o aplicativo, saia do Discord e reinicie o aplicativo. Você também pode reiniciar o seu Mac em vez de fazer isso. Isso permitirá que o aplicativo grave a tela.
Correção 2. Desabilitar aceleração de hardware
O compartilhamento de tela é um recurso que consome muitos recursos e pode consumir muita energia da CPU. Embora os Macs mais recentes ofereçam otimização de alto nível, os Macs mais antigos são um pouco medianos nesse aspecto. É recomendado desabilitar a aceleração de hardware se você estiver enfrentando problemas com a gravação de tela do Discord. Veja como desativar a aceleração de hardware em algumas Passos fáceis.

Passo 1. Abra "Configurações" dentro do seu aplicativo Discord.
Passo 2. Acesse "Voice & Video" e abra "Video Codec".
Passo 3. Desative a chave seletora ao lado de "Aceleração de hardware H.264".
Correção 3. Desativar a captura de tela usando alta tecnologia
O Discord oferece um recurso de “Captura de tela usando a tecnologia mais recente” para levar a gravação de tela ou áudio do Discord a um novo nível. No entanto, ativar esse recurso em alguns Macs pode causar problemas. Alguns usuários de Mac relataram que desabilitar esse recurso resolve o problema.
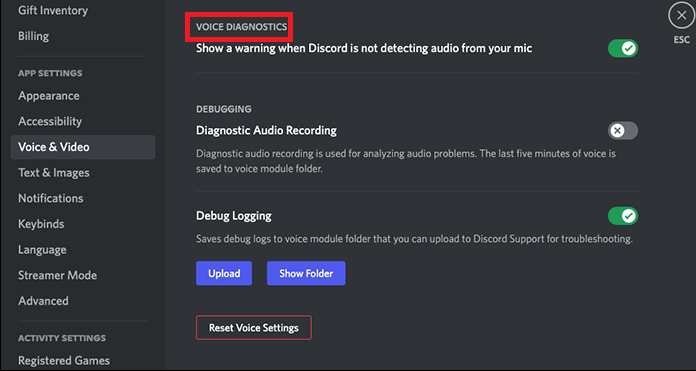
Aqui está um processo passo a passo para desativar o recurso "Captura de tela usando a tecnologia mais recente" dentro do aplicativo Discord. Verifique as Passos abaixo:
Passo 1. Abra "Configurações" dentro do seu aplicativo Discord.
Passo 2. Acesse "Voz e Vídeo" e abra "Diagnóstico de Voz".
Passo 3. Desative o botão de alternância ao lado de "Use nossa tecnologia mais recente para capturar sua tela".
Correção 4. Confirmar se o modo de tela está ativado
O Discord não oferece suporte ao compartilhamento de tela no modo de tela inteira. Se o aplicativo estiver sendo executado em modo de tela inteira, altere-o para modo de janela e o problema provavelmente será resolvido.
Correção 5. Desinstalar e reinstalar o Discord
Se nada mais funcionar, considere desinstalar e reinstalar o aplicativo Discord para resolver o problema de compartilhamento de tela do Discord que não funciona no Mac.
Esta prática removerá todos os dados associados e arquivos corrompidos do aplicativo, o que pode ser a razão desse problema. Desinstalar e reinstalar aplicativos no Mac é um pouco diferente do Microsoft Windows.
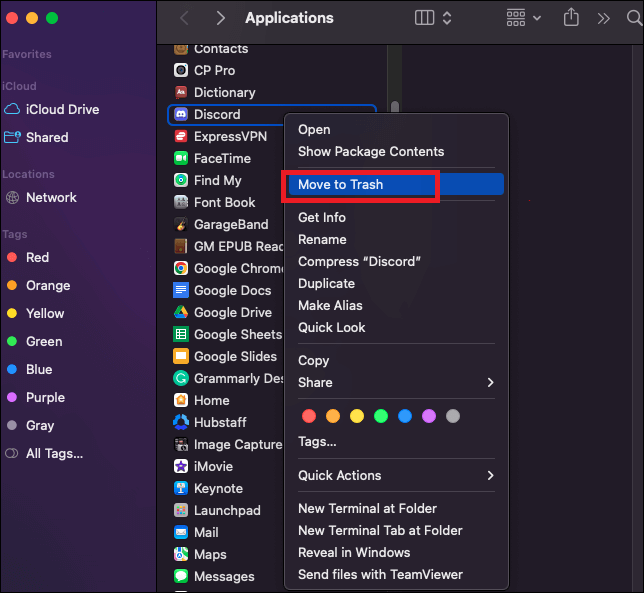
Veja como fazer isso com facilidade:
Passo 1. Abra o "Finder" e depois vá em "Aplicativos".
Passo 2. Encontre o Discord e clique com o botão direito nele.
Passo 3. Agora, selecione "Mover para a Lixeira".
Passo 4. Novamente, abra "Ir" e selecione "Ir para a pasta".
Passo 5. Digite "/Library/Application Support/" na barra e clique em "Ir".
Passo 6. Clique com o botão direito na pasta "Discord" e selecione "Mover para a Lixeira". Novamente, abra "Go to Folder" e digite "~/Library/Application Support".
Passo 7. Verifique se o arquivo "Discord" ainda está presente. Se estiver, basta excluí-lo e reiniciar o computador.
Compartilhar a tela do Discord com um gravador de tela
Ao contrário das correções listadas acima, usar outra ferramenta para compartilhar a tela do Discord em um Mac certamente eliminará os efeitos trazidos pelo problema “Compartilhamento de tela do Discord não funciona”. E recomendamos que você use o melhor gravador de tela gratuito para Mac - EaseUS RecExperts.
É um gravador de tela de última geração para Windows e Mac que traz todos os recursos de gravação de tela mais recentes para seus Macs. Ele funciona perfeitamente com Macs baseados em Intel e Apple Silicon M1 e M2. Aqui estão os breves detalhes dos cinco principais recursos de gravação de tela que o EaseUS RecExperts oferece.

Principais características:
- Extrair o áudio do vídeo gravado
- Gravação de tela cristalina com áudio perfeito
- Capturar em qualquer proporção de tela com 60 FPS
- Suportar MP4, MOV, AVI, FLV, MKV, MP3, WAV, WMA, FLAC, etc.
- Agendar a gravação automaticamente
Agora você pode clicar no botão abaixo para baixar este software.
Perguntas frequentes sobre não consigo compartilhar tela no Discord no Mac
Os usuários do Discord em Macs têm várias perguntas em mente. Aqui estão as respostas para algumas das perguntas mais comuns.
1. Como compartilhar tela no macbook?
Para ativar o compartilhamento de tela no Discord Mac, encontre a guia "Privacidade" nas configurações de "Segurança e Privacidade" de "Sistema e Preferências". Aqui você pode ativar o compartilhamento de tela para Discord.
2. Por que o Discord não me permite compartilhar minha tela?
O Discord restringe o compartilhamento de tela quando a permissão de compartilhamento de tela não está habilitada em seu Mac para Discord.
3. Por que minha tela fica preta quando compartilho a tela no Discord Mac?
Pode ser devido a permissões insuficientes, modo de tela inteira, configurações de voz e vídeo do Discord e uso da opção de tecnologia mais recente ou uma placa gráfica desatualizada.
Conclusão
O QuickTime Player integrado da Apple permite capturar telas em computadores Mac. Inclui todos os recursos para captura de tela abrangente. No entanto, muitos usuários enfrentam problemas de gravação de tela ao executar o Discord. Discutimos várias maneiras de lidar com esse problema.
Além disso, recomendamos que você instale um aplicativo de gravação de tela de terceiros, como o EaseUS RecExperts, onde você pode ter acesso a todos os recursos de captura de tela mais recentes.
EaseUS RecExperts

um clique para gravar tudo na tela!
sem limite de tempo sem marca d’água
Iniciar a Gravação