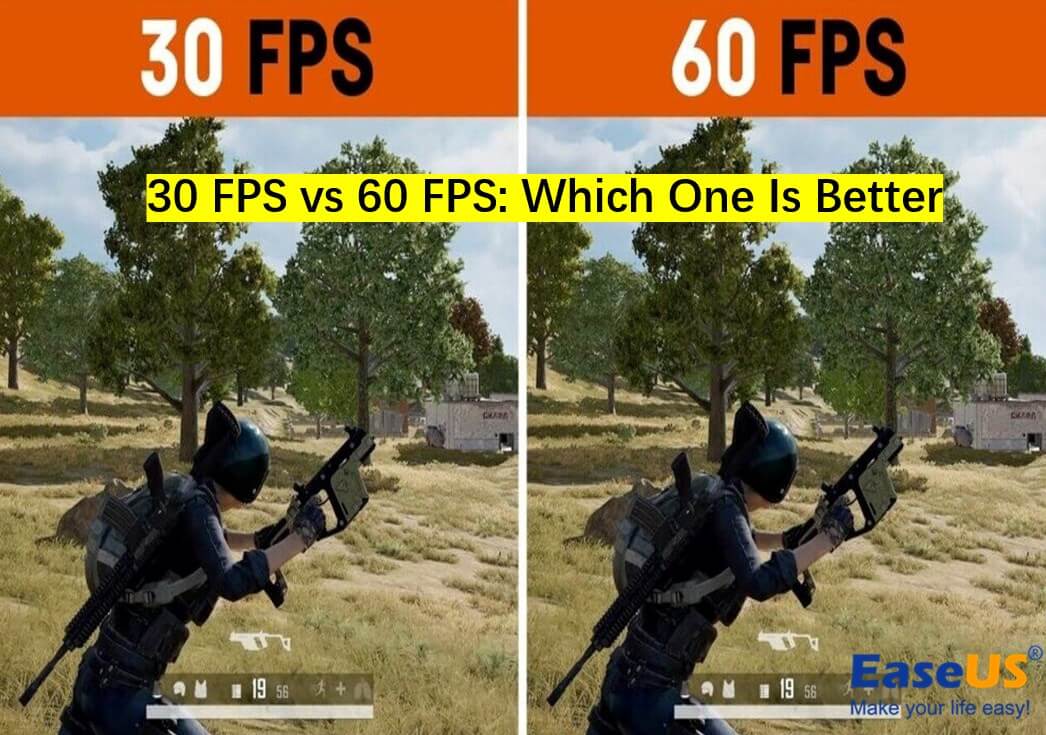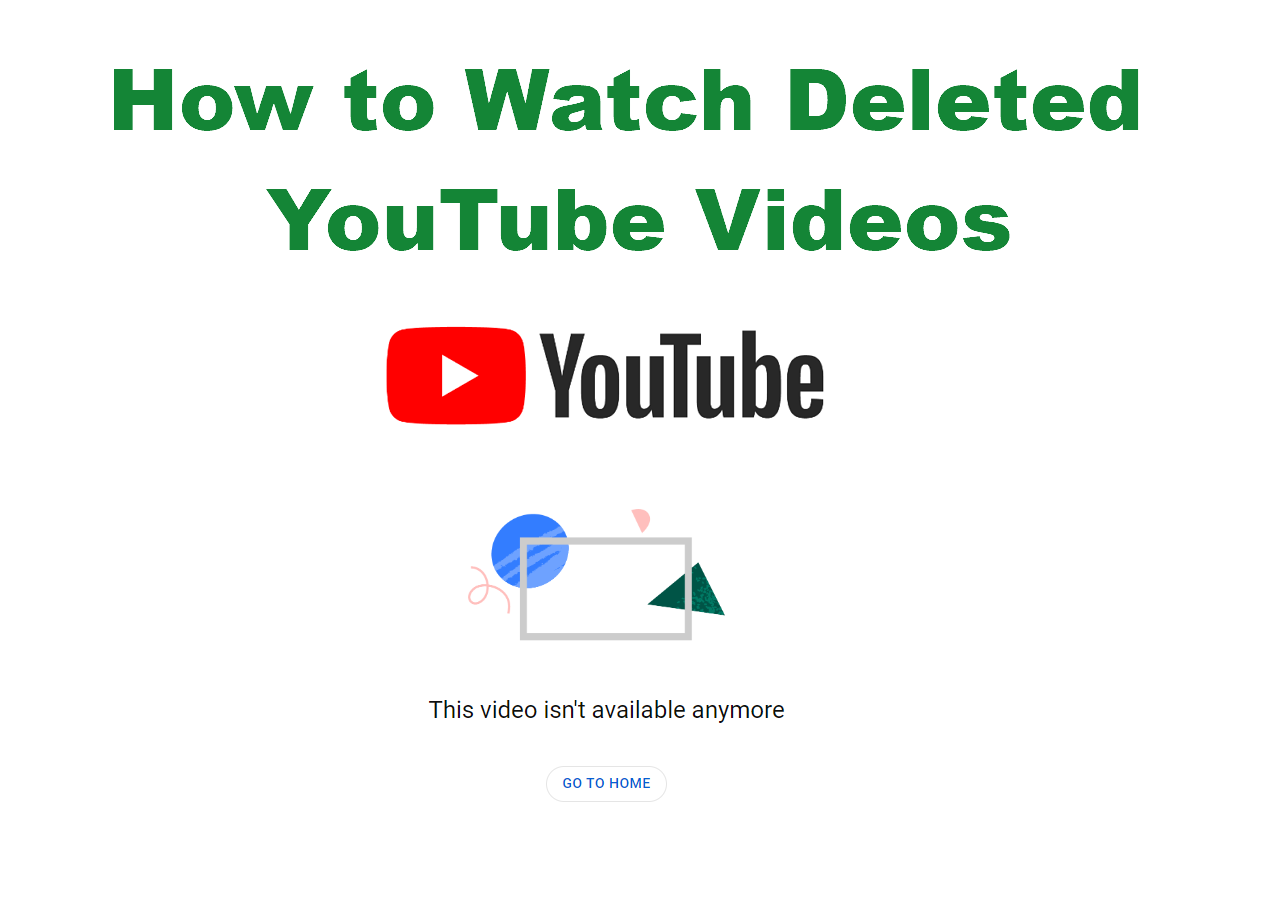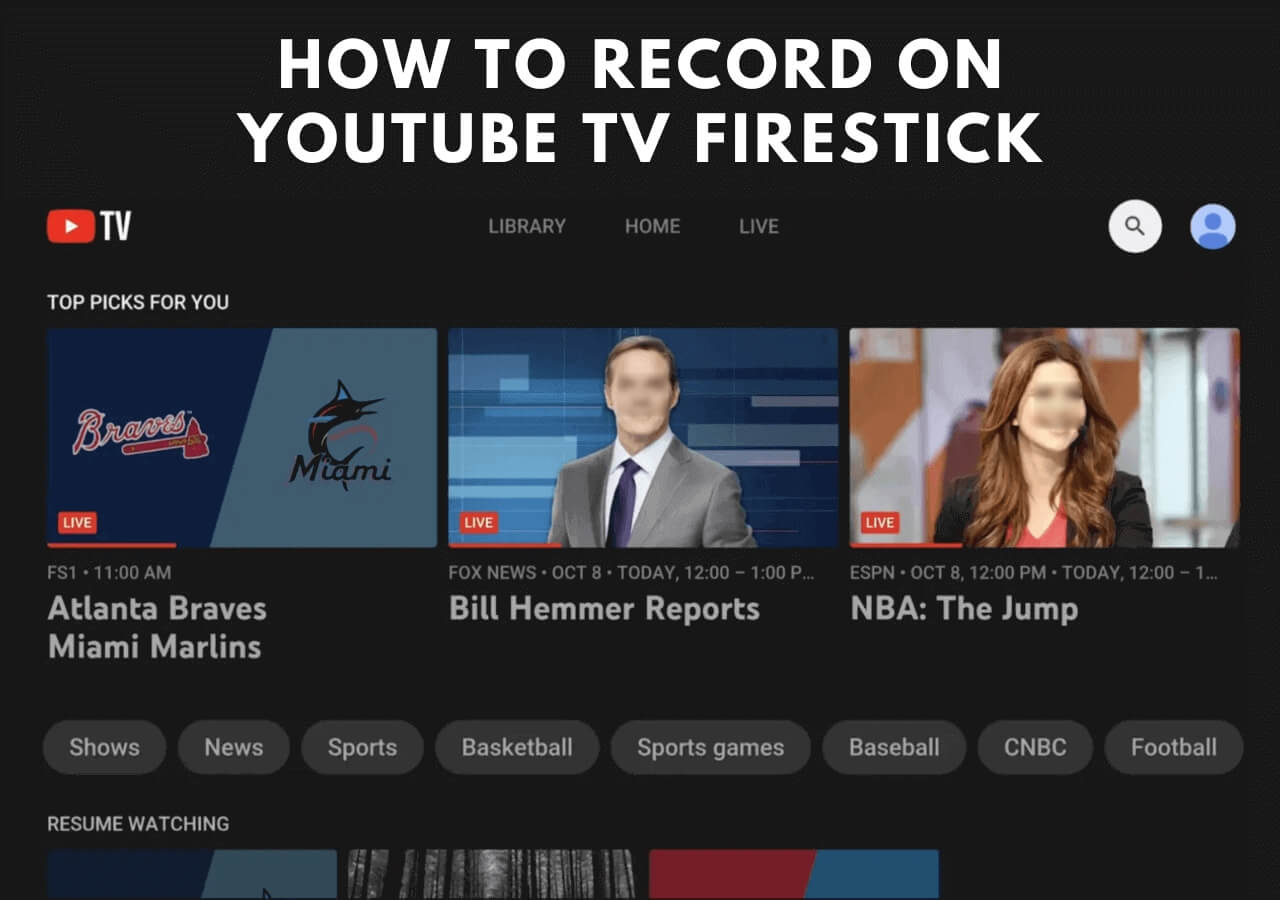-
![]()
Daisy
Daisy is the Senior editor of the writing team for EaseUS. She has been working in EaseUS for over ten years, starting from a technical writer to a team leader of the content group. As a professional author for over 10 years, she writes a lot to help people overcome their tech troubles.…Read full bio -
Jane is an experienced editor for EaseUS focused on tech blog writing. Familiar with all kinds of video editing and screen recording software on the market, she specializes in composing posts about recording and editing videos. All the topics she chooses …Read full bio
-
![]()
Alin
Alin is an experienced technical blog writing editor. She knows the information about screen recording software on the market, and is also familiar with data cloning and data backup software. She is expert in writing posts about these products, aiming at providing users with effective solutions.…Read full bio -
Jean is recognized as one of the most professional writers in EaseUS. She has kept improving her writing skills over the past 10 years and helped millions of her readers solve their tech problems on PC, Mac, and iOS devices.…Read full bio
-
![]()
Jerry
Jerry is a fan of science and technology, aiming to make readers' tech life easy and enjoyable. He loves exploring new technologies and writing technical how-to tips. All the topics he chooses aim to offer users more instructive information.…Read full bio -
![]()
Rel
Rel has always maintained a strong curiosity about the computer field and is committed to the research of the most efficient and practical computer problem solutions.…Read full bio -
![]()
Gemma
Gemma is member of EaseUS team and has been committed to creating valuable content in fields about file recovery, partition management, and data backup etc. for many years. She loves to help users solve various types of computer related issues.…Read full bio -
![]()
Shelly
"I hope my articles can help solve your technical problems. If you are interested in other articles, you can check the articles at the bottom of this page. Similarly, you can also check my Twitter to get additional help."…Read full bio
Page Table of Contents
0 Views |
0 min read
PAGE CONTENT:
The one platform everyone suggests for screen recording or broadcasting is OBS Studio. OBS Studio is the best screen recorder there has ever been, and it is entirely free and open-source. You can record your screen, add various sources, live stream, and many more; the list is endless.
But, some users are complaining about OBS not recording full screen games, as it captures a small window instead. Here's a Reddit thread of users facing similar OBS full-screen issues.
Hello, I've just finished recording the first episode of a horror game I'm now playing, but when I attempted to edit it, it only recorded a little square instead of on full screen. Does anyone have a fix for this? - From Reddit
If you face the same problem, this guide helps you fix it.
How to Fix OBS Not Capturing Full Screen
If you see the OBS Studio full-screen not working, try the following fixes to fix the issue and record your games and screen in full-screen. Here is a quick list of these fixes.
- Fix 1: Select Display Capture to Record Full Screen by Default
- Fix 2: Modify the Base (Canvas) Resolution
- Fix 3: Choose the High-Performance GPU for OBS
- Fix 4: Enable Compatibility Mode
- Fix 5: Reinstall OBS Studio
Fix 1: Select Display Capture to Record Full Screen by Default
OBS Studio comes with Display Capture as Source, and if you add it to your screen, the OBS captures a full-screen game by default. So, we need to add it as a source before starting the recording or streaming. Let us see how to do this:
Step 1. Open the OBS Studio, and click the Plus (+) button in the Sources panel.
Step 2. Select Display Capture from the Source options.
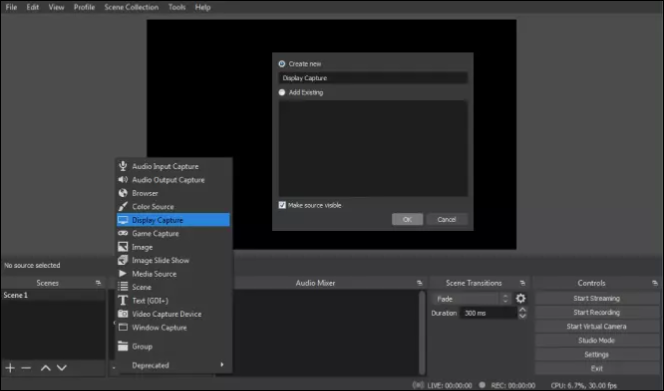
Step 3. Name it as you wish, and click OK to add it to your current scene.
Step 4. You can change the properties of the Display Capture. To remove the Cursor capture, uncheck the button beside the Capture Cursor.
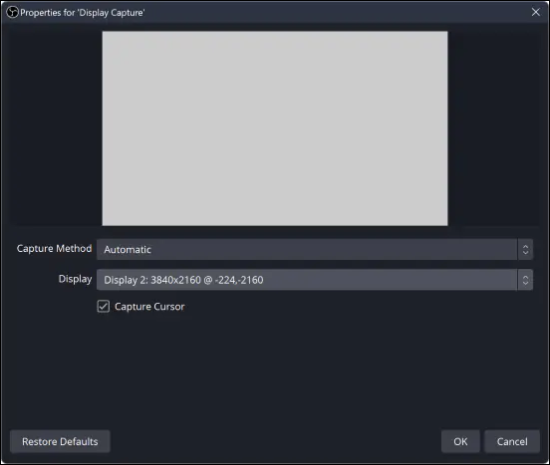
Step 5. As Display Capture records full screen by default, you must click Start Recording.
Fix 2: Modify the Base (Canvas) Resolution
If your Base (Canvas) Resolution is not set properly to capture your display, the OBS readjusts the screen to capture according to it. This results in small screen recording. Change the base resolution using these steps:
Step 1. Run OBS, and click on Settings at the bottom of the window.
Step 2. Open the Video Tab.
Step 3. Change the Base (Canvas) Resolution to the highest resolution to match your screen resolution. Most computers come with 1920x1080, but you can set it according to your display.
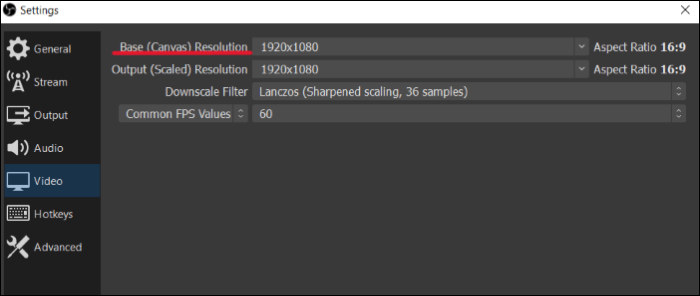
Step 4. Click on Apply and OK to save the changes.
People Also Read:
Fix 3. Choose the High-Performance GPU for OBS
Most Windows computers and some Macs come with two graphic cards by default. If the OBS Studio uses a card with less processing power, it reflects while recording the screen. We need to set the OBS to use the powerful one.
This is how you can select your preferred graphic card for OBS:
Step 1. Right-click on Desktop, and choose Show more options from the drop-down.
Step 2. Click on Nvidia Control Panel, and open the Manage 3D settings from the left panel.
Step 3. Open the Program Settings tab, and select OBS Studio for the Select a program to customize drop-down.
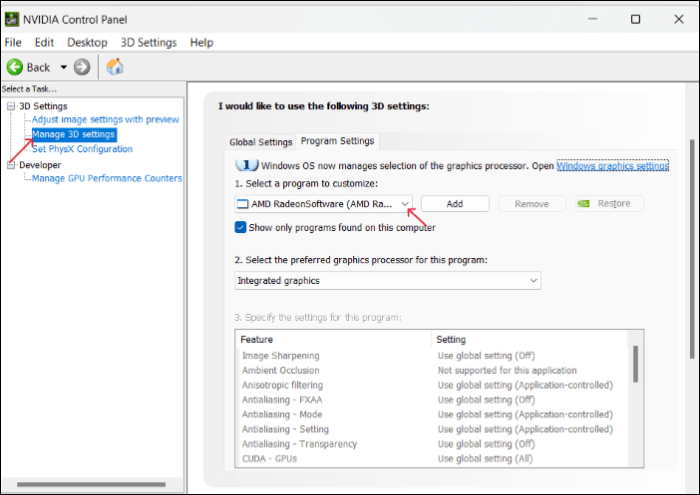
Step 4. Select the preferred graphics processor for this program. Choose a High-performance NVIDIA processor.

Step 5. Click Apply to save changes.
Fix 4: Enable Compatibility Mode
Another reason why OBS may not record the full screen is if other recording programs are preferred. If those programs are preferred to capture your screen, the OBS can only record a small window. Here's how you can make OBS Studio the preferred one.
Step 1. Search for OBS Studio on your computer, and select Properties.
Step 2. Navigate to the Compatibility mode in the properties tab.
Step 3. Under the Compatibility mode, check the button beside Run this program in compatibility mode for.
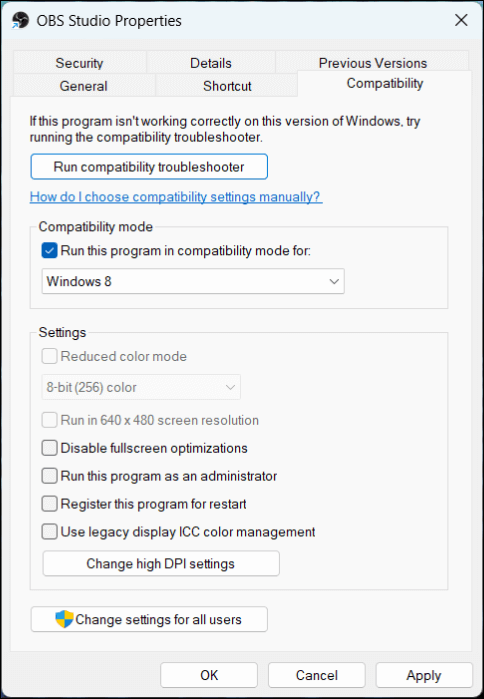
Step 4. Click Apply and OK to save changes.
Fix 5: Reinstall OBS Studio
You can reinstall the app on your PC if you cannot record your full screen with OBS. Also, do not forget to delete the leftover OBS files before downloading the software. Visit the official OBS Studio website and download the latest version.
The Best Alternative to OBS: Record the Full Screen
If the OBS Studio keeps troubling you from recording full-screen or OBS full-screen capture black screen issues, you need an alternative that does the gameplay screen recording in a much easier way. While there are many tools, the best screen recording software for Windows and Mac is EaseUS RecExperts.
EaseUS RecExperts is a professional full-screen recorder that records your screen for gameplay, video tutorials, informative videos, and many more. Capture your gameplay and chats by recording multiple screens like full-screen, multiple screens, Auto-Split, etc. The best part is you can capture the desktop and microphone audio once, along with the webcam video, for creating gameplay or video tutorials.

You will also get additional features like audio to capture and extract audio. AI-Noise Remover helps you remove unwanted noise, the Screenshot tool lets you capture game highlights, and the built-in video editor enhances your overall output quality. You can screen record on Mac and Windows with ease. Download the tool immediately, and start recording your screen to see this for yourself. Or you can consider using an online screen recorder.
Key Features of EaseUS RecExperts:
- Record part of screen or full-screen in 4K/8K of up to 144 fps.
- Add webcam overlay and record desktop and microphone audio.
- It is the best game recorder without FPS drop for gameplay walkthroughs.
- Use the Video editor and noise remover to enhance the final video quality.
Share it with your friend if you like this passage!
Conclusion
Recording full video gameplay videos makes it more immersive and entertaining for viewers. If you come with OBS not recording full screen games, this post helps you fix the issue and get back to gaming. If the issue keeps persisting, an alternative would be really helpful.
EaseUS RecExperts is the top pick for both Windows and Mac users to capture gameplay or anything on their screen. With webcam overlay and high-quality recording, there's no better software for recording games on your PC. Get it now and record games on your computer.
OBS Not Recording Full Screen Game FAQs
Here are some of the most frequent FAQs asked on OBS full-screen recording not working. I hope you find these queries helpful.
1. How do I optimize OBS for game recording?
Here are some optimization parameters to record games on OBS:
- 1. Base Resolution: 1920x1080 pixels.
- 2. Output Resolution: Adjust according to the output file format.
- 3. FPS: 60.
- 4. Recording Format: MP4.
- 5. Encoder: X264.
While these are the best settings, you may have to change some based on your PC specs.
2. What bitrate is 1080p 60fps OBS?
The bitrate to record OBS with 1080p and 60fps is 6000 Kbps. For lower resolutions, you can choose anything around 4500 Kbps.
3. How do I enable performance mode in OBS?
Open OBS, right-click on an empty space and click on Performance Mode to enable it. While this may stop or lower down a few parameters to give optimal performance. Make sure to customize the parameters considering your system specs to improve performance.
EaseUS RecExperts

One-click to capture anything on screen!
No Time Limit, No watermark
Start Recording