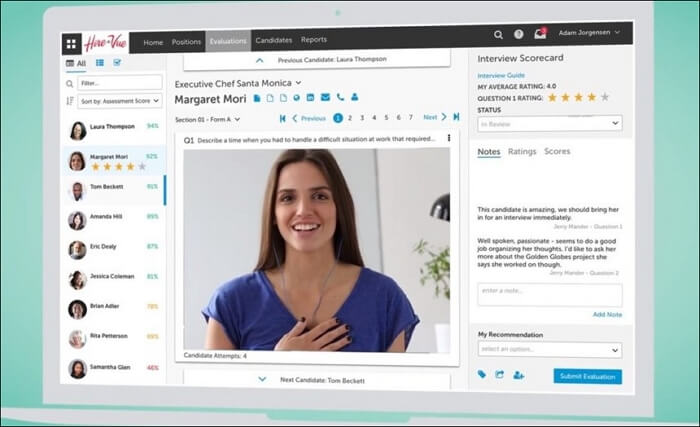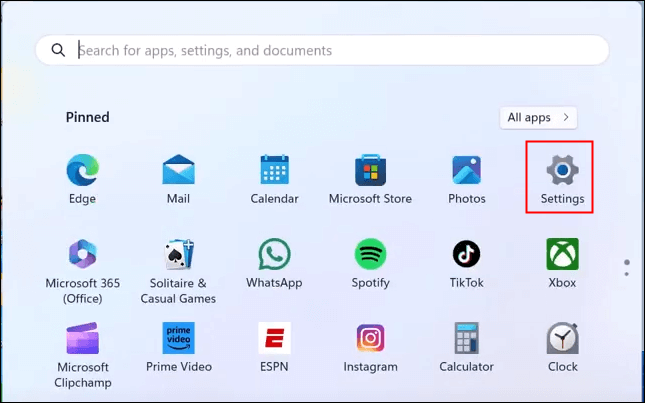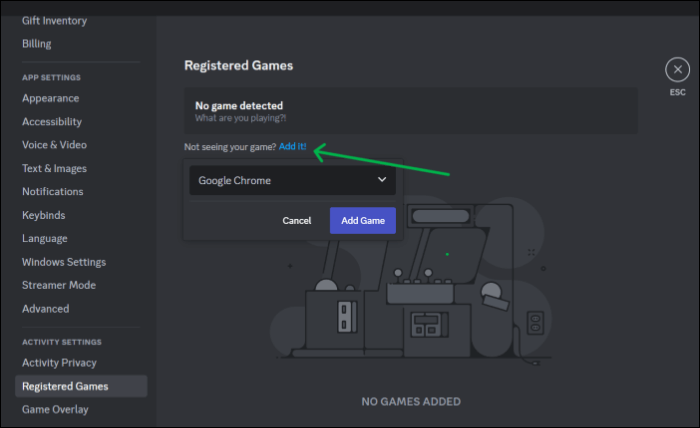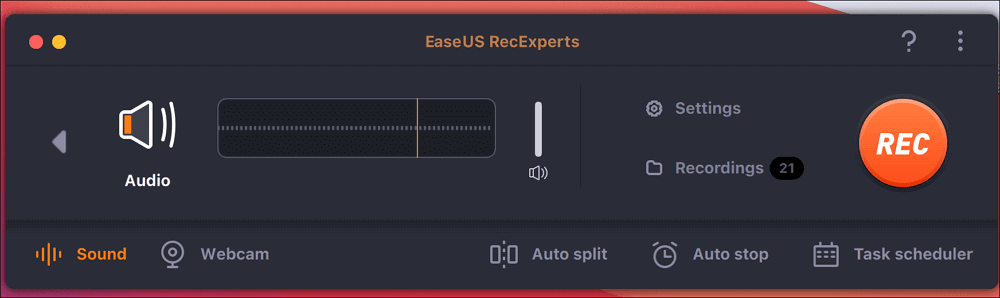-
![]()
Jacinta
"Obrigada por ler meus artigos. Espero que meus artigos possam ajudá-lo a resolver seus problemas de forma fácil e eficaz."…Leia mais -
![]()
Rita
"Espero que minha experiência com tecnologia possa ajudá-lo a resolver a maioria dos problemas do seu Windows, Mac e smartphone."…Leia mais -
![]()
Leonardo
"Obrigado por ler meus artigos, queridos leitores. Sempre me dá uma grande sensação de realização quando meus escritos realmente ajudam. Espero que gostem de sua estadia no EaseUS e tenham um bom dia."…Leia mais
Índice da Página
0 Visualizações
CONTEÚDO DA PÁGINA:
Sem dúvida, a gravação de tela é benéfica para capturar e compartilhar suas apresentações. Mas torna-se inútil se você não souber quando e como interromper a gravação no momento certo. Portanto, você deve parar de gravar sua apresentação em PowerPoint para evitar a captura de partes desnecessárias. Mas como?
Para facilitar você, esta postagem discute como parar a gravação de tela no PowerPoint da maneira adequada. Além disso, você aprenderá como ativar a guia de gravação no PowerPoint caso ela não esteja disponível na barra de navegação, junto com o software de gravação de vídeo gratuito!
Como desativar a gravação de tela no PowerPoint
A gravação de tela é um recurso robusto do Microsoft PowerPoint para gravar apresentações como um arquivo de vídeo. Você pode criar e salvar facilmente um vídeo de sua apresentação para reprodução futura em sistemas Windows e macOS. Embora o recurso de gravação de áudio esteja disponível, você deve garantir que o áudio esteja nítido e que o microfone funcione corretamente.
Usando este gravador de tela e áudio, você pode compartilhar suas apresentações com eficiência com clientes e colegas. No entanto, você também pode usar esse recurso para tarefas pessoais.
Vamos seguir as etapas fornecidas sobre como encerrar a gravação de tela no PowerPoint:
Passo 1. A primeira etapa envolve iniciar o aplicativo PowerPoint em seu sistema e abrir a apresentação existente ou iniciar uma nova do zero. Agora, você deve expandir a guia "Inserir" do menu principal e olhar a seção "Mídia" para tocar no botão "Gravação de tela".
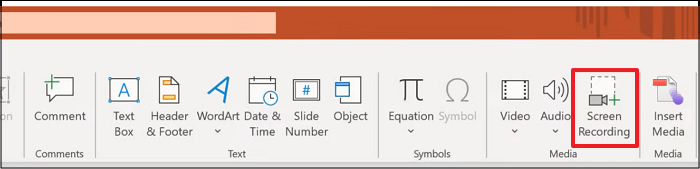
Passo 2. Em seguida, você deve pressionar "Selecionar Área" para escolher a região desejada para gravação. Além disso, toque nas opções "Áudio" e "Ponteiro de gravação", se necessário.
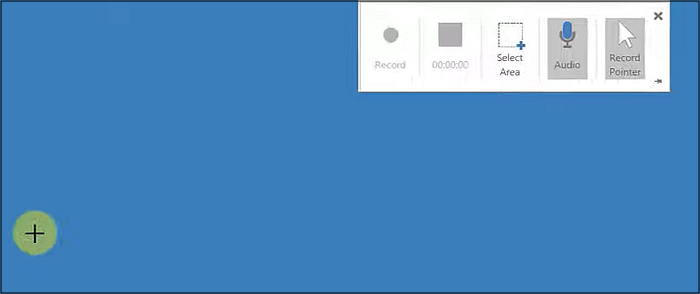
Passo 3. Por último, clique na guia vermelha "Gravar" para iniciar a gravação e, quando terminar, clique no botão retângulo azul que mostra a duração da gravação. Clique com o botão direito no slide do PowerPoint e escolha "Salvar mídia como" para exportar a gravação. Isso é tudo!
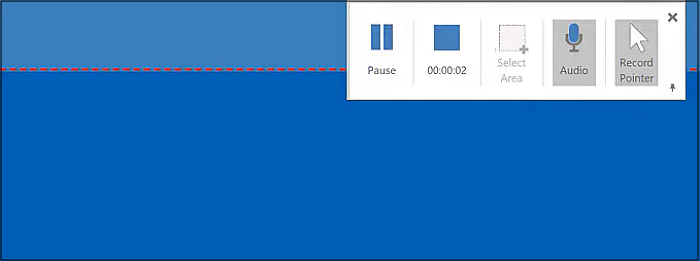
As pessoas também lêem:
Como ativar a guia Gravação no PowerPoint
Às vezes, os usuários podem não encontrar o recurso de gravação de tela na barra de navegação. Além disso, eles podem enfrentar o problema de a gravação de tela do PowerPoint não funcionar. Seja qual for o caso, você deve habilitar a guia de gravação antes de começar a criar uma gravação de tela no PowerPoint. Personalizar a faixa de opções é a única opção para auxiliá-lo nessa situação.
Veja como habilitar a guia Gravação no PowerPoint.
Passo 1. Primeiro de tudo, você precisa abrir o aplicativo PowerPoint no seu computador. Agora, pressione a guia "Arquivo" na barra de ferramentas principal.
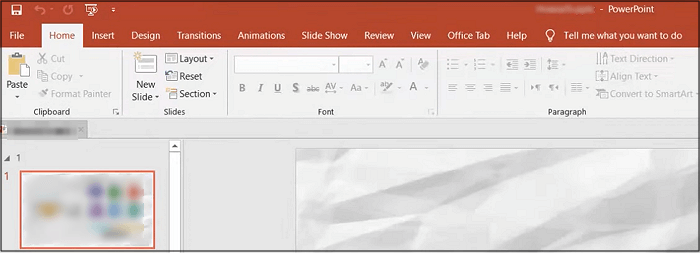
Passo 2. Em segundo lugar, escolha a guia "Opções" na lista disponível que abrirá a janela pop-up de "Opções do PowerPoint". Em seguida, vá para a guia "Personalizar faixa de opções".
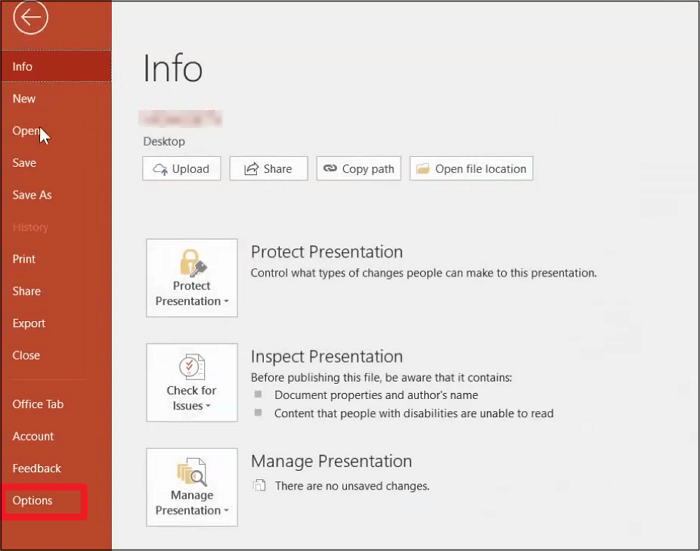
Passo 3. Por último, verifique várias opções em "Guias principais". Você deve marcar a caixa "Gravação" e clicar no botão "OK". Está tudo pronto!

Agora você pode gravar tela no Mac e no Windows sem complicações. No entanto, existe uma demanda por um gravador de tela de terceiros para funcionalidades avançadas.
Ou você pode assistir a este tutorial em vídeo no YouTube.
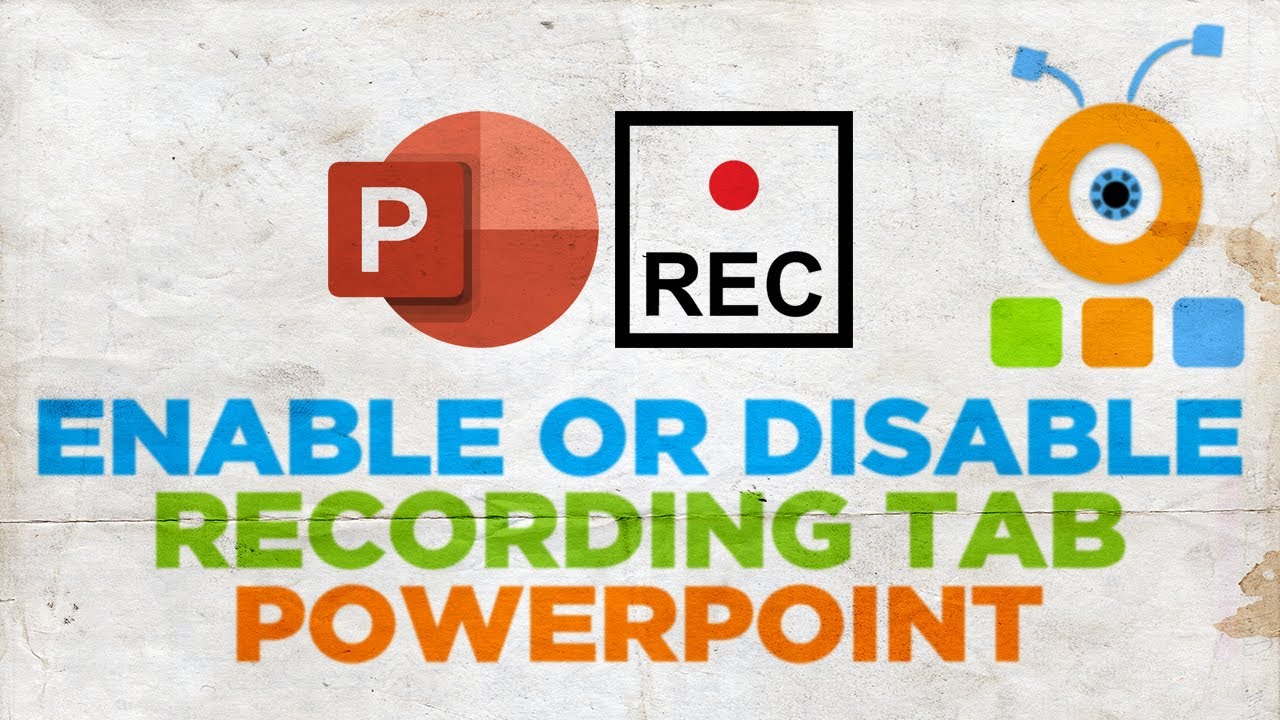
Dica bônus: um gravador de tela melhor - EaseUS RecExperts
- 😃Avaliação: 4,9 de 5 estrelas (⭐⭐⭐⭐)
- 💻Compatibilidade: Windows 7/8/8.1/10/11 (32 bits e 64 bits), macOS 10.13 ou posterior
Embora o PowerPoint ofereça um recurso integrado para gravação de tela, ele pode não atender às suas necessidades profissionais. Portanto, é necessário usar um software de gravação de tela completo se você precisar de gravação de vídeo de alta qualidade sem esforço. Aqui, o EaseUS RecExperts é útil.
Este gravador de tela ilimitado ajuda você a gravar com flexibilidade a tela inteira ou parte da tela. Você pode gravar vídeo de uma webcam sem esforço e capturar várias telas simultaneamente. Até mesmo gravar a tela com áudio está sob seu controle. Este gravador de tela inteira ajuda a gravar o áudio do YouTube , o som do sistema e a voz do microfone. Você não terá que enfrentar nenhum atraso ou limite de tempo.

Além disso, permite agendar a gravação definindo o horário de início e a duração. Até você pode anotar suas gravações durante o processamento. Além disso, este melhor gravador de tela gratuito oferece um reprodutor de mídia padrão para visualizar as gravações. Posteriormente, você pode usar o kit de ferramentas de edição de suas gravações para cortar, compactar, extrair áudio, ajustar a reprodução e muito mais.
🔖Recursos
- Suporta até 13 formatos de entrada e saída
- Permite gravar áudio interno no Mac e Windows
- Fornece a função de parada automática e divisão automática
- Ofereça acesso rápido ao player para reprodução sem perdas
- Ajudá-lo a aprimorar seus vídeos em até 4K ou 8K
" EaseUS RecExperts é um software de gravação de tela fácil de usar com muitos recursos a oferecer. Esta ferramenta de gravação pode capturar áudio e vídeo da webcam, além do que está acontecendo na tela. Também gostamos que ela oferece gravações agendadas e um recurso automático - função de parar. " - Do TechRadar
EaseUS RecExperts é o melhor para gravação de tela não apenas no PowerPoint, mas também em outros aplicativos. Não perca. Então, vamos baixá-lo para explorar seus recursos exclusivos. Se não quiser baixar nenhum software, você também pode usar o gravador de tela online.
Você pode compartilhar esta postagem com outras pessoas para que mais pessoas conheçam o EaseUS RecExperts.
Conclusão
Depois de seguir o guia acima, você deve ter aprendido como parar a gravação de tela no PowerPoint. Além disso, fazer com que o recurso de gravação apareça na barra de navegação é muito fácil. Mas para funcionalidades avançadas e saída de alta qualidade, você deve usar um gravador de tela abrangente e ilimitado como o EaseUS RecExperts.
Este software de gravação seguro e protegido oferece uma variedade de recursos exclusivos, auxiliando você no processamento rápido e sem esforço. Então, vamos baixá-lo e experimentá-lo uma vez!
Perguntas frequentes sobre como encerrar a gravação de tela do PowerPoint
Além de considerar a discussão acima sobre como interromper a gravação de tela no PowerPoint, você pode consultar as perguntas abaixo para obter mais informações:
1. Como faço para impedir que meu computador grave minha tela?
Para impedir que seu Mac grave a tela:
Etapa 1. Após escolher o menu Apple, pressione a aba Configurações do Sistema.
Etapa 2. Vá para a guia Privacidade e segurança na barra lateral e selecione Gravação de tela.
Etapa 3. Desligue a gravação de tela do aplicativo desejado.
2. Como edito uma gravação de tela no PowerPoint?
Para editar a gravação de tela do PowerPoint:
Passo 1. Assim que terminar a gravação da tela no PowerPoint, clique com o botão direito no vídeo.
Passo 2. Nas opções Estilo, Corte e Início, você pode escolher o estilo do quadro, cortar o vídeo e ajustar as configurações de reprodução.
Passo 3. Por último, clique com o botão direito no vídeo e selecione Salvar mídia como para exportar o vídeo gravado.
3. Onde o PowerPoint salva a gravação de tela?
O PowerPoint geralmente salva as gravações de tela como um vídeo no local padrão do seu computador, como a pasta Documentos e Filmes. No entanto, você também pode salvar a gravação como um arquivo separado na pasta desejada.
EaseUS RecExperts

um clique para gravar tudo na tela!
sem limite de tempo sem marca d’água
Iniciar a Gravação