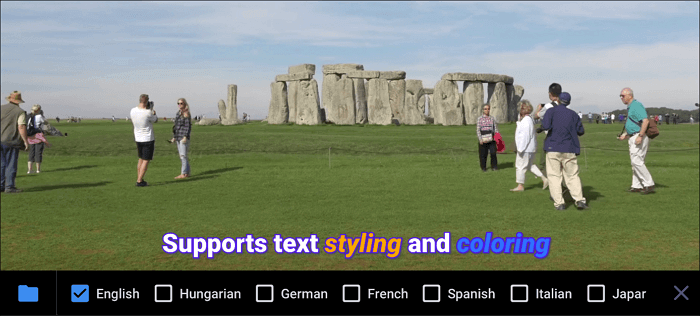-
![]()
Jacinta
"Obrigada por ler meus artigos. Espero que meus artigos possam ajudá-lo a resolver seus problemas de forma fácil e eficaz."…Leia mais -
![]()
Rita
"Espero que minha experiência com tecnologia possa ajudá-lo a resolver a maioria dos problemas do seu Windows, Mac e smartphone."…Leia mais -
![]()
Leonardo
"Obrigado por ler meus artigos, queridos leitores. Sempre me dá uma grande sensação de realização quando meus escritos realmente ajudam. Espero que gostem de sua estadia no EaseUS e tenham um bom dia."…Leia mais
Índice da Página
0 Visualizações
Com a crescente popularidade do YouTube como plataforma para música, podcasts e vários outros conteúdos de áudio, é bastante comum que os usuários busquem maneiras de capturar suas músicas favoritas do YouTube para ouvir offline ou para outros fins pessoais.
Gravar áudio do YouTube em um Mac pode parecer desafiador, mas não se preocupe! Compartilharemos aqui alguns métodos valiosos que ajudarão você a salvar músicas de vídeos do YouTube para reprodução off-line. Quer você seja um novato no Mac ou um usuário experiente, este artigo fornecerá a orientação necessária para atingir seu objetivo.
|
Método |
Eficácia |
Qualidade de gravação |
Nível de dificuldade |
|
Alto - Grave áudio do YouTube com qualidade de som cristalina; sem limite de tempo; |
Alto |
Muito fácil |
|
|
Médio - É necessário instalar outros plug-ins como o Soundflower primeiro |
Médio |
Fácil |
|
| Audacity | Médio - É necessário instalar outros plug-ins como o Soundflower primeiro | Alto | Fácil |
Posso gravar áudio do YouTube no Mac?
Claro que sim! É possível capturar e salvar o áudio do YouTube na tela do seu Mac. Uma ampla variedade dos melhores softwares de gravação de áudio para Mac está disponível no mercado, permitindo capturar qualquer som vindo do seu Mac, incluindo áudio do YouTube.
No entanto, a captura de áudio de vídeos do YouTube nem sempre é ética ou legal. Se você capturar músicas do YouTube sem a permissão do proprietário dos direitos autorais para uso comercial, poderá ter sérios problemas com a lei. Mas se você usá-lo para uso próprio, não será um problema que envolva a violação de quaisquer leis de direitos autorais. É o mesmo para gravar vídeos do YouTube.
Portanto, é importante ter isso em mente quando você estiver pensando em gravar no YouTube sem permissão do proprietário dos direitos autorais e uso justo das gravações.
3 métodos para gravar áudio do YouTube no Mac
Depois de aprender algumas dicas sobre como salvar o som do YouTube no Mac, é hora de saber como concluir a tarefa com um excelente gravador do YouTube. Sem mais delongas, vamos mergulhar nos detalhes.
Método 1. Use o gravador profissional do YouTube
Para garantir a qualidade do áudio gravado no YouTube, é necessário encontrar e escolher um gravador de áudio do YouTube para Mac de alta qualidade. E o EaseUS RecExperts é uma ferramenta que satisfaz todas as suas necessidades de gravação.
Como um gravador de tela para Mac profissional, ele permite capturar áudio do YouTube ou de outras plataformas de streaming em quase todos os seus computadores macOS, incluindo dispositivos baseados em M1 e M2. Antes de gravar, você pode até alterar as configurações de áudio, como formato, taxa de bits, taxa de amostragem, etc., para obter os arquivos de música desejados. Com sua ajuda, você pode gravar o tempo que quiser, depois editar e exportar de uma só vez. Mais importante ainda, você não precisa instalar plug-ins extras, pois esta ferramenta pode gravar áudio interno no Mac com êxito.
Passo 1. Inicie este gravador de tela do Mac e clique no botão "Áudio" na interface principal.

Passo 2. Em seguida, selecione a fonte de áudio clicando em "Som" no canto inferior esquerdo. Aqui você pode optar por gravar o som do sistema, microfone ou ambos simultaneamente, e até mesmo ajustar o volume. Feito isso, clique na opção "OK".

Passo 3. Quando estiver pronto, pressione o botão "REC" para iniciar a gravação de áudio.
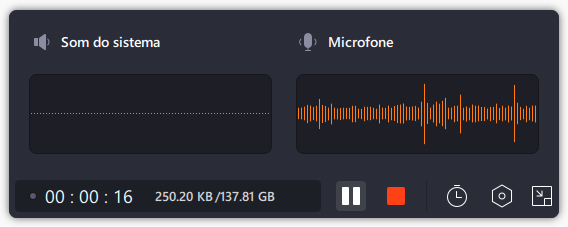
Passo 4. Uma vez feito, você pode visualizar os arquivos de música gravados clicando em "Gravações" na página inicial. Se necessário, você pode aparar partes indesejadas clicando no ícone de tesoura na parte inferior.
Compartilhe este post com seus amigos agora se isso resolver o seu problema!
Método 2. Use o QuickTime Player
Se não houver espaço suficiente para instalar software de gravação de áudio de terceiros em seu Mac, dê uma olhada no QuickTime Player. É uma gravador de tela e áudio pré-instalado no Mac, que permite capturar o som do microfone e a tela do Mac sem esforço.
No entanto, quando se trata de capturar áudio do YouTube via QuickTime Player, você precisa baixar e instalar o Soundflower. Uma vez feito isso, siga os guias abaixo para baixar músicas do YouTube no Mac:
Passo 1. Baixe e instale o Soundflower em seu Mac a partir do site oficial e clique em Configurações de preferências> Configurações de som> Saída> Soundflower (2ch). Em seguida, reproduza o vídeo do YouTube do qual deseja capturar a música
Passo 2. Abra o QuickTime Player e clique em Arquivo > Nova Gravação de Áudio.

Passo 3. Quando o painel de gravação aparecer, pressione a seta para baixo à direita do botão de gravação e escolha Soundflower (2ch) como fonte de áudio.
Passo 4. Se estiver pronto, clique no botão Gravar para acionar a gravação de áudio do YouTube.
Método 3. Use o Audacity
Outra ferramenta é o Audacity. Como um gravador de áudio de código aberto, ele permite capturar e salvar músicas do YouTube no Mac de forma totalmente gratuita. Assim que a gravação estiver concluída, você pode até usar esta ferramenta completa para modificar sua gravação de áudio.
Mas, como o QuickTime Player, o Audacity não consegue capturar o som do sistema Mac. Então, você também precisa instalar o Soundflower.
Passo 1. Instale e inicie o Soundflower em seu Mac e defina "Soundflower (2ch)" como saída.
Passo 2. Baixe e inicie o Audacity e reproduza o áudio do YouTube.
Passo 3. Volte para o Audacity e clique no botão vermelho Gravar para iniciar a gravação.

Pensamento final
Como você pode, é possível e fácil gravar áudio do YouTube no Mac com as ferramentas certas.
Se você tem um orçamento baixo e não se importa em instalar outros plug-ins, pode usar o QuickTime Player ou o Audacity para salvar músicas do YouTube no seu Mac.
Mas se você deseja uma solução fácil e completa, o EaseUS RecExperts é o seu destino. Este programa permite capturar qualquer áudio vindo do seu Mac em alta qualidade com apenas alguns cliques!
Perguntas frequentes sobre gravar áudio do YouTube no Mac
1. Posso gravar streaming de áudio no meu Mac?
Sim, você pode gravar streaming de áudio em seu Mac, desde que tenha os gravadores de streaming de áudio corretos, como EaseUS RecExperts, gravador de tela Movavi e muito mais. Obtenha um deles e siga as instruções na tela para usá-lo.
2. Como gravo vídeos do YouTube no meu Mac gratuitamente?
Você pode usar o gravador de tela integrado do Mac - QuickTime Player para concluir a tarefa:
- Inicie o QuickTime Player
- Clique em Arquivo > Nova Gravação de Tela e escolha a região de gravação
- Clique no botão Gravar
3. Como gravar áudio do YouTube no Mac com GarageBand?
O GarageBand suporta a captura de áudio do seu microfone ou outros instrumentos conectados diretamente ao seu Mac. Quanto à gravação de áudio do YouTube, na verdade não é possível realizar a tarefa diretamente.
Se quiser usar o GarageBand, você pode primeiro baixar os vídeos do YouTube no seu Mac localmente e, em seguida, extrair a faixa de áudio do vídeo do YouTube. É isso.
EaseUS RecExperts

um clique para gravar tudo na tela!
sem limite de tempo sem marca d’água
Iniciar a Gravação