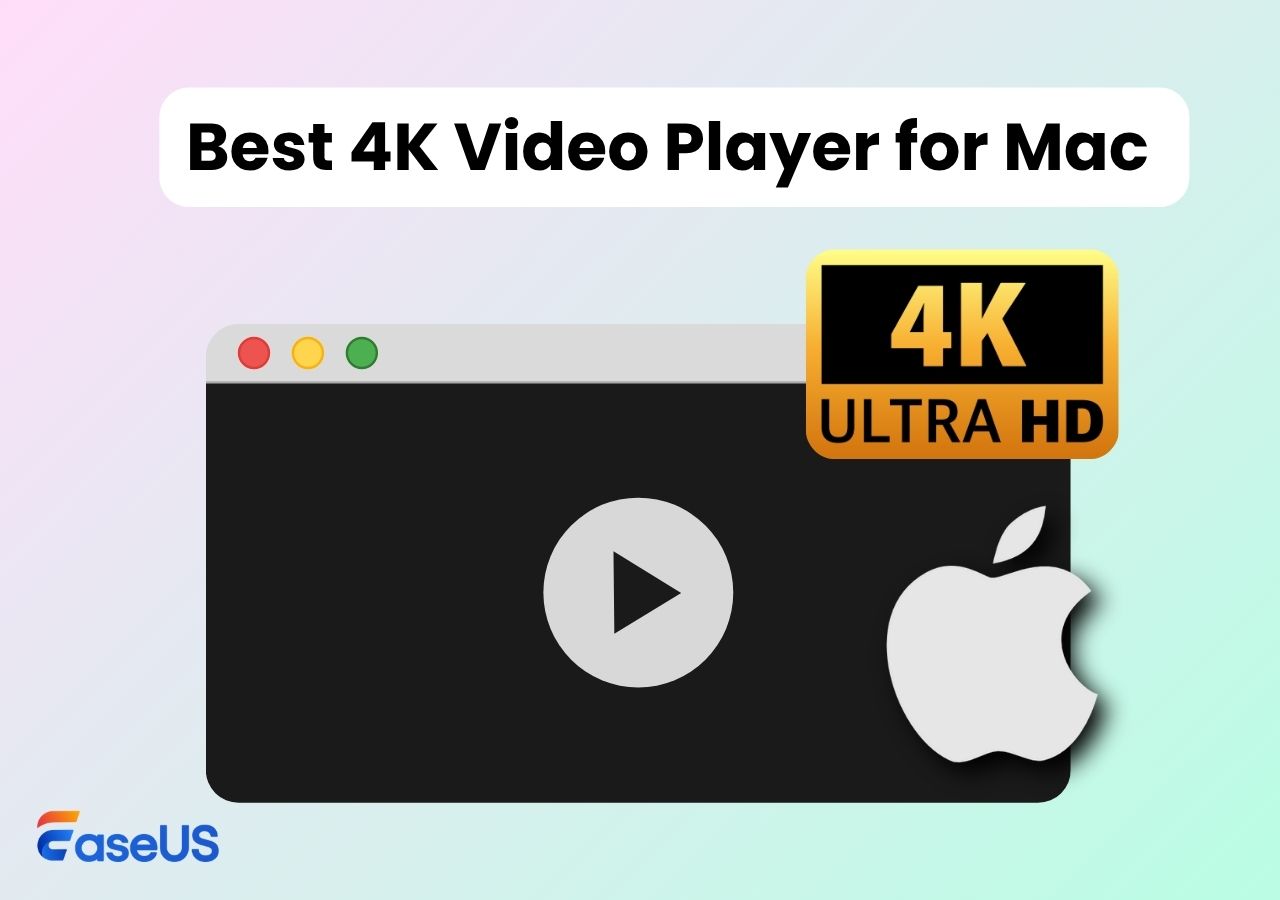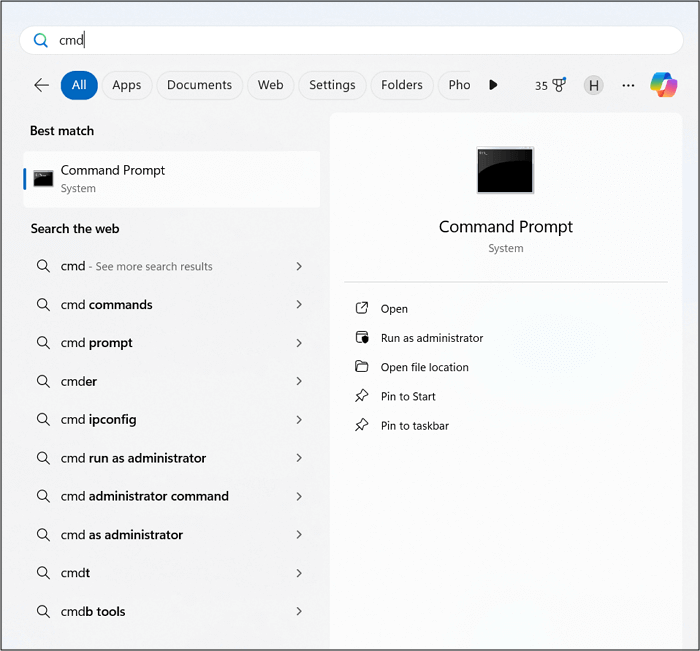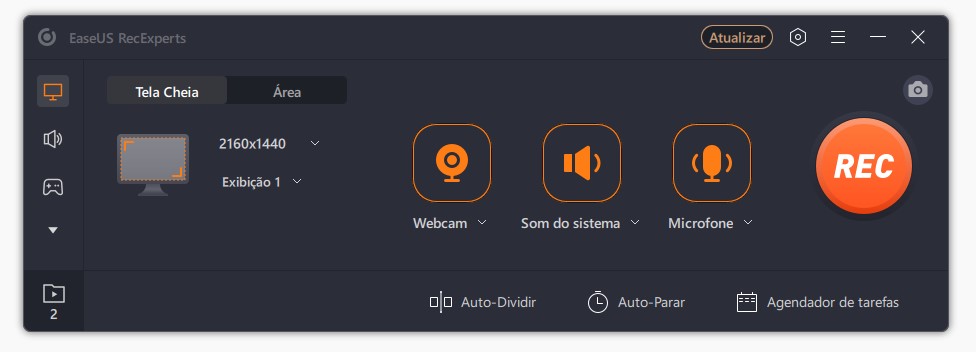-
![]()
Jacinta
"Obrigada por ler meus artigos. Espero que meus artigos possam ajudá-lo a resolver seus problemas de forma fácil e eficaz."…Leia mais -
![]()
Rita
"Espero que minha experiência com tecnologia possa ajudá-lo a resolver a maioria dos problemas do seu Windows, Mac e smartphone."…Leia mais -
![]()
Leonardo
"Obrigado por ler meus artigos, queridos leitores. Sempre me dá uma grande sensação de realização quando meus escritos realmente ajudam. Espero que gostem de sua estadia no EaseUS e tenham um bom dia."…Leia mais
Índice da Página
0 Visualizações
WMV significa Windows Media Video e é um formato de arquivo de vídeo baseado no Windows usado principalmente para streaming e reprodução de vídeo. Eles geralmente são compactados usando codecs, permitindo tamanhos de arquivo menores, mantendo uma qualidade de vídeo aceitável. Como um reprodutor de arquivo mov , os usuários buscam os melhores reprodutores WMV para abrir um arquivo WMV facilmente.
Portanto, este artigo se concentrará em como reproduzir arquivos WMV no Windows 11 , 10 e Mac e oferecerá quatro reprodutores de vídeo WMV gratuitos com orientação detalhada.
CONTEÚDO DA PÁGINA:
Como abrir arquivos WMV no Windows/Mac via Free WMV Player
SO compatível: Windows 11, 10, 8, .1, 8, 7; macOS 10.13 ou posterior
Melhor para: reproduzir e editar arquivos de vídeo .wmv com segurança e facilidade
O EaseUS RecExperts é um reprodutor de vídeo fácil de usar com recursos completos que não são mais do que reproduzir vídeos. Abrir WMV ou outros formatos de arquivo em seus PCs ou laptops com Windows 11 seria uma boa escolha. Suas tecnologias aprimoradas com IA permitem que você abra e reproduza vídeos .wmv sem comprometer a qualidade e com tempos de carregamento menores.
Veja alguns recursos que você pode precisar:
- Abra vários formatos de vídeo como WMV, MP4, MOV, AVI, MKV, FLV, GIF e DAT.
- Reproduza vários formatos de áudio como MP3, AAC, WMA, OGG e FLAC.
- Extraia áudio do YouTube , Facebook, TikTok, Netflix e outras plataformas.
- Corte, edite ou comprima vídeo/áudio e converta arquivos para outras taxas de quadros.
- Altere a velocidade da faixa de reprodução de 0,5x para 2,0x.
- Também um gravador de áudio e tela para pc sem marca d'água .
Baixe o player de vídeo EaseUS gratuitamente aqui:
Primeiro, salve o vídeo .wmv no seu computador e veja como reproduzir arquivos WMV no Windows 11 gratuitamente .
Etapa 1. Inicie o EaseUS RecExperts e clique em "Gravações" no canto inferior esquerdo para abrir o media player.

Passo 2. Clique em "Importar" no canto inferior direito para carregar seus arquivos de mídia. Ele permite que você importe vários arquivos ou uma pasta.

Etapa 3. Depois, você pode aproveitar seu arquivo de áudio ou vídeo com diferentes velocidades de reprodução, de 0,5X a 2,0X.

Compartilhe esta postagem para ajudar mais usuários!
Reproduzir arquivos de vídeo WMV no Windows 11/10 com o Windows Media Player
SO suportado: Windows; Mac OS, Mac OS X e Solaris
Melhor para: necessidades básicas de multimídia, especialmente para usuários que preferem gerenciamento de arquivos local
O Windows Media Player (WMP) é um aplicativo de player multimídia e biblioteca de mídia incluído no sistema operacional Windows. Ele suporta uma ampla variedade de formatos de áudio e vídeo, incluindo MP3, WAV, WMA, AVI, MPEG e muito mais. Os usuários podem reproduzir músicas, filmes e outros conteúdos audiovisuais em seus dispositivos Windows.
Para usar o Windows Media Player para reproduzir arquivos de vídeo WMV no Windows 11:
Etapa 1. Localize o arquivo WMV no seu computador.
Etapa 2. Clique com o botão direito no arquivo .wmv, clique em Abrir com e selecione Windows Media Player na lista. O vídeo WMV será reproduzido automaticamente.
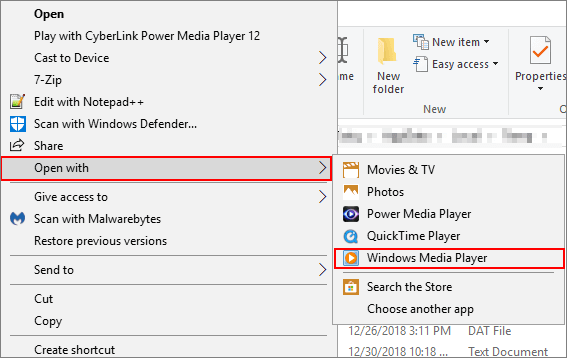
💡Você também pode gostar: O Windows Media Player não reproduz vídeo. O que fazer?
Como reproduzir arquivos WMV no Windows 11 com o VLC Media Player
SO suportado: Windows; Mac; ChromeOS
Melhor para: reproduzir vídeos .wmv e converter WMV para outros formatos de arquivo
Se o Windows Media Player 11 não estiver reproduzindo arquivos .wmv, tente uma alternativa ao Windows Media Player : VLC Media Player. O VLC é um player multimídia e framework gratuito e de código aberto disponível no Windows, macOS, Linux, Android e iOS.
Ele pode reproduzir quase qualquer formato de áudio ou vídeo, incluindo, mas não limitado a formatos como AVI, MP4, WMV, MKV, FLAC, MP3 e mais. Ele também é usado para conversão de arquivos, gravação de vídeo ou áudio, adição de legendas e propósitos educacionais.
Veja como reproduzir arquivos WMV no Windows 11 ou outros dispositivos.
⏩A maneira mais direta é localizar o arquivo wmv, clicar em Abrir com e selecionar VLC Media Player diretamente na lista.
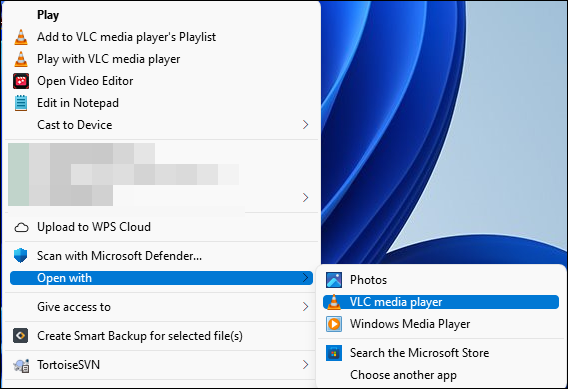
⏩Ou você pode reproduzir o arquivo WMV a partir da interface do aplicativo VLC Media Player. Para fazer isso:
Etapa 1. Inicie o VLC Media Player no seu PC com Windows 11.
Etapa 2. Na barra de ferramentas, navegue até Media > Open File... e selecione o arquivo WMV que você deseja reproduzir. O vídeo WMV será reproduzido pelo VLC imediatamente.
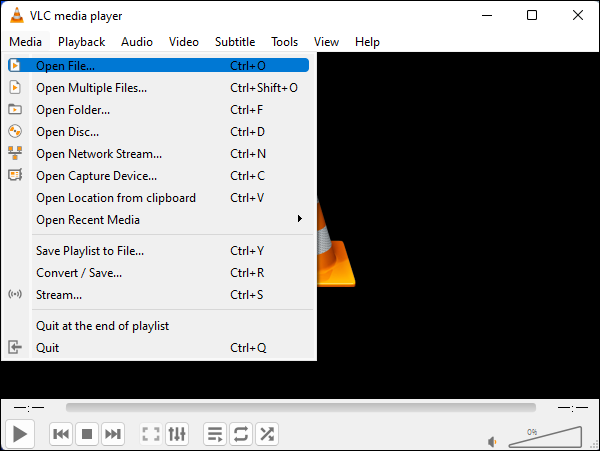
💡Você também pode gostar: Como gravar a tela com o VLC Player no Windows/Mac
Reproduzindo arquivos WMV no Windows/Mac online sem downloads
SO suportado: Windows; Mac; Linux
Melhor para: reproduzir vídeos WMV com navegadores da web compatíveis
Existem também alguns reprodutores WMV online para ajudar a reproduzir arquivos do Windows Media Video File (.wmv) sem instalar nenhum software ou criar uma conta.
Veja como reproduzir arquivos WMV no computador com Windows 10 ou 11 gratuitamente online.
Etapa 1. Acesse o player de vídeo online com qualquer navegador moderno.
Etapa 2. Escolha o arquivo WMV ou arraste e solte o arquivo na área indicada para enviar seu arquivo WMV.
Etapa 3. O arquivo wmv será processado e estará pronto para reprodução.
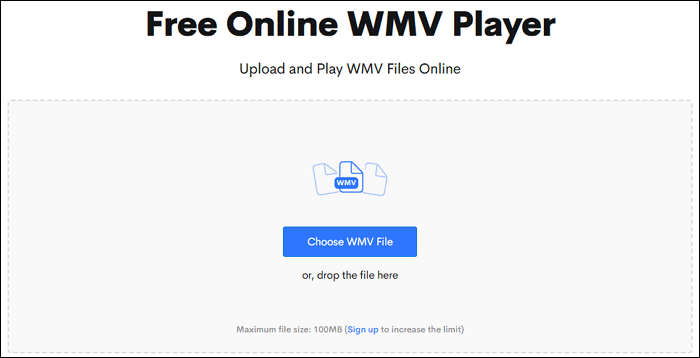
Compartilhe esta postagem para ajudar mais usuários!
Conclusão
Para resumir, como reproduzir arquivos WMV no Windows 11 , existem quatro opções:
1️⃣Use um reprodutor de mídia WMV gratuito para reproduzir, editar ou cortar o arquivo de vídeo de forma fácil e rápida.
2️⃣Use o Windows Media Player padrão para abrir um arquivo WMV para reprodução básica de multimídia.
3️⃣Use o VLC Media Player para visualizar arquivos WMV no Windows 11.
4️⃣Use um player WMV online para assistir a vídeos WMV com um navegador da web diretamente em PCs com Windows.
Aqui, recomendamos que você baixe o EaseUS RecExperts para reproduzir e editar arquivos de vídeo WMV gratuitamente.
Perguntas frequentes sobre reprodução de arquivos WMV no Windows 10/11
Esta parte oferecerá mais perguntas e respostas sobre como reproduzir arquivos WMV no Windows 11 gratuitamente.
1. O Windows Media Player pode reproduzir arquivos WMV?
O Windows Media Player pode reproduzir arquivos WMV (Windows Media Video). WMV é um formato de vídeo desenvolvido pela Microsoft, e o Windows Media Player foi projetado para suportar esse formato e vários outros tipos de arquivos de áudio e vídeo. Se você tiver o Windows Media Player instalado no seu computador, poderá reproduzir arquivos WMV sem nenhum software adicional.
2. O Windows 11 tem um Media Player integrado?
O Windows 11 inclui um media player integrado chamado Media Player. Este é um substituto moderno para o Windows Media Player anterior. O novo Media Player integra recursos para reproduzir música e vídeos e foi projetado para fornecer uma experiência mais simplificada e amigável ao usuário. O Windows 11 também inclui o aplicativo Filmes e TV (agora chamado de Filmes e TV como parte da funcionalidade integrada do Media Player), permitindo que os usuários acessem sua biblioteca de mídia e transmitam conteúdo.
3. Como faço para converter WMV para MP4 no Windows 11?
Você pode converter WMV para MP4 no Windows 11 com o VLC Media Player. Para fazer isso:
Etapa 1. Baixe, instale e inicie o VLC Media Player no seu PC com Windows 11.
Etapa 2. No canto superior esquerdo, navegue até Mídia > Converter/Salvar .
Etapa 3. Na guia Arquivo, clique em +Adicionar... e selecione o arquivo WMV que deseja converter.
Etapa 4. Depois de adicionar o arquivo, clique no botão Converter/Salvar na parte inferior.
Etapa 5. Na janela Convert, selecione um Profile adequado. Você pode escolher uma saída MP4.
Etapa 6. Clique em Procurar para escolher uma pasta de destino e nomeie seu arquivo de saída com uma extensão .mp4.
Etapa 7. Clique em Start para começar o processo de conversão. O VLC converterá o vídeo, e você pode verificar o progresso na interface.
EaseUS RecExperts

um clique para gravar tudo na tela!
sem limite de tempo sem marca d’água
Iniciar a Gravação