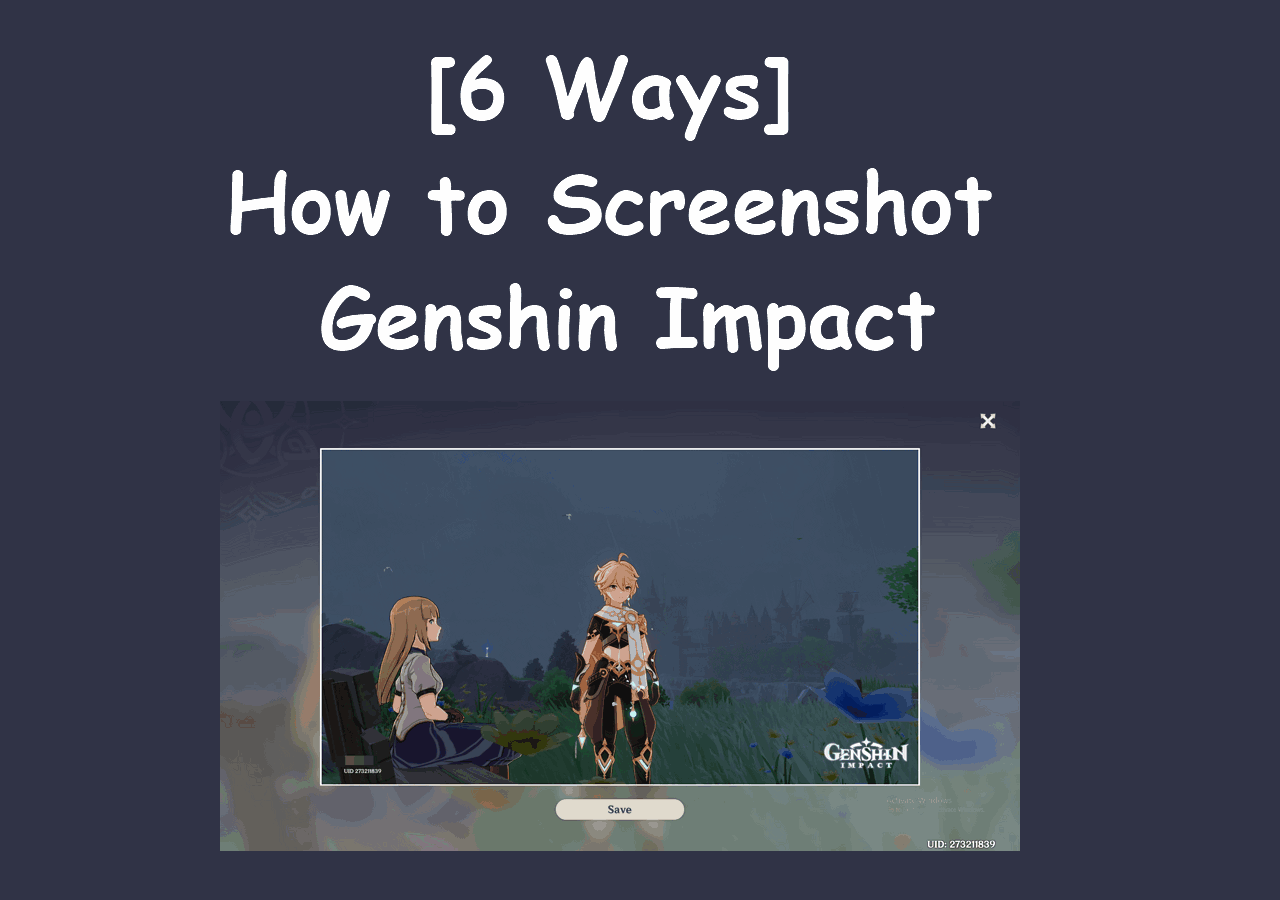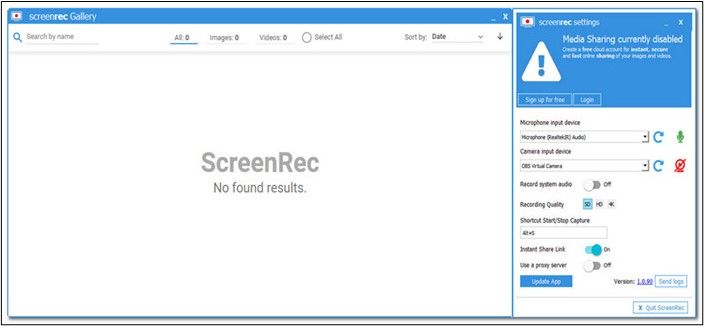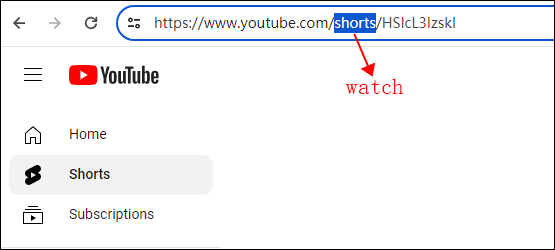-
![]()
Jacinta
"Obrigada por ler meus artigos. Espero que meus artigos possam ajudá-lo a resolver seus problemas de forma fácil e eficaz."…Leia mais -
![]()
Rita
"Espero que minha experiência com tecnologia possa ajudá-lo a resolver a maioria dos problemas do seu Windows, Mac e smartphone."…Leia mais -
![]()
Leonardo
"Obrigado por ler meus artigos, queridos leitores. Sempre me dá uma grande sensação de realização quando meus escritos realmente ajudam. Espero que gostem de sua estadia no EaseUS e tenham um bom dia."…Leia mais
Índice da Página
0 Visualizações
Gravar a si mesmo em um Mac pode parecer cansativo, mas não precisa ser assim! Esteja você se preparando para seu próximo episódio de podcast ou planejando uma mensagem de vídeo surpresa para um amigo, a tecnologia de gravação do Mac tornou o processo mais fácil do que nunca.
Com o gravador e equipamento de webcam Mac adequados, você poderá gravar de forma rápida e fácil gravações de áudio e vídeo de alta qualidade que capturam qualquer momento que seja importante para você. Nesta postagem do blog, explicaremos cada etapa de como gravar a si mesmo no Mac - então pegue seu fone de ouvido, configure o suporte do microfone e vamos começar!
Como gravar sua conversa no Mac com um gravador profissional para Mac
É necessário encontrar um ótimo gravador de webcam para Mac para gravar vídeos seus em um MacBook sem complicações. Depois de testar muitas ferramentas de gravação no mercado, escolhemos uma ferramenta versátil de gravador de tela para Mac chamada EaseUS RecExperts. Com este programa, você pode fazer quase tudo relacionado à gravação, incluindo gravar você mesmo em um Mac.
Este software fornece uma ferramenta de tela verde para gravação de webcams, o que significa que você pode alterar seu plano de fundo com flexibilidade com base em suas diferentes necessidades. Além disso, você também pode se capturar com áudio, se necessário. Uma vez feito isso, você pode até editar a gravação com as ferramentas integradas, como cortar, adicionar introduções e outros, etc. Abaixo estão mais destaques sobre este software:
- Permita gravar áudio interno no Mac sem instalar nenhum plugin
- Fornece vários modos de gravação para atender a diferentes necessidades
- Permite gravar vídeos protegidos (Netflix, Amazon Prime, etc.) em alta qualidade
- Sem marca d'água e sem limite de tempo para qualquer gravação
Depois de instalar este gravador de tela e webcam do Mac, você pode seguir o tutorial abaixo para começar a gravar você mesmo no Mac:
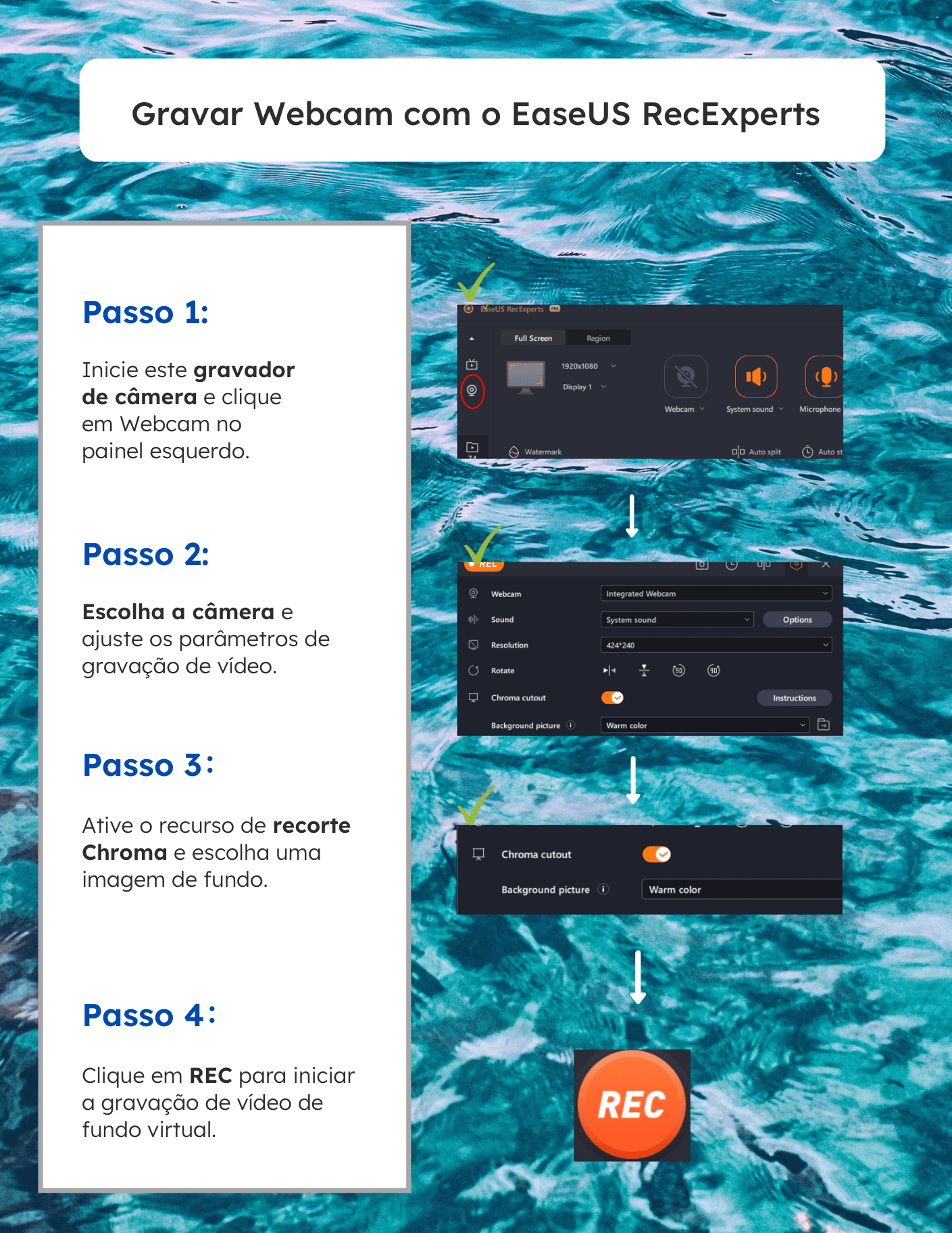
Compartilhe esta postagem com outras pessoas que precisam!
Como gravar um vídeo de si mesmo no Mac por meio do Photo Booth
Na verdade, existe um aplicativo integrado que pode ajudá-lo a gravar a si mesmo no Mac, chamado Photo Booth. Geralmente é usado para tirar fotos com alguns efeitos especiais. Mas agora, mais e mais pessoas o usam para criar vídeos de si mesmas. Como funciona gravar um vídeo seu? Aqui está a resposta:
Passo 1. Pesquise Photo Booth na Pesquisa Spotlight, encontre e abra-o. A seguir, você verá uma prévia sua na tela do Mac.
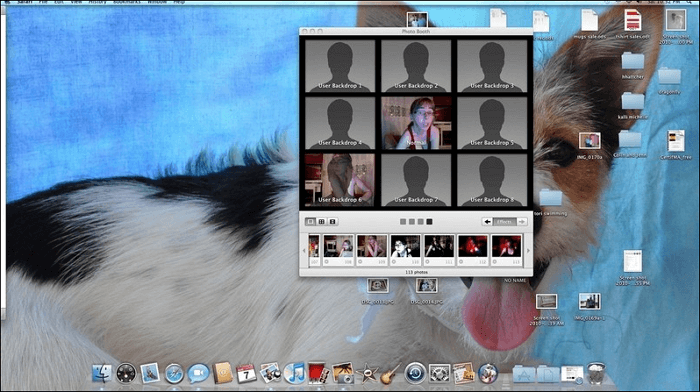
Passo 2. Por padrão, estará no modo Câmera. Então, você precisa escolher o ícone Gravar no canto inferior esquerdo para mudar para o modo de gravação.
Passo 3. Quando estiver pronto para gravar a si mesmo, clique no botão vermelho da câmera no centro da tela. Você também pode adicionar efeitos ou filtros para tornar sua gravação mais atraente.
Passo 4. Para interromper a gravação, clique no botão quadrado vermelho. Por fim, clique em "Arquivo" > "Salvar" para manter a gravação no seu Mac.
Como filmar-se gratuitamente no Mac usando QuickTime Player
Outra forma de gravar a si mesmo no Mac é usar o QuickTime Player. Assim como o Photo Booth, ele vem pré-instalado no seu Mac e também é fácil de usar. Com sua ajuda, você pode optar por gravar a si mesmo ou a outras pessoas na tela do Mac. Agora vamos ver como funciona a gravação de tela do QuickTime Player!
Passo 1. Inicie o QuickTime Player, clique em Arquivo na parte superior e escolha a opção Nova Gravação de Filme na lista suspensa.
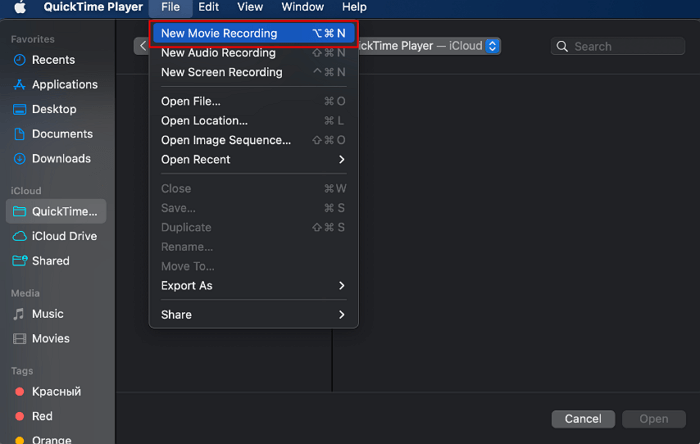
Passo 2. Em seguida, sua webcam acenderá e você poderá se ver na tela.
Passo 3. Depois disso, você pode ajustar as configurações da câmera e do microfone clicando no pequeno ícone de seta.
Passo 4. Por fim, aperte o botão Gravar para começar a gravar você mesmo no seu MacBook. Para finalizar, basta apertar o botão Gravar novamente.
Aqui está um tutorial em vídeo sobre como gravar você mesmo no Mac:

Palavras Finais
Se você nunca se gravou em seu computador antes, pode ser assustador tentar algo novo. Mas com um pouco de preparação e as ferramentas certas, não é tão difícil quanto você imagina. Seguindo as etapas descritas acima, você pode gravar áudio e vídeo facilmente em seu Mac. E se você quiser tornar as coisas ainda mais fáceis, sempre há a opção de usar um software de gravação de tela como o EaseUS RecExperts. Com sua interface simples e instruções fáceis de seguir, gravar-se no seu computador nunca foi tão fácil - experimente hoje mesmo!
Perguntas frequentes sobre como se gravar no Mac
1. Posso gravar meu rosto no Mac?
Claro! Você pode gravar seu rosto no Mac de forma rápida e fácil com QuickTime Player:
- Inicie o QuickTime Player
- Clique em Arquivo > Nova Gravação de Filme. Então, sua webcam acenderá e você poderá se ver na tela do Mac
- Quando estiver pronto, aperte o botão Gravar para gravar você mesmo no Mac
2. Como gravo vídeo com som no meu Mac?
Se precisar gravar vídeo com som do microfone no Mac, você pode fazer isso com o QuickTime Player em 3 etapas simples. No entanto, suponha que você queira gravar vídeo com som do sistema/interno no Mac. Nesse caso, é melhor você escolher um gravador de tela e áudio profissional para Mac, como EaseUS RecExperts, OBS Studio, Movavi e muito mais. Depois de obter um deles, você pode seguir as instruções na tela.
3. O Mac possui seu próprio gravador de tela?
As pessoas sempre tratam o QuickTime Player como o gravador de tela integrado do Mac. Este freeware permite gravar facilmente a tela do Mac. Se necessário, você também pode optar por capturar a tela com seu som!
EaseUS RecExperts

um clique para gravar tudo na tela!
sem limite de tempo sem marca d’água
Iniciar a Gravação