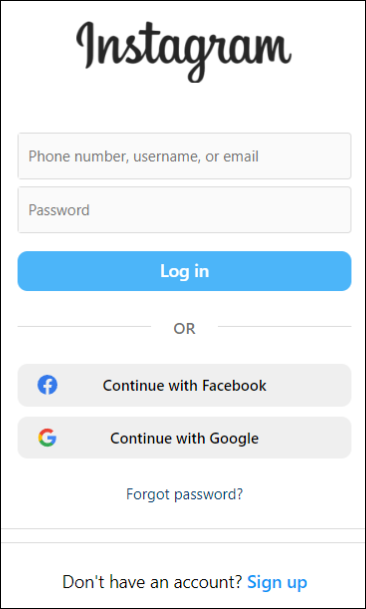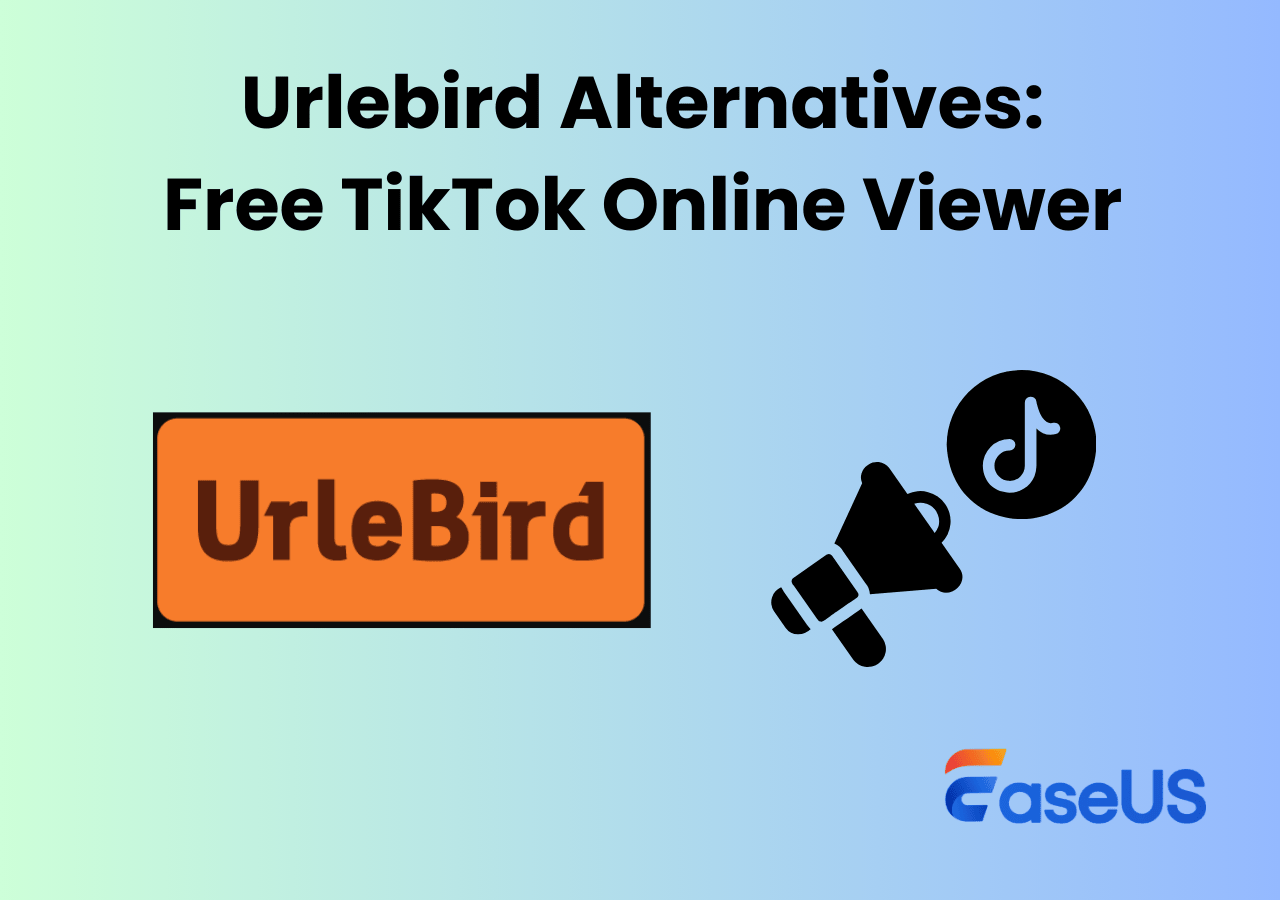-
![]()
Jacinta
"Obrigada por ler meus artigos. Espero que meus artigos possam ajudá-lo a resolver seus problemas de forma fácil e eficaz."…Leia mais -
![]()
Rita
"Espero que minha experiência com tecnologia possa ajudá-lo a resolver a maioria dos problemas do seu Windows, Mac e smartphone."…Leia mais -
![]()
Leonardo
"Obrigado por ler meus artigos, queridos leitores. Sempre me dá uma grande sensação de realização quando meus escritos realmente ajudam. Espero que gostem de sua estadia no EaseUS e tenham um bom dia."…Leia mais
Índice da Página
0 Visualizações
Existem vários motivos para gravar a tela do seu iPhone com áudio. Talvez você queira gravar uma videochamada com alguém no seu dispositivo? Ou talvez você queira gravar um vídeo que está sendo reproduzido no seu iPhone.
Mas agora é hora de deixar de lado seus motivos específicos e se concentrar em encontrar um gravador útil para atingir esse objetivo. Não se preocupe, este guia resolverá o problema explicando como gravar a tela do iPhone com áudio, com uma recomendação de gravadores de tela desejáveis para iPhone. Vamos mergulhar.
CONTEÚDO DA PÁGINA:
Como gravar a tela do iPhone com áudio [5 gravadores de iPhone]
Se você quiser experimentar outros aplicativos para gravar a tela do seu iPhone, aqui estão algumas melhores ferramentas de gravador de tela e áudio que você pode usar com o seu dispositivo iOS. Lembre-se de que esses aplicativos são executados no seu iPhone e não no seu computador.
1. O gravador de tela integrado do iPhone
Todos os dispositivos iOS nascem com recursos de gravação integrados, com os quais você pode fazer qualquer tipo de gravação com áudio no seu dispositivo. Esta ferramenta indígena não requer instalação.
Para gravar um evento no seu iPhone, basta ativar a opção e nada mais. Aqui estão as etapas específicas para gravar com o gravador padrão em dispositivo iOS.

Passo 1. Inicie o aplicativo "Configurações", toque em "Centro de Controle", selecione "Personalizar controles" e toque no sinal "Adicionar (+)" ao lado de "Gravação de tela" para ativar a opção de gravação de tela.
Passo 2. Toque no botão de gravação e grave a tela do iPhone.
Passo 3. Pare a gravação e acesse o aplicativo "Fotos" para verificar seus arquivos.
2. DU Recorder
Se você já procurou um gravador de tela na web, provavelmente já viu o DU Recorder. Este aplicativo de gravação de tela permite gravar a tela do seu iPhone com várias opções. O aplicativo é simples de usar e se integra perfeitamente ao sistema operacional iOS.
Este aplicativo substitui basicamente o gravador de tela integrado e ajuda você a usar a mesma abordagem para fazer novas gravações de tela. Se você não tiver certeza sobre como usar este aplicativo, as instruções a seguir deverão ajudá-lo.
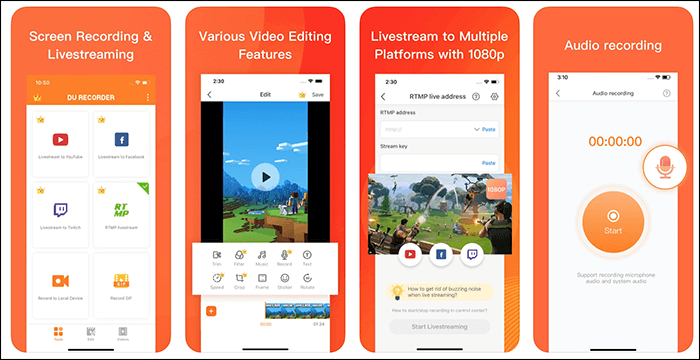
Passo 1. Adicione a opção de gravação ao Centro de Controle, vá em "Configurações > Centro de Controle > Personalizar Controles" no seu iPhone e toque no sinal "Adicionar (+)" ao lado de "Gravador de Tela".
Passo 2. Puxe a parte inferior da tela do seu iPhone e escolha a opção de gravação. Em seguida, selecione "DU Recorder" na lista para usar este aplicativo para gravação de tela.
Passo 3. Tocar nessa notificação abrirá o painel onde você poderá ver a gravação da tela do seu iPhone.
3. TechSmith Capture
TechSmith Capture é um gravador de tela disponível tanto para computadores desktops quanto para smartphones. Com este aplicativo no seu iPhone, você não apenas pode criar gravações de tela incríveis, mas também compartilhar seus vídeos com outros aplicativos facilmente. Este aplicativo suporta a transferência de suas gravações para aplicativos em seu computador por meio de uma conexão Wi-Fi.
Se você já fez alguma gravação com o gravador integrado, pode importá-la para o aplicativo para gerenciar melhor todas as suas gravações. Isso facilita encontrar qualquer uma das suas gravações no iPhone.
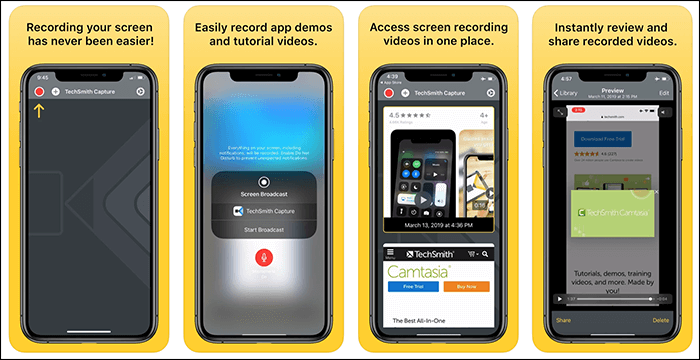
Passo 1. Ative a gravação de tela do iPhone em "Configurações > Centro de controle > Personalizar controles" no seu dispositivo iOS e toque na entrada que diz "Gravação de tela".
Passo 2. Abra o "Centro de Controle" deslizando de baixo para cima na tela. Em seguida, toque na opção de gravação e escolha "TechSmith Capture", então você pode configurar as opções de sons.
Passo 3. Toque na opção "Iniciar transmissão" quando estiver pronto para começar a gravar sua tela.
4. Record It
Se você deseja editar suas gravações após fazê-las no iPhone, Record It é um excelente aplicativo para você. Este aplicativo permite fazer gravações de tela e também ajuda a editar seus vídeos. Você pode adicionar vários itens aos seus vídeos após feitos, e esse recurso não precisa de interferência do computador.
O aplicativo se integra ao seu iPhone como outros aplicativos de gravação, e bastam alguns toques para iniciar uma nova gravação de tela.
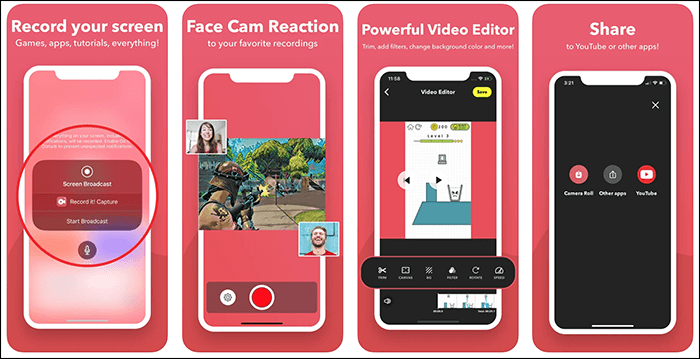
Passo 1. Configure a resolução, taxa de bits e taxa de quadros da sua gravação.
Passo 2. Toque no botão grande de gravação no meio da tela, pressione a opção "Iniciar transmissão" e comece a gravar.
Passo 3. Pare de gravar e edite a filmagem. Você também pode compartilhá-los em outras plataformas.
5. Go Record
Go Record permite que você crie todos os tipos de gravações de tela no seu iPhone e compartilhe-as em várias mídias diretamente do seu dispositivo. Você pode usar este aplicativo para fazer tutoriais de aplicativos, gravar suas sessões de jogo e até mesmo gravar suas videochamadas. O aplicativo oferece a capacidade de gravar som de outros aplicativos no dispositivo.
Você pode adicionar suas próprias reações às suas gravações usando o recurso de câmera facial. Isso adiciona uma pequena sobreposição da filmagem proveniente da câmera frontal do seu iPhone. Para tornar sua experiência de gravação mais intuitiva, você precisa ativar a opção de notificação para que toda vez que sua missão for concluída você seja informado instantaneamente.
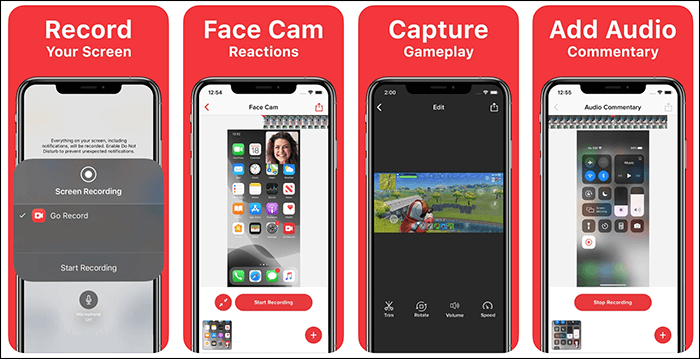
Passo 1. Volte para a interface principal para gravar sua tela.
Passo 2. Toque no botão "Iniciar gravação" no canto superior direito, ative a opção de microfone e toque na opção "Iniciar transmissão" para começar a gravar sua tela.
Passo 3. Toque na opção "Parar transmissão" para interromper a gravação da tela. Você pode editar ou salvar seu arquivo de vídeo mais tarde.
Dicas bônus: como gravar a tela no Mac
Existem muitas opções para capturar a tela no Mac, e uma das melhores ferramentas é EaseUS RecExperts para Mac. Ele pode gravar tela, jogo, áudio e webcam no Mac. Um dos benefícios é que ele pode gravar áudio interno no Mac. Além disso, a captura da tela com áudio é acessível.
Características principais:
- Grave áudio do PC e dispositivos portáteis
- Suporta resolução de vídeo de 1080p e até 4k
- Este gravador é um gravador de GIF maravilhoso
Baixe e experimente este gravador de alta qualidade clicando no botão abaixo:
Grave a tela no Mac, usando este software de gravação do Windows:
Passo 1. Inicie este gravador de tela do Mac e clique no botão "Áudio" na interface principal.

Passo 2. Em seguida, selecione a fonte de áudio clicando em "Som" no canto inferior esquerdo. Aqui você pode optar por gravar o som do sistema, microfone ou ambos simultaneamente, e até mesmo ajustar o volume. Feito isso, clique na opção "OK".

Passo 3. Quando estiver pronto, pressione o botão "REC" para iniciar a gravação de áudio.
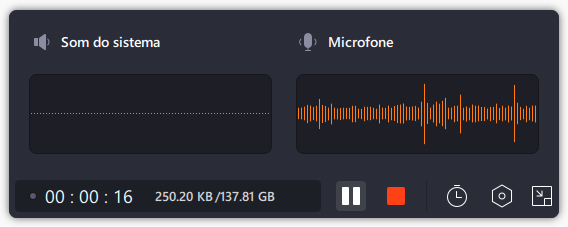
Passo 4. Uma vez feito, você pode visualizar os arquivos de música gravados clicando em "Gravações" na página inicial. Se necessário, você pode aparar partes indesejadas clicando no ícone de tesoura na parte inferior.
Pergunta frequentes sobre como gravar a tela do iPhone com áudio
1. Como gravar a tela do iPhone com áudio?
Para gravar a tela do iPhone com áudio, acesse o Centro de Controle, pressione e segure o ícone de gravação de tela e ative a opção "Microfone". Em seguida, inicie a gravação.
2. Por que meu iPhone não grava áudio ao gravar a tela?
Se o iPhone não captura áudio, verifique se o microfone está ativado nas configurações de gravação. Acesse o Centro de Controle, pressione e segure o ícone de gravação e certifique-se de que a opção de microfone está ligada.
3. Qual versão do iOS é necessária para gravar a tela com áudio?
A função de gravação de tela com áudio está disponível a partir do iOS 11 ou versões posteriores. Para melhor desempenho, recomenda-se usar a versão mais recente do iOS.
4. É possível gravar áudio interno do iPhone ao gravar a tela?
Não, o iPhone não permite gravar o áudio interno do sistema (como músicas ou sons de apps) durante a gravação de tela. A captura de áudio é feita apenas pelo microfone ou por fontes externas.
5. Como adicionar o controle de gravação de tela ao Centro de Controle?
Para adicionar o botão de gravação de tela ao Centro de Controle, vá em:
Ajustes > Centro de Controle > Personalizar Controles e adicione "Gravação de Tela" à lista de controles disponíveis.
6. Onde são salvas as gravações de tela do iPhone?
As gravações são salvas automaticamente no aplicativo Fotos, dentro do álbum "Vídeos".
7. Posso editar a gravação de tela depois de salva?
Sim, você pode editar a gravação no app Fotos, cortando ou ajustando o vídeo como qualquer outro arquivo de vídeo no iPhone.
EaseUS RecExperts

um clique para gravar tudo na tela!
sem limite de tempo sem marca d’água
Iniciar a Gravação