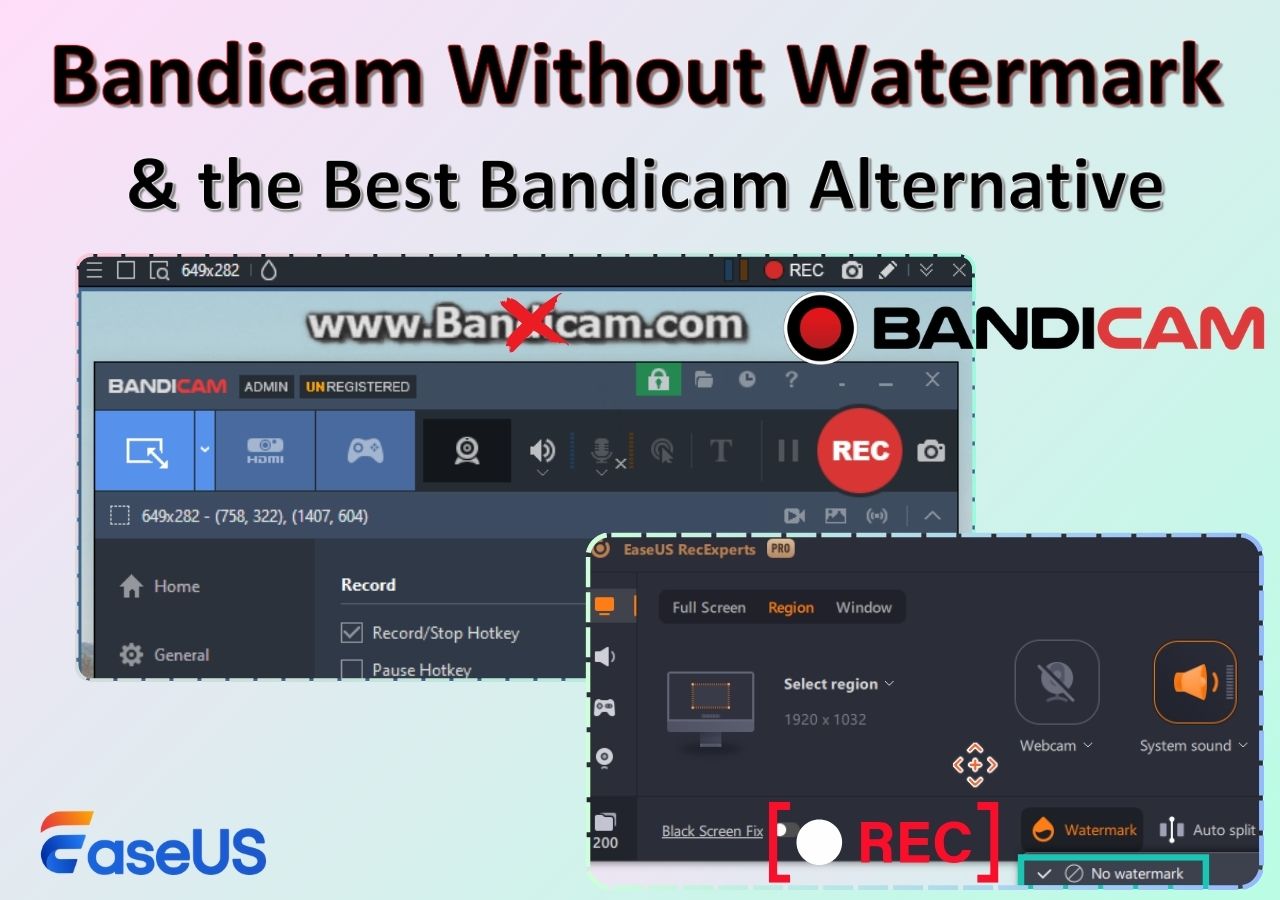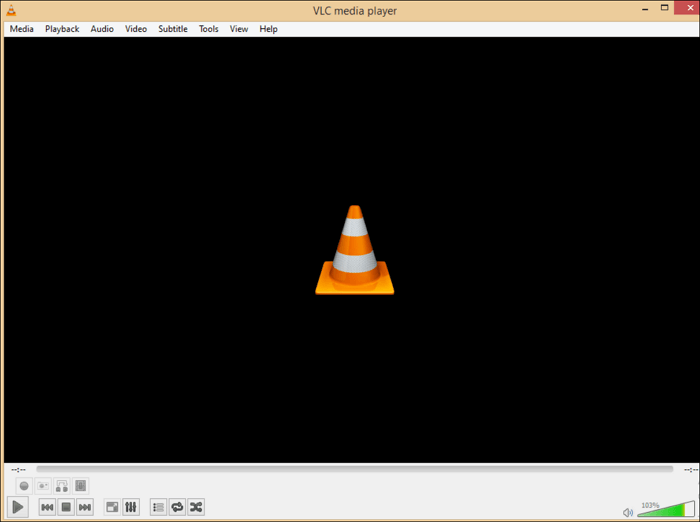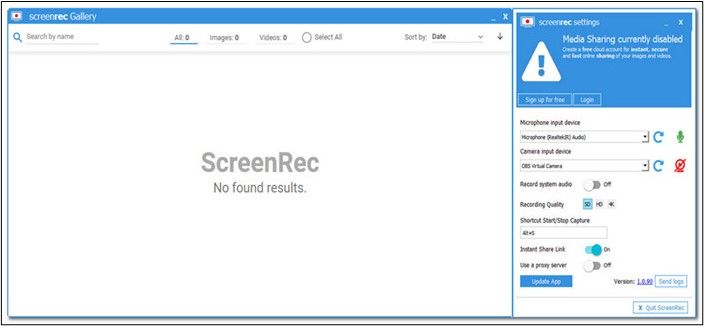-
![]()
Jacinta
"Obrigada por ler meus artigos. Espero que meus artigos possam ajudá-lo a resolver seus problemas de forma fácil e eficaz."…Leia mais -
![]()
Rita
"Espero que minha experiência com tecnologia possa ajudá-lo a resolver a maioria dos problemas do seu Windows, Mac e smartphone."…Leia mais -
![]()
Leonardo
"Obrigado por ler meus artigos, queridos leitores. Sempre me dá uma grande sensação de realização quando meus escritos realmente ajudam. Espero que gostem de sua estadia no EaseUS e tenham um bom dia."…Leia mais
Índice da Página
0 Visualizações
Você adora assistir programas e filmes no HBO Max, mas também quer compartilhar essa experiência com seus amigos ou familiares distantes? Como o HBO Max não oferece esse recurso, organizar uma reunião online via Discord é a solução mais fácil. Portanto, você pode transmitir facilmente seus programas favoritos do HBO Max no Discord para passar seu tempo livre da maneira desejada.
Mas o que fazer se você não sabe como transmitir HBO Max no Discord ? Não se preocupe, pois este artigo mostra o método correto, junto com uma dica bônus. Então, sem mais delongas, vamos nos aprofundar nos detalhes!
Guia passo a passo para transmitir HBO Max no Discord
Aqui, orientaremos você nas etapas para transmitir seus vídeos favoritos do HBO Max para o Discord. Mas antes disso, confira os preparativos abaixo:
- 🕵️♂️ O que preparar:
- Baixe e instale o Discord (a versão mais recente)
- Faça login em sua conta HBO Max (se não tiver uma, cadastre-se)
- Prepare uma conta Nitro se quiser transmitir vídeos na qualidade ou taxa de quadros desejada. Se não, ignore
- Boa conexão de rede
Quando estiver pronto, siga o guia abaixo para iniciar sua tarefa:
Passo 1. Primeiro, você deve baixar e instalar o aplicativo Discord em seu desktop usando o site oficial. Junto com isso, abra o HBO Max no seu navegador e cadastre-se ou faça login na sua conta.
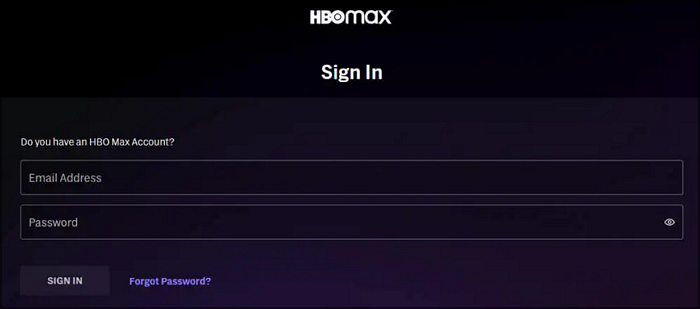
Passo 2. Em seguida, você deve selecionar seu programa de TV ou filme favorito da HBO Max que deseja transmitir no Discord. Mais tarde, abra "Configurações do usuário" no Discord clicando no pequeno ícone no canto inferior esquerdo da janela.

Passo 3. Na coluna lateral, escolha a opção “Jogos Registrados” no menu “Configurações de Atividade”. Agora, pressione o botão "Adicionar".
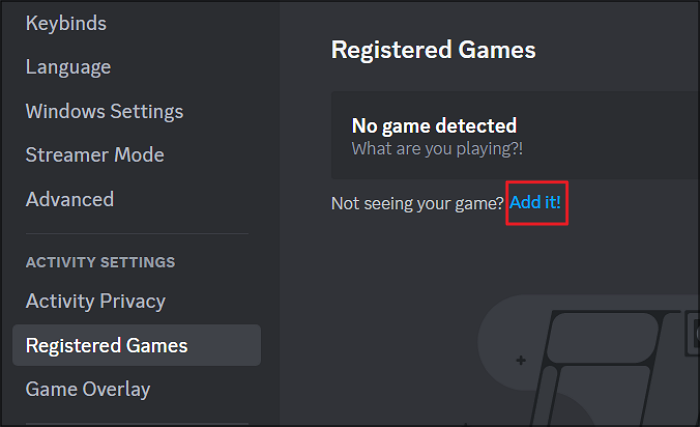
Passo 4. Uma vez feito isso, você precisa expandir o menu suspenso “Selecionar” e selecionar HBO Max na lista.
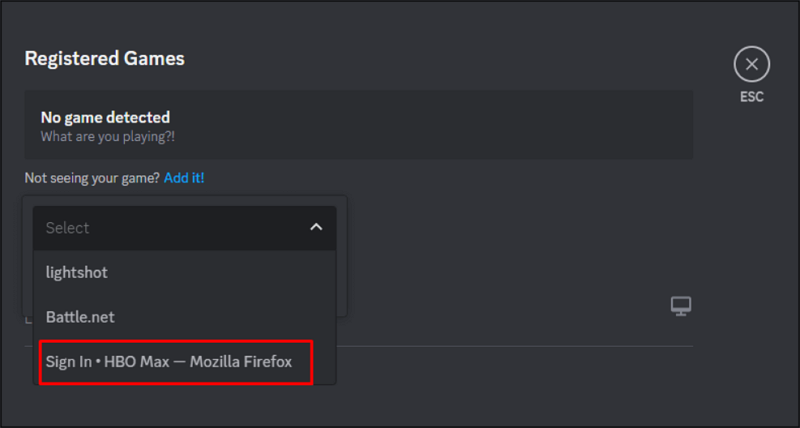
Passo 5. O próximo passo é escolher o servidor para transmitir o HBO Max e ir para o canal desejado. Todos que estiverem compartilhando este servidor poderão conversar ou se encontrar. Even Discord permite que você crie seu canal.

Passo 6. Após entrar no canal de voz, pressione o ícone “Compartilhar tela” disponível um pouco acima das configurações do usuário. No pop-up, escolha a janela aberta do HBO Max.
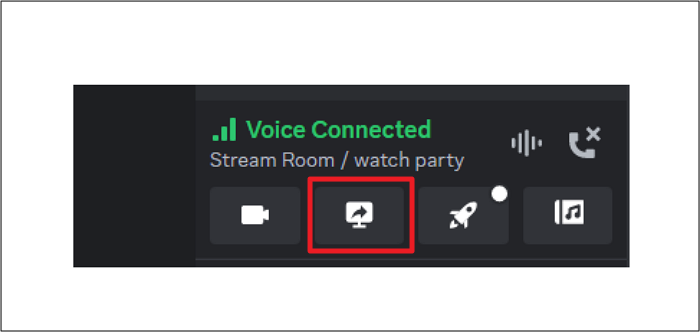
Etapa 7. A janela a seguir permite selecionar a qualidade, resolução e taxa de quadros da qualidade do streaming de vídeo se você possuir uma conta Nitro. Mas se não, você terá que transmitir em qualidade 720P. Clique na guia “Go Live” para começar a transmitir.
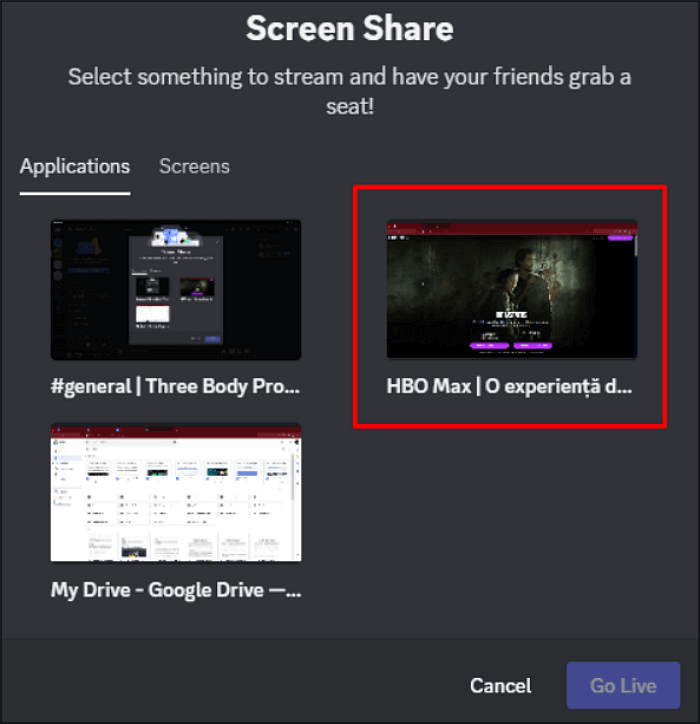
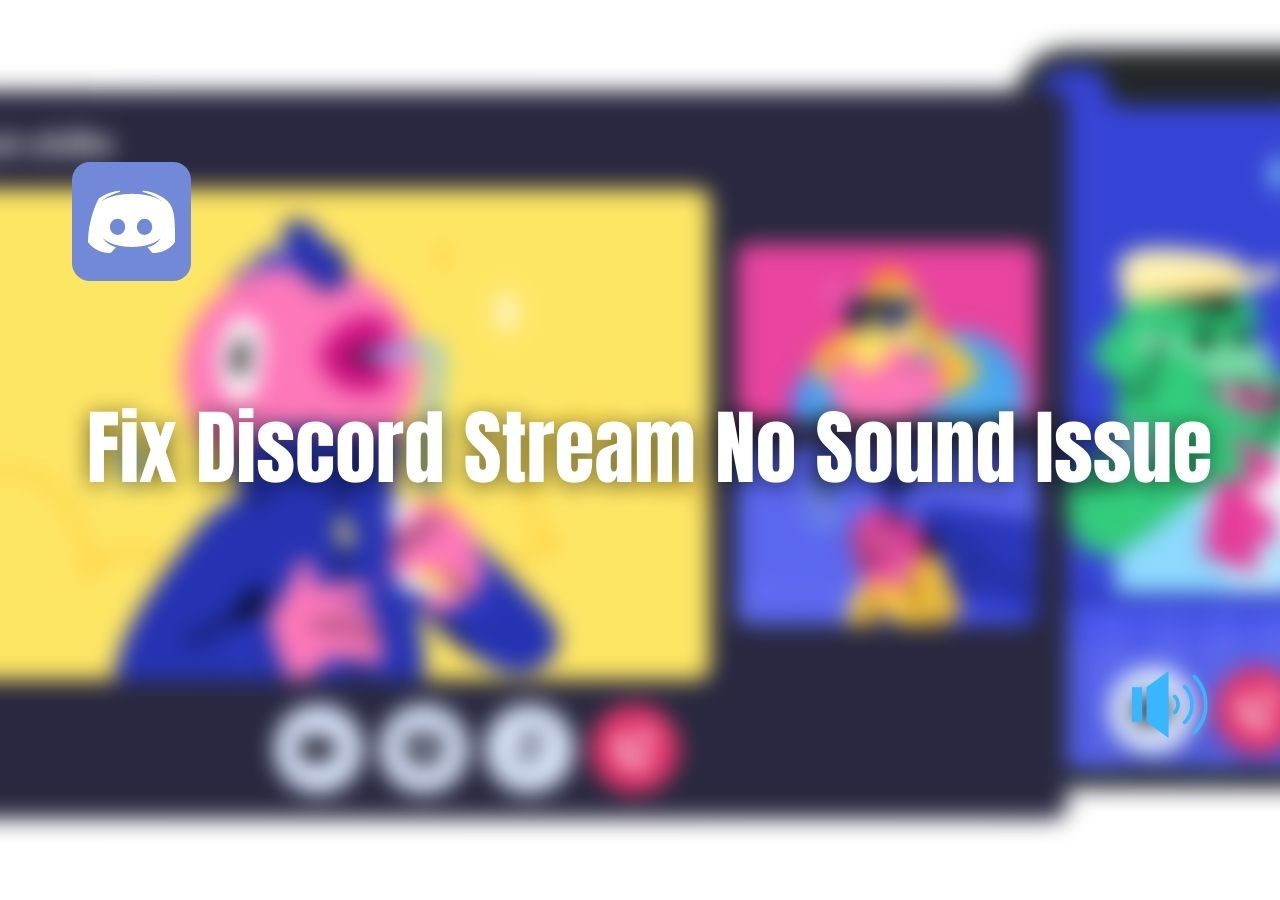
Corrigir fluxo de discórdia sem som
Às vezes, você pode descobrir que não há som durante a transmissão no Discord, então você pode encontrar as soluções aqui: Leia mais >>
Passo 8. Assim que a transmissão começar, você poderá interrompê-la quando quiser tocando no botão "Desconectar". Isso é tudo!

Dica bônus: como gravar a tela do HBO Max
Embora as etapas acima funcionem perfeitamente, para transmitir o HBO Max no Discord, pode ser necessário gravar o streaming de conteúdo sem direitos autorais para diversos fins. Se for esse o caso, EaseUS RecExperts é a solução definitiva. Este gravador de tela auxilia na captura da tela inteira ou de qualquer área desejada com áudio e webcam. Você pode gravar o som do sistema e o microfone juntos ou separadamente.
Além disso, permite gravar automaticamente através da função de gravação programada . Os recursos de parada automática e divisão automática também estão disponíveis. Até você pode adicionar facilmente sua marca d'água textual ou gráfica, se necessário.
Aqui estão as etapas detalhadas:
Passo 1. Inicie o EaseUS RecExperts e clique no triângulo para baixo para encontrar o botão “Modo Avançado” que se parece com uma pequena TV no painel esquerdo.

Passo 2. Selecione gravar a webcam, o som do sistema ou o microfone. Você pode ver sites de streaming populares nesta interface, incluindo YouTube, Netflix, Vimeo, Amazon Prime, Disney, Hulu, etc. Em seguida, clique em um site e você será direcionado ao site oficial.

Passo 3. Volte para EaseUS RecExperts e clique em “REC” para prosseguir. A gravação começará após uma contagem regressiva de 3 segundos. Você pode ver uma barra de tarefas na tela. Escolha o botão correspondente para pausar ou parar a gravação.

Passo 4. Quando a gravação terminar, você será levado à interface de visualização onde poderá visualizar e editar os vídeos gravados. Aqui você pode editar, fazer capturas de tela da gravação ou ajustar o volume e a velocidade de reprodução conforme desejar.

📕Leitura estendida:
Palavras Finais
O streaming do HBO Max não é possível sem software de terceiros. Nesse cenário, o Discord funciona perfeitamente para isso. Seguindo o procedimento sugerido, você pode transmitir HBO Max no Discord com áudio e curtir a festa. Não se esqueça de compartilhar esta postagem com seus amigos se isso resolver o seu problema.
Perguntas frequentes sobre transmissão do HBO Max no Discord
Embora a preocupação de como transmitir o HBO Max no Discord tenha sido explicada bem acima, aqui estão algumas questões adicionais a serem consideradas:
1. Você pode conectar o HBO Max ao Discord?
Sim, é possível conectar o HBO Max ao Discord com ou sem som. Você deve transmitir o HBO Max em sua área de trabalho e abrir as configurações do Discord. Na coluna lateral, escolha a opção Jogos Registrados e adicione HBO Max da lista. Em seguida, use o recurso Go Live para assistir ao seu programa favorito.
2. O HBO Max permite compartilhamento de tela?
HBO Max permite que você compartilhe sua tela usando software de terceiros como o Discord. Você pode organizar rapidamente uma reunião, transmitir seu conteúdo de vídeo HBO Max e usar a opção de compartilhamento de tela no Discord para curtir seu programa favorito com seus amigos.
3. Como faço streaming sem tela preta no Discord?
O problema da tela preta ocorre devido à opção de aceleração de hardware habilitada no Discord ou no navegador que você está usando. Portanto, abra primeiro as configurações do Discord, selecione a seção Avançado e desligue o botão. Para o navegador, vá em Configurações na barra de menu, verifique as opções do sistema e desative esse recurso.
4. Como faço para contornar a tela preta do HBO Max?
Vários fatores são considerados para corrigir a tela preta do HBO Max. Em primeiro lugar, desligue a aceleração de hardware do navegador e do Discord. Mais tarde, garanta uma conexão estável com a Internet e espaço de armazenamento suficiente. Verifique os servidores do HBO Max e a compatibilidade do seu navegador. Se o problema persistir, desative sua VPN e verifique se há atualizações.
EaseUS RecExperts

um clique para gravar tudo na tela!
sem limite de tempo sem marca d’água
Iniciar a Gravação