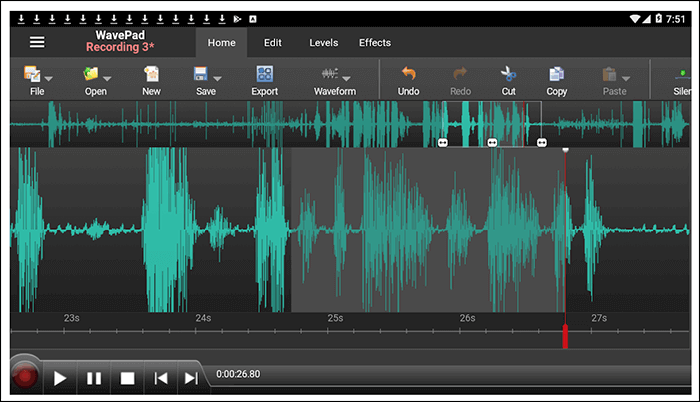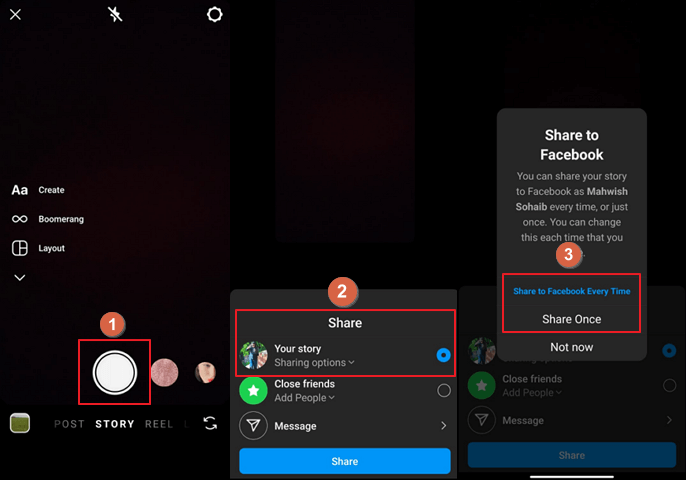-
![]()
Jacinta
"Obrigada por ler meus artigos. Espero que meus artigos possam ajudá-lo a resolver seus problemas de forma fácil e eficaz."…Leia mais -
![]()
Rita
"Espero que minha experiência com tecnologia possa ajudá-lo a resolver a maioria dos problemas do seu Windows, Mac e smartphone."…Leia mais -
![]()
Leonardo
"Obrigado por ler meus artigos, queridos leitores. Sempre me dá uma grande sensação de realização quando meus escritos realmente ajudam. Espero que gostem de sua estadia no EaseUS e tenham um bom dia."…Leia mais
Índice da Página
0 Visualizações
O FaceTime notifica capturas de tela? A resposta é SIM . O FaceTime pode dizer quando alguém faz capturas de tela no iPhone ou iPad durante chamadas de vídeo. Mais especificamente, se alguém fizer capturas de tela do FaceTime, sua tela também piscará automaticamente.
Além disso, alguns usuários levantam questões semelhantes: o FaceTime notifica a gravação de tela ? A resposta é NÃO porque o FaceTime não notificará a outra parte quando você gravar uma chamada do FaceTime.
Continue lendo para saber como fazer capturas de tela do FaceTime ou gravar chamadas do FaceTime.
CONTEÚDO DA PÁGINA:
Parte 1. Como tirar capturas de tela do FaceTime no iPhone/iPad
Tirar uma captura de tela do FaceTime no seu iPhone ou iPad é relativamente fácil porque você pode fazer bom uso dos recursos de captura de tela integrados. Vamos mostrar como funciona.
Etapa 1. Desbloqueie seu iPhone ou iPad > inicie uma chamada de vídeo FaceTime.
Etapa 2. Pressione os botões Início e Ligar/Desligar ou os botões Aumentar volume e Ligar/Desligar simultaneamente para capturar a tela das chamadas do FaceTime de acordo com sua situação.
- No momento, você ouvirá um som de obturador e verá um flash rápido na tela do seu iPhone/iPad.
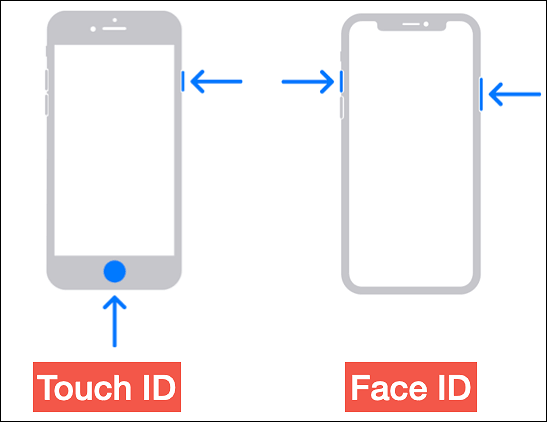
Etapa 3. Acesse o aplicativo Fotos do seu iPhone/iPad > encontre suas capturas de tela do FaceTime.
Por favor, compartilhe esta publicação para ajudar mais usuários!
Parte 2. Como tirar capturas de tela do FaceTime no Mac
Em um Mac, você pode usar atalhos de teclas de atalho simples para fazer capturas de tela durante uma sessão do FaceTime. Esta solução é incorporada ao sistema operacional macOS e não requer nenhuma ferramenta de terceiros. Os atalhos de teclas de atalho oferecem flexibilidade, permitindo que os usuários façam capturas de tela de uma área específica ou de toda a tela.
Etapa 1. Abra uma chamada do FaceTime no seu PC Mac > siga as etapas correspondentes para fazer uma captura de tela com base nas suas necessidades.
1️⃣Pressione Shift + Command + 3 simultaneamente para capturar a tela inteira do seu Mac, incluindo a chamada do FaceTime.

2️⃣Pressione Shift + Command + 4 simultaneamente > pressione a barra de espaço para fazer capturas de tela em um Mac .

3️⃣Pressione Shift + Command + 4 simultaneamente > designe uma área que deseja capturar > faça capturas de tela de uma videochamada do FaceTime.
Etapa 2. Suas capturas de tela do FaceTime serão salvas como arquivos PNG por padrão. Você pode abrir o aplicativo Finder > ir para a pasta Desktop para encontrá-las.
Parte 3. Como gravar FaceTime com áudio facilmente🔥
O FaceTime notifica a gravação de tela? Como mencionado anteriormente, não. Então, como gravar a tela de uma chamada do FaceTime com áudio?
Com base em nossa avaliação, a maneira mais simples de gravar o FaceTime com áudio no Mac é usar um gravador de tela profissional como o EaseUS RecExperts para Mac, porque você não pode gravar áudio interno em PCs Mac até instalar plugins como o Soundflower.
Para ser mais preciso, o EaseUS RecExperts para Mac permite que você grave vídeos do FaceTime com som do sistema e vozes por meio de uma webcam e micro . Após a gravação, o recurso AI Assistant do EaseUS RecExperts para Mac pode até transcrever vídeos para texto, se necessário.
Outros recursos do EaseUS RecExperts:
- Oferece gravação em tela cheia, gravação em região selecionada, gravação programada e opções de parada e divisão automáticas.
- Fornece importação de arquivos de vídeo/áudio, edição de vídeo/áudio, transcrição de vídeo/áudio para texto, etc.
Se você tentar gravar o FaceTime com áudio usando o EaseUS RecExperts para Mac, você pode ativar o recurso de redução de ruído do microfone antes da gravação da tela. Aqui estão os passos.
Etapa 1. Abra a videochamada do FaceTime que você deseja capturar e inicie o EaseUS RecExperts. Escolha "Tela Cheia" para gravar a tela inteira. Para personalizar a área de gravação, clique em "Região" e selecione a área de gravação com o mouse.
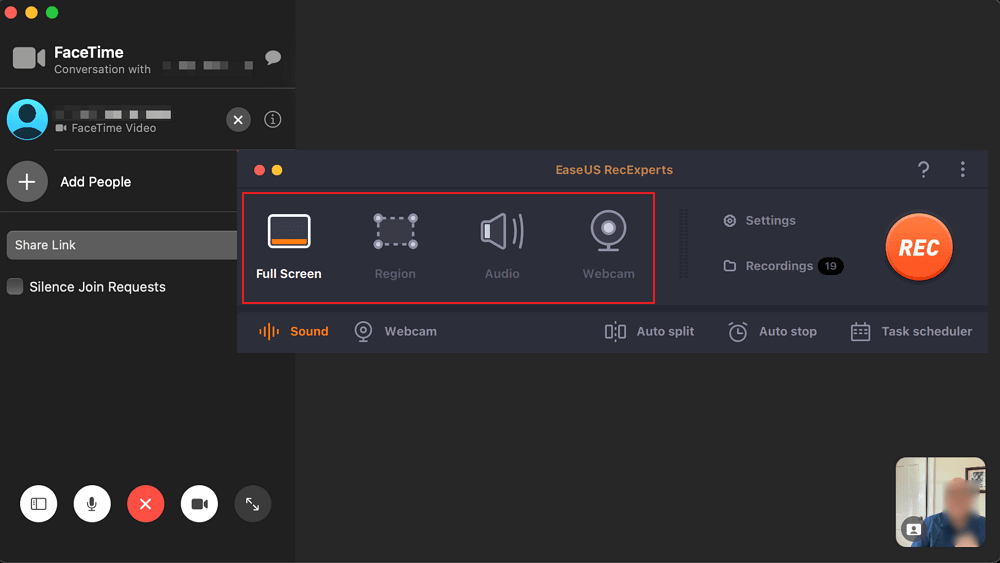
Etapa 2. Clique em "Configurações" para aplicar mais opções, incluindo alterar o formato de saída do vídeo, personalizar a qualidade, ajustar a taxa de quadros, etc. Clique em "OK" para salvar as alterações.
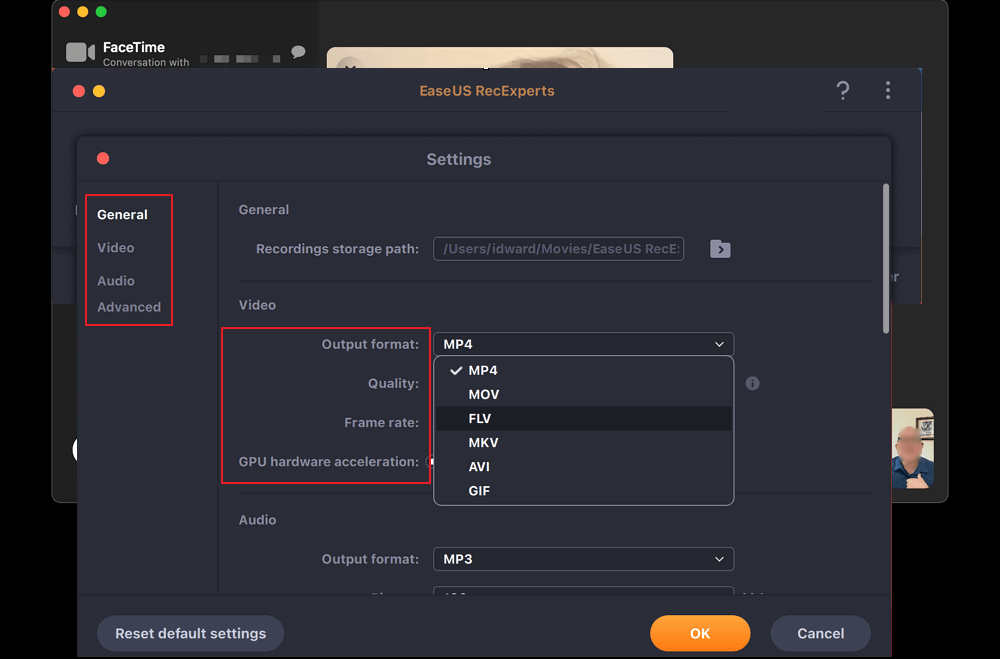
Passo 3. Em seguida, volte para a tela principal e clique no ícone "Som" . Habilite "Som do sistema" ou "Microfone" se quiser gravá-los também. Em seguida, clique em "OK" para continuar. Depois disso, aperte o botão "REC" para iniciar a gravação.
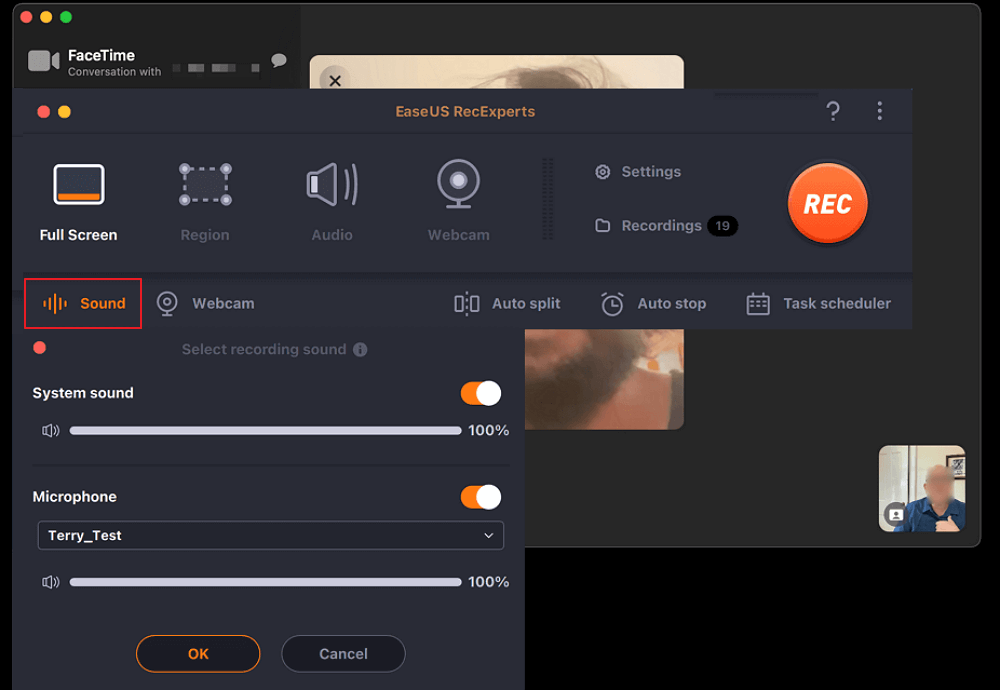
Etapa 4. Clique no ícone "Parar" para finalizar a tarefa de gravação. Então, você será levado para a interface "Gravações" . Você pode revisar, editar ou gerenciar suas gravações aqui.
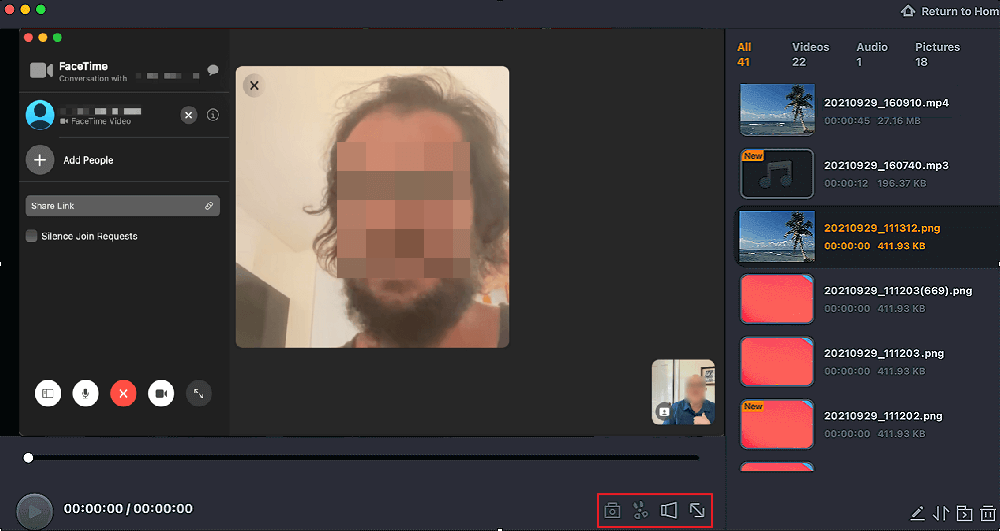
Por favor, compartilhe esta publicação para ajudar mais usuários!
Para onde vão as capturas de tela do FaceTime
Onde as capturas de tela do FaceTime são salvas? Em resumo, depende do dispositivo que você está usando.
- Para iPhone/iPad: Abra o aplicativo Fotos > vá até o álbum Capturas de tela, Recentes ou Todas as fotos para encontrar suas capturas de tela do FaceTime.
- Para Mac: As capturas de tela tiradas durante uma discussão do FaceTime são salvas na área de trabalho por padrão. Você pode ir para a pasta Desktop para pesquisar essas capturas de tela PNG.
Por que não consigo fazer uma captura de tela no FaceTime
"Por que não consigo fazer uma captura de tela no FaceTime?" Vários motivos são responsáveis por esse problema.
1️⃣Verifique suas configurações de privacidade: se seus aplicativos FaceTime ou câmera estiverem restritos, não é surpresa que você não consiga fazer capturas de tela durante uma chamada FaceTime. Consulte estes cliques para verificar: abra seu FaceTime > vá para Configurações > selecione Tempo de tela > clique em Restrições de conteúdo e privacidade > na aba Aplicativos permitidos, ative o FaceTime e a câmera.
2️⃣Limitações de software: algumas versões do iOS e macOS podem impedir que você tire fotos durante chamadas do FaceTime. Certifique-se de que a versão do software do seu dispositivo permite que você tire capturas de tela.
3️⃣Restrições específicas do aplicativo: a Apple pode ter colocado restrições no FaceTime, dificultando a captura de fotos durante as reuniões. O objetivo dessas restrições é proteger a privacidade individual e evitar que o material seja mal utilizado.
Se você já tentou essas instruções e não consegue capturar imagens da tela no FaceTime, é melhor consultar o manual do usuário do dispositivo ou entrar em contato com o fabricante para obter mais assistência.
Conclusão
O FaceTime notifica capturas de tela? Sim, ele notifica. Consulte as etapas correspondentes para tirar capturas de tela do FaceTime no seu iPhone, iPad ou Mac. Além disso, você pode aprender como gravar o FaceTime com áudio com um gravador de tela poderoso como o EaseUS RecExperts para Mac.
Para onde vão as capturas de tela do FaceTime? Por que não consigo fazer capturas de tela no FaceTime? Se você estiver interessado nessas questões, poderá encontrar a resposta correta após ler este artigo. Perguntas frequentes sobre capturas de tela do FaceTime e gravação de tela
Como muitos usuários estão preocupados com o FaceTime, esta seção inclui vários tópicos, como capturas de tela do FaceTime e gravações de tela. Por favor, confira abaixo.
1. Como habilitar a captura de tela do FaceTime?
Para habilitar o Fotos do FaceTime, abra Ajustes > clique em FaceTime > ative a opção Fotos ao vivo do FaceTime.
2. Por que minhas capturas de tela do FaceTime não estão salvando?
Muitas razões são atribuídas a esse problema. Por favor, veja uma visão geral de seus fatores potenciais abaixo.
- Verifique suas restrições de privacidade.
- Certifique-se de que você e a outra pessoa na sua videochamada do FaceTime tenham ativado o FaceTime Live Photos.
- Certifique-se de ter espaço de armazenamento suficiente.
- Reinicie seu dispositivo.
- Atualize seu dispositivo iOS, se necessário.
- Desative o Fotos do iCloud e reative-o novamente.
3. Alguém saberá se eu gravar a tela do FaceTime?
A resposta é NÃO porque o FaceTime não oferece nenhuma opção ou atualização para notificar alguém se a tela estiver sendo gravada.
Por favor, compartilhe esta publicação para ajudar mais usuários!
EaseUS RecExperts

um clique para gravar tudo na tela!
sem limite de tempo sem marca d’água
Iniciar a Gravação