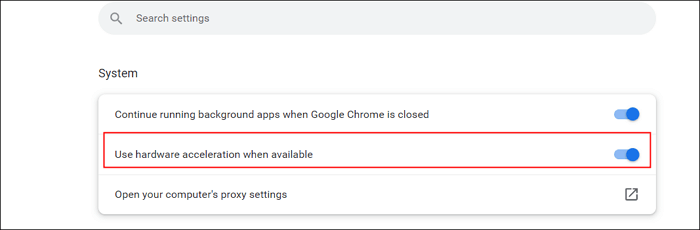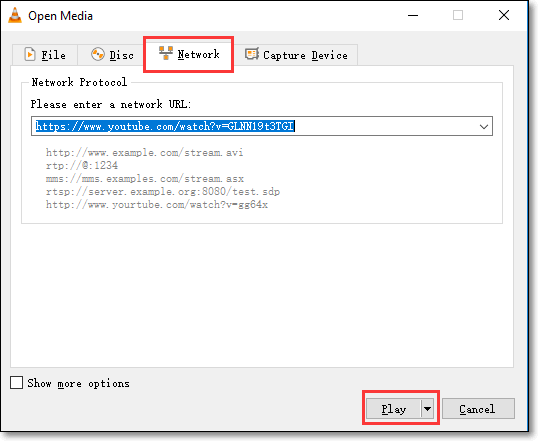-
![]()
Jacinta
"Obrigada por ler meus artigos. Espero que meus artigos possam ajudá-lo a resolver seus problemas de forma fácil e eficaz."…Leia mais -
![]()
Rita
"Espero que minha experiência com tecnologia possa ajudá-lo a resolver a maioria dos problemas do seu Windows, Mac e smartphone."…Leia mais -
![]()
Leonardo
"Obrigado por ler meus artigos, queridos leitores. Sempre me dá uma grande sensação de realização quando meus escritos realmente ajudam. Espero que gostem de sua estadia no EaseUS e tenham um bom dia."…Leia mais
Índice da Página
0 Visualizações
Como transmitir Netflix sem tela preta? Estou tentando assistir uma série com meu amigo, mas quando faço streaming do Netflix, aparece apenas uma tela preta. Eu uso o aplicativo Discord no Windows 11 e o aplicativo Netflix da Windows Store. Alguma sugestão de como resolver esse problema?
___Do Reddit
Semelhante ao usuário do Reddit acima, os usuários do Discord costumam encontrar a irritante tela preta, arruinando suas sessões de streaming do Netflix com amigos. Fica mais frustrante quando eles não conseguem encontrar uma solução precisa para superar esse problema.
Mas não se preocupe mais, pois este guia é para resgatar! Você passará por uma série de soluções passo a passo adaptadas à sua plataforma, garantindo uma experiência tranquila de streaming do Netflix no Discord. Continue lendo para obter detalhes!
CONTEÚDO DA PÁGINA:
- Transmita Netflix no Discord sem tela preta do Chrome
- Transmita Netflix no Discord sem tela preta do Firefox
- Transmita Netflix no Discord sem tela preta no celular
- Transmita Netflix no Discord sem Macbook com tela preta
- Grave streaming de vídeo da Netflix no Discord
- Por que a tela do Discord Stream fica preta?
- Perguntas frequentes sobre como transmitir Netflix no Discord sem telas pretas
Transmita Netflix no Discord sem tela preta do Chrome
O problema de tela preta normalmente ocorre ao tentar compartilhar a tela ou transmitir o Netflix no Discord do Chrome. Esse problema pode tornar difícil organizar grupos de observação, compartilhar reações ou simplesmente aproveitar o conteúdo escolhido com outras pessoas em tempo real. Porém, as configurações corretas em ambas as plataformas podem ajudar a superar esse problema, como desligar a aceleração de hardware no Google Chrome.
Vamos aprender como transmitir Netflix no Discord sem o problema de tela preta no Chrome:
Passo 1. Abra o site da Netflix no Google Chrome, clique nos três pontos no canto superior direito e clique em “Configurações”.
Etapa 2. Expanda a seção “Sistema” na coluna do lado esquerdo e desative a opção “Usar aceleração de hardware quando disponível”.
Etapa 3. Inicie o Discord e clique no ícone "Configurações do usuário". Role para baixo até “Configurações de atividade”> “Jogos registrados” e toque em “Adicionar”. Selecione “Google Chrome” e pressione “Adicionar jogo”.
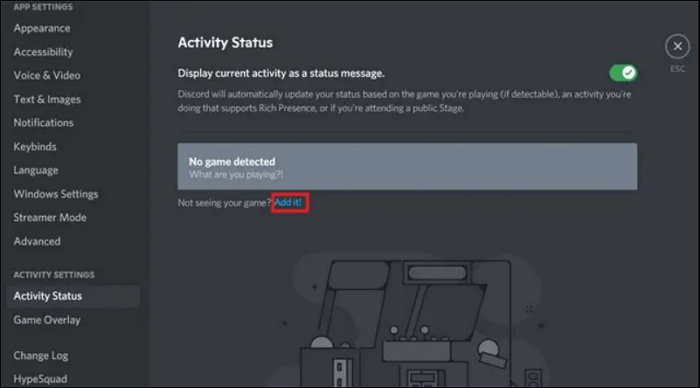
Passo 4. Feche as configurações, clique no botão "Stream Google Chrome", escolha o "Voice Channel" com configurações preferidas e clique no botão "Go Live"
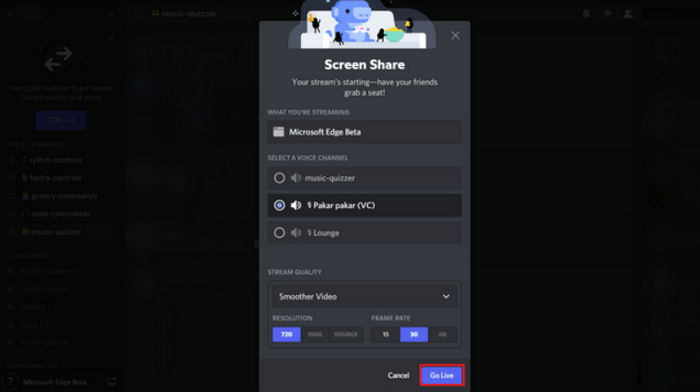
📢Não se esqueça de compartilhar este post com seus amigos que enfrentam o mesmo problema!
Transmita Netflix no Discord sem tela preta do Firefox
Assim como o Chrome, os usuários do navegador Firefox também reclamam de ficar com a tela preta durante o streaming do Netflix no Discord. Mas não tema; você pode eliminar a tela preta fazendo as alterações necessárias no Discord e no Firefox.
Aqui estão as etapas para transmitir Netflix no Discord sem tela preta usando o Firefox:
Passo 1. Primeiro de tudo, você deve abrir o Firefox e tocar nas três linhas do canto superior direito. Agora, clique no botão "Configurações".
Passo 2. Role um pouco para baixo na seção “Geral” para encontrar a guia “Desempenho”. Desmarque a caixa "Usar configurações de desempenho recomendadas". Desmarque também a opção "Usar aceleração de hardware quando disponível".
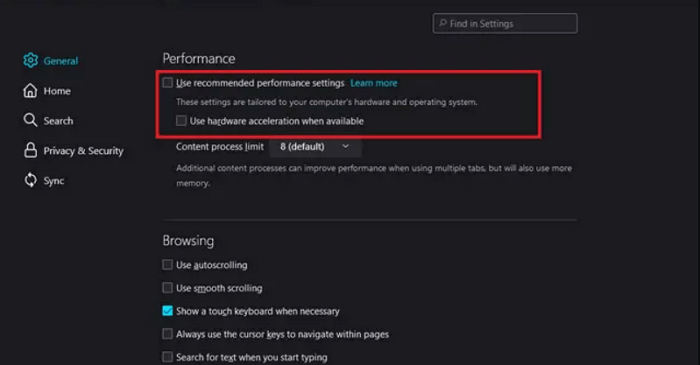
Etapa 3. Adicione o “Google Chrome” como um jogo clicando em “Adicionar” em “Jogos registrados” na seção “Configurações de atividade”. Clique em “Stream Google Chrome”, ajuste os aspectos e toque em “Go Live”.
📺Se você ainda não entende como transmitir Netflix no Discord sem tela preta, assista a este vídeo do YouTube para obter ajuda.
- 00h18 - Abra o Netflix no Google Chrome
- 00: 48 - Desative a aceleração de hardware no Chrome
- 01: 22 - Desativar aceleração de hardware no Discord
- 01: 47 - Adicionar Chrome aos jogos de registro do Discord
- 02: 26 – Abra o Discord e compartilhe sua tela

Transmita Netflix no Discord sem tela preta no celular
Além de usar os navegadores, você pode transmitir o Netflix no aplicativo móvel Discord sem encontrar a incômoda tela preta do Netflix. Siga nosso guia passo a passo e eleve sua experiência de visualização compartilhada com amigos hoje mesmo!
Passo 1. Instale e inicie o aplicativo Netflix em seu telefone, se ainda não o fez, e abra seu filme ou programa de TV favorito que deseja transmitir. Mantenha-o aberto e vá para a página inicial.
Passo 2. Abra o aplicativo Discord e selecione o servidor Discord e um canal de voz. Clique na “seta para celular” ao lado do ícone “Câmera”. Você deve dar permissão para gravar ou transmitir com o Discord.
Passo 3. Acesse o aplicativo Netflix e toque no ícone “Play”. Ele começará a transmitir. Assim que terminar o streaming, feche o aplicativo Netflix e clique em “Parar de compartilhar” no Discord.
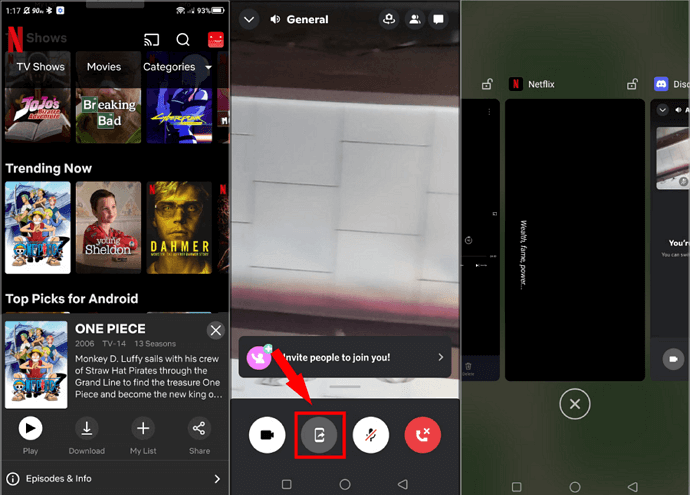
Transmita Netflix no Discord sem Macbook com tela preta
Você é um usuário de MacBook que precisa transmitir Netflix no Discord sem enfrentar o problema da tela preta? Não procure mais! Este guia irá garantir uma experiência de visualização tranquila e ininterrupta com seus amigos, permitindo que você curta seus vídeos sem nenhum problema. No entanto, isso envolve baixar e instalar o Discord no seu Macbook.
Passo 1. Inicie o Discord no seu Macbook e entre no servidor desejado. Além disso, abra o Netflix e faça login em sua conta. Em “Configurações do usuário” no Discord, clique em “Voz e Vídeo” em “Configurações do aplicativo”.
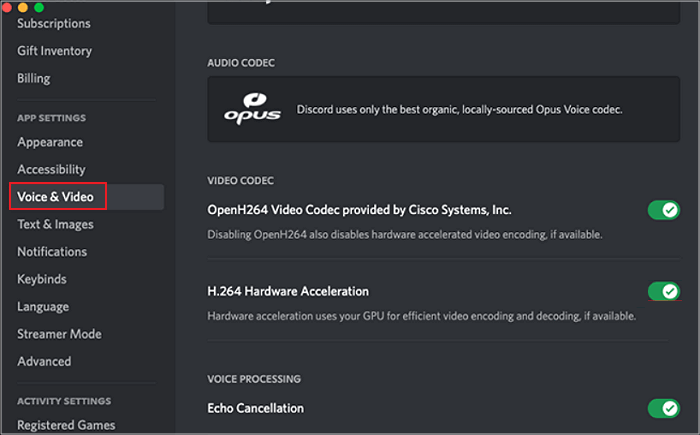
Etapa 2. Em seguida, pressione "Privacidade de atividade" em "Configurações de atividade". Toque no ícone “Adicionar” e escolha o navegador em que você está jogando Netflix, como “Netflix - Mozilla Firefox”.
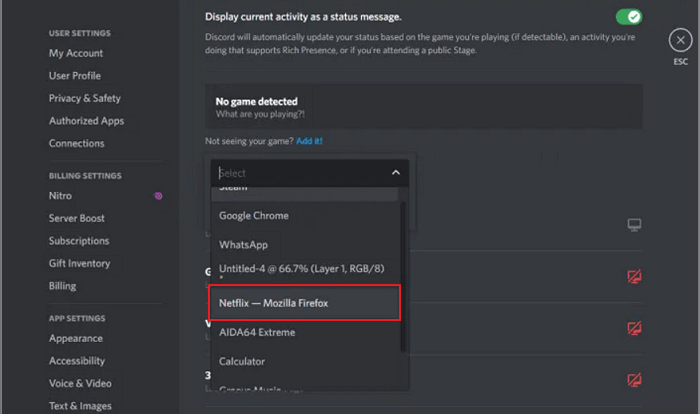
Passo 3. Volte para a interface principal e toque no botão "Stream". Você deve selecionar um “Canal de voz” e “Qualidade de transmissão”. Mais tarde, clique em “Go Live” e sua tela do Netflix será compartilhada com a comunidade Discord.
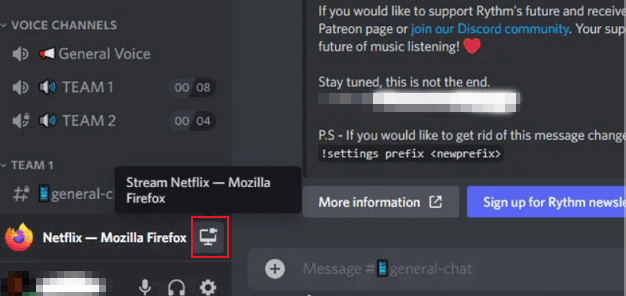
Grave streaming de vídeo da Netflix no Discord
Caso você queira salvar os vídeos streaming da Netflix no Discord para assistir offline, um gravador de vídeo eficiente como o EaseUS RecExperts é muito útil.
Este software multifuncional oferece flexibilidade para gravar a tela inteira ou uma região específica com a melhor qualidade. Você pode capturar vídeos com ou sem som do sistema e webcam. Além disso, permite exportar suas gravações no formato preferido. O aspecto mais exclusivo é capturar o tempo que você quiser, sem nenhuma marca d’água nas gravações. Ele ainda permite gravar vídeos do Netflix, Hulu, YouTube TV, Amazon Prime, etc.
Clique no botão abaixo para baixar este software e gravar seus vídeos favoritos para assistir offline.
Por que a tela do Discord Stream fica preta?
A tela do stream do Discord ficando preta pode ser atribuída a um conflito técnico decorrente principalmente do uso de aceleração de hardware.
Assim como outros aplicativos, o Discord utiliza aceleração de hardware para melhorar o desempenho, exibindo assim os gráficos de forma eficiente. No entanto, podem surgir conflitos quando você tenta transmitir Netflix no Discord, que também pode utilizar recursos de GPU.
Portanto, a aceleração de hardware do Discord e o processo de renderização de vídeo do Netflix podem entrar em conflito, levando ao problema de tela preta. O Discord pode assumir o controle da GPU, fazendo com que o Netflix exiba uma tela preta. Desativar a aceleração de hardware no Discord é a solução para garantir um streaming suave e sem interrupções.
Perguntas frequentes sobre como transmitir Netflix no Discord sem telas pretas
1. Como faço para transmitir o Netflix sem tela preta?
Para transmitir Netflix sem tela preta durante a transmissão no Chrome:
- 1. Nas “Configurações” do Chrome, desative a “Aceleração de hardware”. Inicie o Discord e abra “Configurações do usuário”> “Avançado” para desativar a “Aceleração de hardware”.
- 2. Em “Configurações de atividade”> “Jogos registrados”, clique em “Adicionar” para adicionar o “Chrome”.
- 3. Toque no ícone “Compartilhar sua tela” e escolha “Netflix” para transmitir.
2. Como faço para me livrar da tela preta no stream do Discord?
Você pode eliminar o problema da tela preta executando várias ações. Isso inclui desligar a aceleração de hardware no sistema e nas configurações do Discord, fechar processos desnecessários em execução, atualizar o Discord e drivers gráficos, mudar para o modo de janela, excluir o cache do Discord, etc.
3. Você pode transmitir Netflix no Discord?
Sim. Você pode transmitir Netflix no Discord sem esforço, mas com as configurações corretas. Os recursos de compartilhamento de tela e watch party estão disponíveis para compartilhar os programas de TV Netflix desejados no Discord.
4. Como faço para mostrar a atividade do Netflix no Discord?
Para mostrar a atividade do Netflix no Discord:
- 1. Inicie o Discord e crie um servidor ou junte-se a um existente. Além disso, abra o Netflix em seu navegador.
- 2. Abra as “Configurações do usuário” no Discord e vá em “Configurações de atividades”> “Jogos registrados”. Toque em "Adicionar" para adicionar o navegador.
- 3. Pressione o ícone “Compartilhar sua tela”, selecione a janela “Netflix” e clique em “Go Live”.
Conclusão
Ao ler este guia, você deve saber como transmitir Netflix no Discord sem tela preta. Você pode escolher o método específico de acordo com os requisitos do seu sistema, como Firefox, Chrome, Mobile e Mac.
Mas para salvar os vídeos streaming da Netflix no Discord para uso offline, tente gravá-los com EaseUS RecExperts. Ele auxilia você na captura de seus vídeos favoritos, fornecendo a melhor qualidade de saída.
Baixe este software para assistir Netflix no Discord sem interrupções!
EaseUS RecExperts

um clique para gravar tudo na tela!
sem limite de tempo sem marca d’água
Iniciar a Gravação