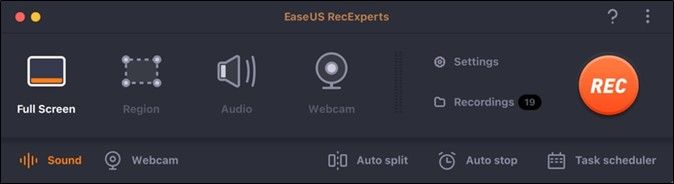-
![]()
Jacinta
"Obrigada por ler meus artigos. Espero que meus artigos possam ajudá-lo a resolver seus problemas de forma fácil e eficaz."…Leia mais -
![]()
Rita
"Espero que minha experiência com tecnologia possa ajudá-lo a resolver a maioria dos problemas do seu Windows, Mac e smartphone."…Leia mais -
![]()
Leonardo
"Obrigado por ler meus artigos, queridos leitores. Sempre me dá uma grande sensação de realização quando meus escritos realmente ajudam. Espero que gostem de sua estadia no EaseUS e tenham um bom dia."…Leia mais
Índice da Página
0 Visualizações
😀Resumo rápido:
Esta postagem mostra três maneiras eficazes de gravar em um laptop ThinkPad. Para ajudá-lo a encontrar o caminho certo, você pode verificar a tabela de comparação abaixo:
| Método | Eficácia | Dificuldade |
|---|---|---|
| EaseUS RecExperts | Alto - fácil de usar e muitos recursos avançados de gravação | Extremamente fácil |
| Barra de jogos Xbox | Moderado - gratuito, apenas aplicativo de gravação | Fácil |
| Estúdio OBS | Alto – Suporta gravação e streaming, mas não é muito fácil de operar. | Difícil |
Graças aos seus recursos impressionantes e construção robusta, os laptops Lenovo ThinkPad são populares entre profissionais, empresários e estudantes há muitos anos. Se você é um dos usuários, talvez queira saber como gravar a tela no laptop ThinkPad para criar tutoriais em vídeo, capturar um momento especial, gravar videoconferências, etc.
Considerando isso, esta postagem aqui mostrará algumas maneiras fáceis, mas eficazes, de gravar a tela sem esforço no laptop Lenovo . Então, sem mais delongas, vamos começar!
Grave no laptop ThinkPad com gravador de tela de laptop profissional
Se você deseja obter gravações de alta qualidade em seu laptop Lenovo, é essencial usar um gravador de tela de laptop profissional. EaseUS RecExperts é um programa que permite capturar qualquer coisa na tela com apenas alguns cliques.
Este gravador de tela do Windows oferece diferentes modos de gravação úteis que podem ajudá-lo a concluir tarefas de gravação de tela em quase todas as ocasiões, como capturar videoconferências, gravar jogos de PC, capturar vídeos do Hulu, Netflix e muito mais. Com sua ajuda, você pode escolher livremente gravar a tela no laptop ThinkPad com Windows 10, capturar vídeo e som ou até mesmo capturar tela, áudio e webcam simultaneamente, se necessário.
Mais importante ainda, é um gravador de tela de PC de baixo custo , o que significa que também pode funcionar perfeitamente em outros laptops ou PCs antigos!
Para economizar seu tempo, você pode seguir o guia passo a passo abaixo para gravar em seu PC Lenovo ThinkPad agora:
Passo 1. Inicie o EaseUS RecExperts no seu computador. Antes de gravar, você pode escolher entre dois modos de gravação. Para gravar a tela inteira, escolha o modo “Tela Cheia” ; para gravar uma parte da tela, selecione "Região" .

Passo 2. Você também pode optar por gravar a tela com sua webcam , som do sistema , microfone . Basta clicar para selecioná-los. Você também pode definir divisão automática e gravação automática com várias funções na interface.

Passo 3. Em seguida, clique no botão vermelho "REC" para iniciar a gravação. Para pausar a gravação, clique na barra vertical dupla branca; para encerrar a gravação, clique no sinal do quadrado vermelho. Eles estão localizados na barra de menu que aparece na tela.
Passo 4. Após a gravação, você será direcionado para a lista de gravações. Aqui você pode visualizar, dividir, extrair áudio, fazer capturas de tela, excluir e gerenciar suas gravações, etc. Para iniciar uma nova gravação com configurações anteriores, clique no botão “REC” na parte superior da janela.

Como gravar tela em um laptop HP
Semelhante aos laptops ThinkPad, os laptops HP também são amplamente utilizados. Então, se você também quer aprender como gravar tela em computadores HP, você pode conseguir o que deseja neste post!
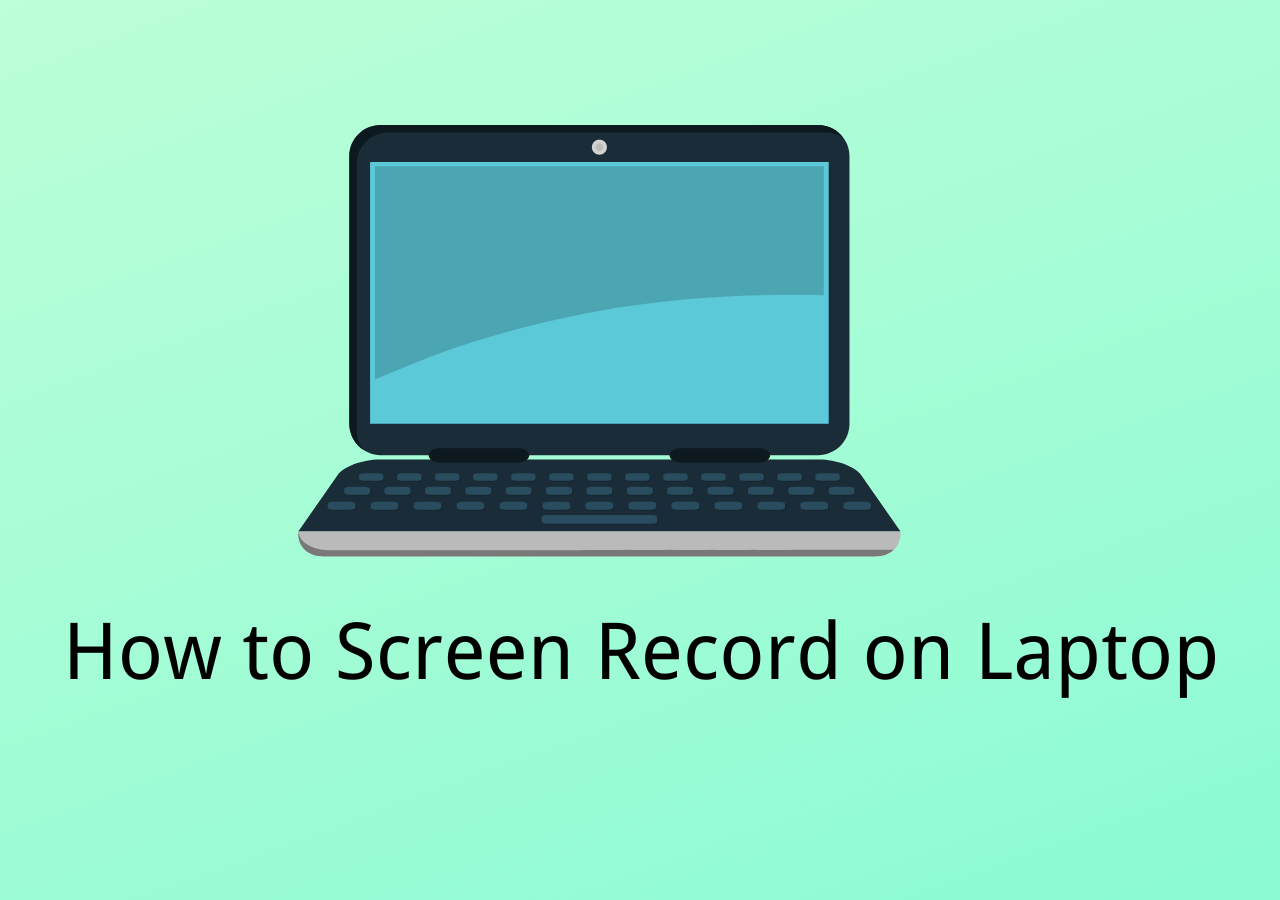
Gravação de tela no Lenovo ThinkPad usando Xbox Game Bar
Todos os laptops Lenovo ThinkPad executam o sistema operacional Windows, então você também pode usar o gravador de tela integrado do Windows 10 (Xbox Game Bar) para iniciar a gravação de telas com áudio em PCs ThinkPad.
Este freeware foi projetado para ajudar os usuários a capturar destaques enquanto jogam jogos de PC. Mas agora ele é considerado um software de captura de tela completo para lidar com todas as tarefas simples de gravação, desde a gravação de apresentações até palestras. No entanto, se você for novo nisso, talvez não tenha ideia de como usá-lo. Não se preocupe; você pode passar para o tutorial detalhado abaixo:
Nota: Nosso laptop roda a versão Windows 11.
Passo 1. Clique no ícone do Windows, escolha a opção "Configurações" e clique em "Jogos" > "Modo de Jogo". Depois disso, você precisa ativar o Modo de Jogo no canto superior direito.

Passo 2. Em seguida, pressione as teclas “Windows + G” simultaneamente no teclado e a Barra de Jogo Xbox aparecerá.
Passo 3. Em seguida, você verá todos os widgets na navegação superior. Basta clicar em “Capturar” para iniciar sua gravação em um laptop ThinkPad.
?Você pode estar interessado: Guia de gravação da barra de jogos Xbox
Capture a tela do laptop ThinkPad com áudio usando OBS Studio
O último método para gravar vídeo em um laptop ThinkPad é contar com o OBS Studio, um conhecido gravador de tela de código aberto .
Este gravador de tela gratuito também oferece uma ampla gama de opções de gravação, incluindo gravação em tela inteira, tela parcial, janelas únicas, telas múltiplas e muito mais. E você pode alterar as cenas de captura de maneira fácil e rápida pressionando as teclas de atalho. Além disso, você pode até alterar as configurações de saída para obter o arquivo de vídeo/áudio desejado, como formato, qualidade, codec, etc. No entanto, ele tem uma deficiência significativa - interface de usuário complexa. Então, para te ajudar a gravar rapidamente, oferecemos um guia abaixo:
Passo 1. Instale e execute este freeware e clique no botão "+" na guia Fonte.
Passo 2. Em seguida, clique em "Display Capture" > "Criar novo" para renomear uma nova missão de gravação que deseja gravar.

Passo 3. Se necessário, personalize os parâmetros da sua gravação na aba Configurações.
Passo 4. Quando estiver pronto, clique em “Iniciar Gravação” para iniciar o processo.
O resultado final
Nesta página, discutimos três maneiras eficazes de ajudá-lo a gravar a tela em um laptop ThinkPad, e elas são adequadas para diferentes grupos de pessoas:
1️⃣ EaseUS RecExperts: Este software oferece muitos recursos de gravação básicos e avançados que podem atender a todas as necessidades comuns de gravação. Além disso, possui uma UI amigável. Portanto, é uma boa opção se você é um novato que precisa realizar tarefas de gravação um pouco difíceis.
2️⃣ Xbox Game Bar: É totalmente gratuito, mas oferece ferramentas básicas de gravação. É indicado para quem quer apenas capturar tela, sem se preocupar com a qualidade.
3️⃣OBS Studio: Devido à sua UI complicada, é adequado para quem tem algum conhecimento técnico.
❓ Perguntas frequentes sobre como gravar a tela em laptops ThinkPad
Aqui estão algumas perguntas relacionadas à gravação em um laptop ThinkPad e você pode dar uma olhada!
1. Como gravo minha tela em meu tablet Lenovo?
- Abra a notificação, amplie a lista de alternâncias e toque no botão Gravador de tela.
- Clique em Iniciar agora e você verá uma contagem regressiva. Quando desaparece, seu Lenovo Pad está sendo gravado.
2. Como gravo áudio em meu Lenovo Thinkpad?
Para gravar áudio no Lenovo ThinkPad, tudo que você precisa é de um gravador de áudio do Windows , como EaseUS RecExperts, Audacity, etc.
3. Meu laptop Lenovo possui gravação de tela?
Sim. Os laptops Lenovo executam o sistema operacional Windows e um gravador de tela integrado está disponível para Windows, chamado Xbox Game Bar.
EaseUS RecExperts

um clique para gravar tudo na tela!
sem limite de tempo sem marca d’água
Iniciar a Gravação