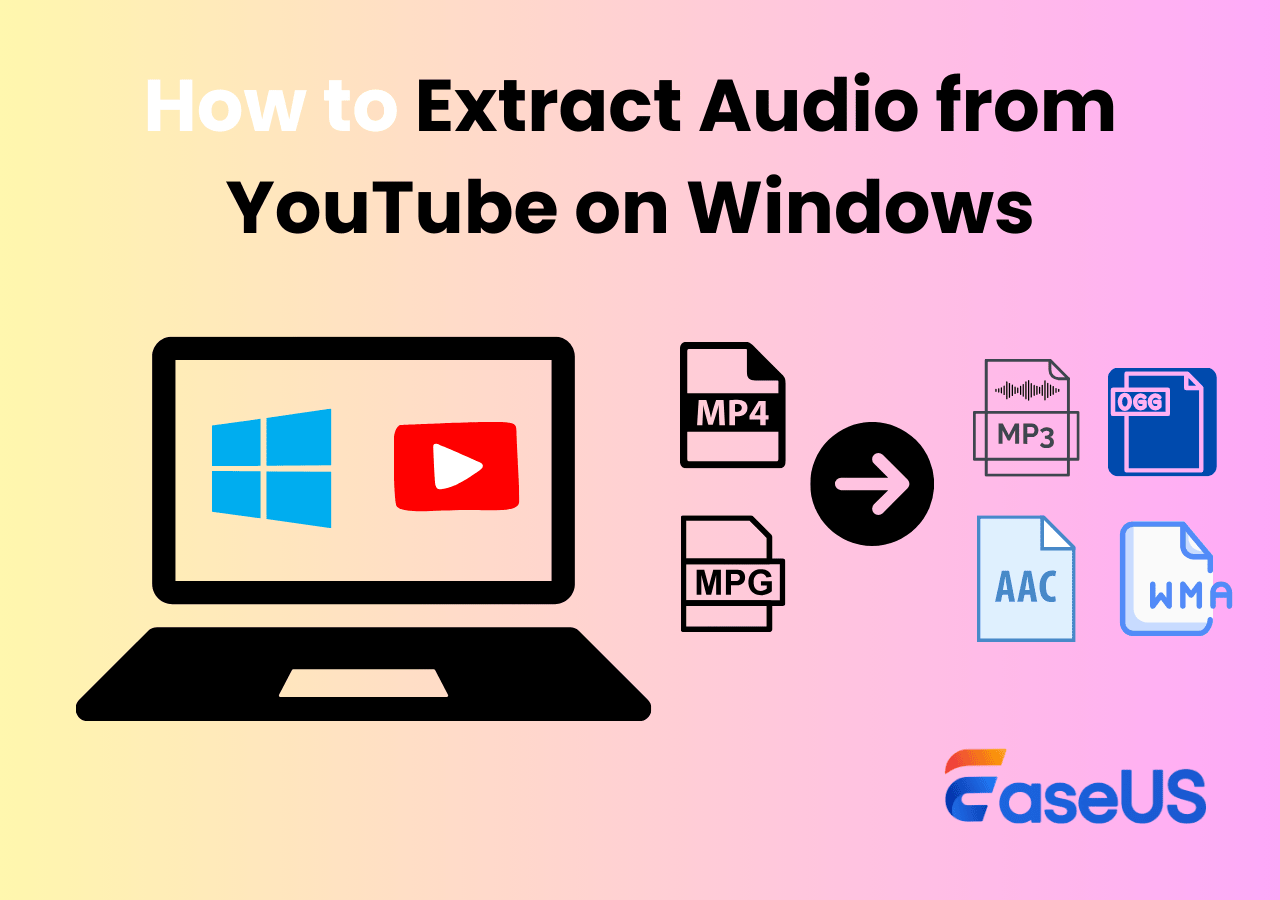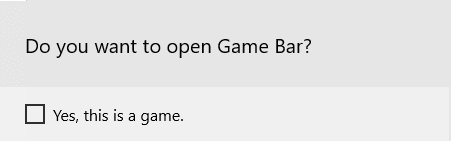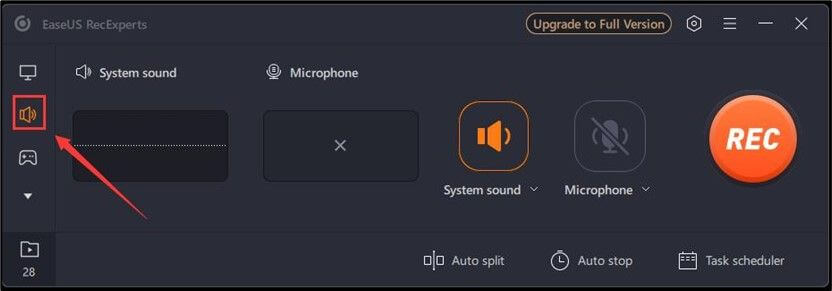-
![]()
Jacinta
"Obrigada por ler meus artigos. Espero que meus artigos possam ajudá-lo a resolver seus problemas de forma fácil e eficaz."…Leia mais -
![]()
Rita
"Espero que minha experiência com tecnologia possa ajudá-lo a resolver a maioria dos problemas do seu Windows, Mac e smartphone."…Leia mais -
![]()
Leonardo
"Obrigado por ler meus artigos, queridos leitores. Sempre me dá uma grande sensação de realização quando meus escritos realmente ajudam. Espero que gostem de sua estadia no EaseUS e tenham um bom dia."…Leia mais
Índice da Página
0 Visualizações
CONTEÚDO DA PÁGINA:
Tentando gravar música, blogs, streaming de áudio, comentários de jogos ou conferências de áudio online de uma aba do Chrome? Aprender a gravar esses áudios de forma eficiente e conveniente é crucial.
Este guia abrangente mostrará alguns gravadores de áudio de desktop , ferramentas online ou extensões para capturar áudio do Chrome. Seja você um estudante, professor, profissional ou criador de conteúdo, você encontrará o gravador de áudio do Chrome perfeito para atender às suas necessidades neste artigo.
Gravador de áudio de desktop para Chrome
Grave áudio do Chrome com EaseUS RecExperts
Grave o áudio da guia Chrome com o Audacity
Capturar áudio Chrome via Bandicam
1. Grave áudio do Chrome com o EaseUS RecExperts
Avaliação: 4.7⭐
A maneira direta de gravar áudio da aba do Chrome é usando um gravador de áudio profissional do Chrome como o EaseUS RecExperts . Ele grava áudio da aba do Chrome como MP3, OGG e outros formatos em alta qualidade.
Seu modo Record Audio permite que os usuários gravem o som do sistema e o microfone simultaneamente . O recurso de redução de ruído do microfone ajuda você a capturar áudio de alta definição com facilidade. Além de gravar áudio do Chrome, Firefox, Edge, Safari e outros navegadores, ele também pode gravar áudio de streaming do YouTube ou Instagram sem nenhuma restrição.
Características
- Forneça a capacidade de agendar gravação para capturar áudio do Chrome automaticamente.
- Editor avançado integrado para aparar, adicionar efeitos de fade in/out, etc.
- Extraia o arquivo de texto das suas gravações do Chrome.
Passos sobre como gravar áudio no Chrome com o gravador de áudio EaseUS:
Etapa 1. Inicie o EaseUS RecExperts e escolha "Áudio" (parece um alto-falante) no lado esquerdo da interface. Selecione a fonte de som clicando no sinal do alto-falante (o som do sistema) ou no sinal do microfone (o microfone). Ou você pode gravar os dois ao mesmo tempo.

Etapa 2. Pressione o botão "REC" para comece a gravar o áudio. Para finalizar, basta clicar no ícone do quadrado vermelho para pare a gravação.

Passo 3. Depois disso, a janela da lista de gravações aparecerá automaticamente. Você pode ouvir ou editar a gravação com ferramentas integradas.

Compartilhe esta postagem sobre o gravador de áudio do Chrome com outras pessoas.
2. Grave o áudio da guia Chrome com o Audacity
Classificação: 4.6⭐
Audacity, um dos melhores gravadores de áudio gratuitos e de código aberto , captura áudio de abas do Chrome facilmente. Audacity é outro poderoso gravador de som do Chrome com vários plug-ins para aprimorar sua funcionalidade. Por exemplo, você pode adicionar efeitos de áudio ou reduzir o ruído de fundo de sua música, audiolivros, podcasts, etc., instalando diferentes plug-ins de processamento de áudio.
Características
- Capture o som do Chrome em MP3, WAV e outros formatos.
- Ofereça recursos poderosos de edição de áudio.
- Reduza o ruído de fundo para obter áudio de qualidade nítida.
- Capture áudio de músicas de serviços de streaming como Spotify, Pandora, YouTube.
Guia passo a passo sobre como gravar áudio do Google Chrome com o Audacity:
Etapa 1. Instale e inicie o Audacity no seu PC. Clique em Audio Setup e escolha Windows WASAPI na opção Host .
Passo 2. Vá para a aba Chrome e reproduza o áudio que você quer capturar. Então, clique no ícone vermelho redondo no Audacity.
Etapa 3. Clique no ícone Stop para parar a gravação. Uma vez feito isso, você pode visualizar, editar, adicionar efeitos ou compartilhar sua gravação.
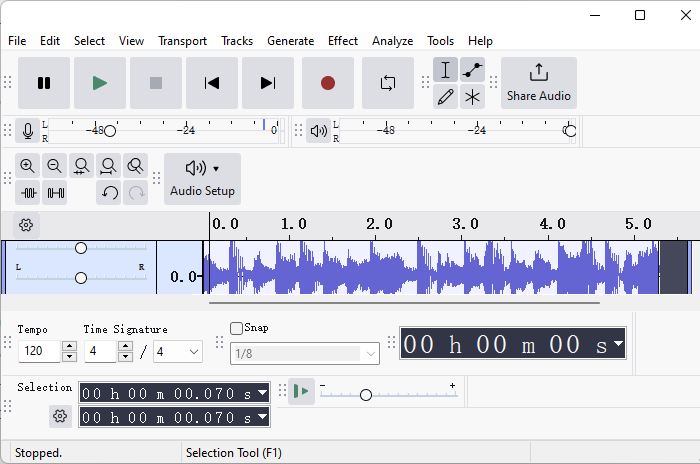
Você também pode gostar: Audacity não grava som ou microfone
3. Capture Áudio Chrome via Bandicam
Avaliação: 4.4⭐
Bandicam oferece o modo somente áudio para gravar som do seu desktop ou site. Os usuários podem configurar os parâmetros de gravação conforme necessário, como tipo de arquivo, canal de áudio e taxa de bits.
No entanto, o Bandicam não tem um player integrado, então se você quiser pré-visualizar o arquivo de áudio, você só pode usar o Windows Media Player ou o QuickTime Player no seu computador.
Recurso
- Capture som do site nos formatos MP3 e WAV.
- Informações de gravação personalizadas, como gravação de áudio com teclas de atalho.
- Suporte para gravação do YouTube e outras plataformas.
Veja como usar esta ferramenta de captura de áudio do Chrome:
Etapa 1. Instale e abra o Bandicam e escolha o modo somente áudio .
Etapa 2. Selecione Áudio na barra de menu à esquerda para ajustar os parâmetros de gravação de áudio, como teclas de atalho ou formato.
Etapa 3. Clique no botão REC para iniciar a gravação.
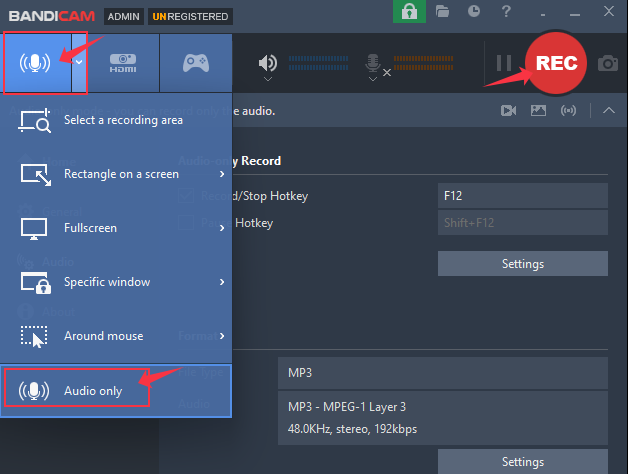
Compartilhe esta postagem sobre o gravador de áudio do Chrome com outras pessoas.
Gravador de voz online Chrome
Gravador de áudio online gratuito da Apowersoft
Além de usar software profissional de gravação de áudio para desktop, como o EaseUS RecExperts, alguns gravadores de voz online do Chrome também são uma boa escolha. Aqui estão duas recomendações:
4. Aplicativo de tela
Avaliação: 4.8⭐
ScreenApp é um gravador de tela e áudio baseado na web. Ele pode ser um poderoso gravador de áudio de abas. É direto e conveniente para gravar áudio no Chrome sem instalar aplicativos ou extensões do Chrome. Até mesmo novatos podem começar rapidamente graças ao seu design de interface intuitivo e fácil de usar.
O ScreenApp também suporta capturar áudio do sistema e som do microfone. Enquanto isso, se você preferir usar uma extensão de gravador de áudio, você pode instalar sua versão de extensão da Chrome Web Store.
Guia passo a passo sobre como usar este gravador de áudio online do Chrome:
Etapa 1. Acesse o ScreenApp Chrome Audio Capture e clique no botão Iniciar gravação .
Etapa 2. Selecione a aba do Chrome onde você deseja obter o arquivo de áudio.
Etapa 3. Ative a opção Compartilhar também áudio da guia e clique no ícone Compartilhar.
Dicas: Na página pop-up, escolha se deseja concordar com a autorização do microfone, conforme necessário.
Etapa 4. Se você quiser parar de gravar, clique no botão Parar de compartilhar .
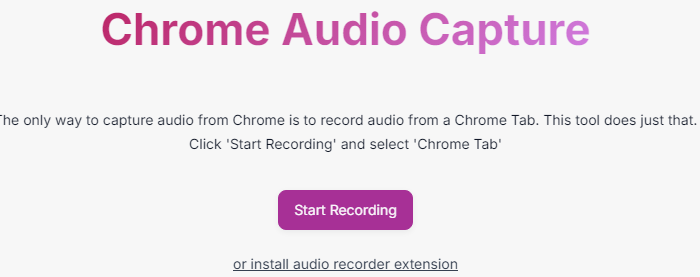
5. Gravador de áudio online gratuito da Apowersoft
Avaliação: 4.8⭐
O gravador de áudio online gratuito da Apowersoft também pode gravar áudio da aba do Chrome. Este gravador de som gratuito suporta gravação de som do sistema, som do microfone ou ambos. Todos os arquivos de gravação de áudio serão salvos em unidades locais. No entanto, o tempo máximo de gravação é de apenas 1 hora.
Se você deseja gravar áudio sem limite de tempo, você pode baixar o EaseUS RecExperts .
Como gravar áudio no Chrome com esta ferramenta de gravação de áudio:
Etapa 1. Visite o Apowersoft Free Online Audio Recorder . Clique no botão Start Recording e escolha o System Sound e o Microphone conforme necessário.
Etapa 2. Selecione a aba do Chrome da qual você deseja capturar áudio. Em seguida, abra a opção Também compartilhar áudio da aba . Clique no botão Compartilhar .
Etapa 3. Clique no ícone Parar compartilhamento ou Parar para finalizar sua gravação de áudio.
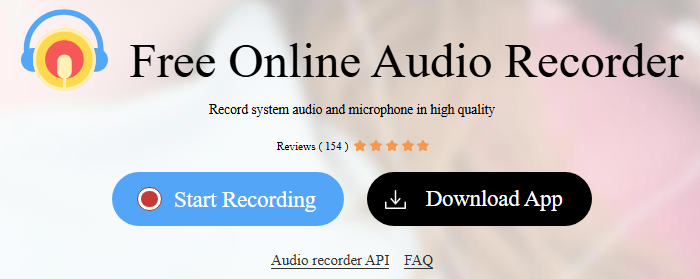
Compartilhe esta postagem sobre o gravador de áudio do Chrome com outras pessoas.
Extensão do gravador de áudio do Chrome
Se você preferir usar extensões para capturar áudio, esta seção recomendará algumas das melhores extensões de captura de áudio do Chrome.
6. Captura de áudio do Chrome
Avaliação: 4.3⭐
O Chrome Audio Capture pode gravar áudio da aba atual do Chrome ou de várias abas. Os usuários podem configurar as teclas de atalho para iniciar ou parar a gravação. Ao mesmo tempo, ele também suporta gravação de áudio e vídeo de Webinar. No entanto, há um limite de tempo de até 2 horas para gravação.
Características
- Design de interface intuitivo.
- Salve o áudio como arquivos mp3 ou .wav.
- Também é possível gravar reuniões on-line.
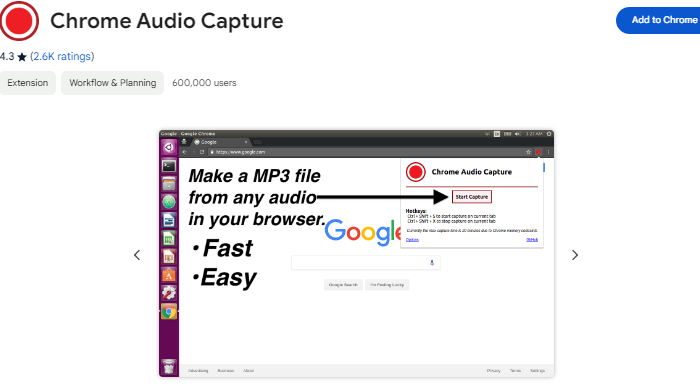
7. Gravador de volume
Classificação: 4.3⭐
Volume Recorder é uma extensão de gravação fácil de usar, ideal para capturar músicas, podcasts, palestras e muito mais do seu navegador. Também é perfeito para gravar áudio do sistema, streaming de som ou entrada de voz.
Características
- Inicie ou pare a gravação com teclas de atalho simples.
- Compatível com Chrome, Firefox e Edge.
- Grave áudio em streaming em HD sem esforço.
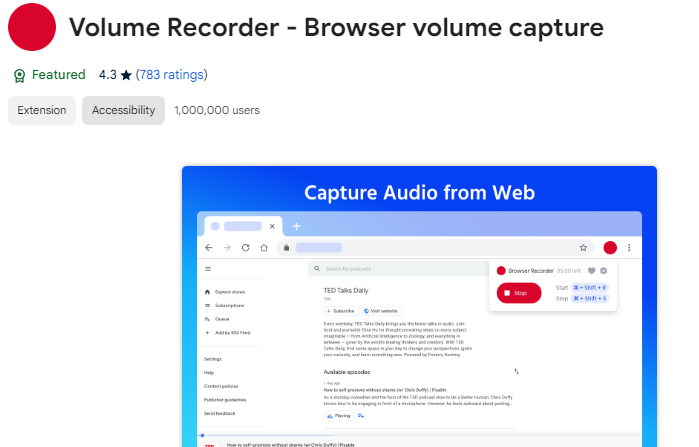
Compartilhe esta postagem sobre o gravador de áudio do Chrome com outras pessoas.
Conclusão
Este post mostra alguns gravadores de áudio online, extensões de navegador e software de gravação de áudio para o Google Chrome . Espero que você possa escolher uma ferramenta que seja adequada para você. Entre elas, o EaseUS RecExperts é a melhor escolha para capturar áudio da aba do Chrome com base em seus recursos poderosos. Você pode baixar e usar agora.
Perguntas frequentes sobre captura de áudio do Chrome
1. O Chrome tem um gravador de áudio?
Não, o Google Chrome não tem recursos de gravação de áudio integrados. Você pode usar uma ferramenta de terceiros como EaseUS RecExperts ou Audacity para capturar áudio no Chrome.
2. Como gravar a tela com áudio no Chrome?
Usando um gravador de tela profissional como o EaseUS RecExperts para gravar a tela com áudio no Chrome. Veja como usar o EaseUS RecExperts para gravar a tela com áudio:
Etapa 1. Instale e inicie o EaseUS RecExperts no seu Windows ou Mac.
Etapa 2. Escolha o modo de tela Gravar e selecione a área de gravação.
Etapa 3. Ative as opções Som do sistema e Microfone .
Etapa 4. Clique no botão REC para iniciar a gravação da tela com áudio no Chrome.
EaseUS RecExperts

um clique para gravar tudo na tela!
sem limite de tempo sem marca d’água
Iniciar a Gravação