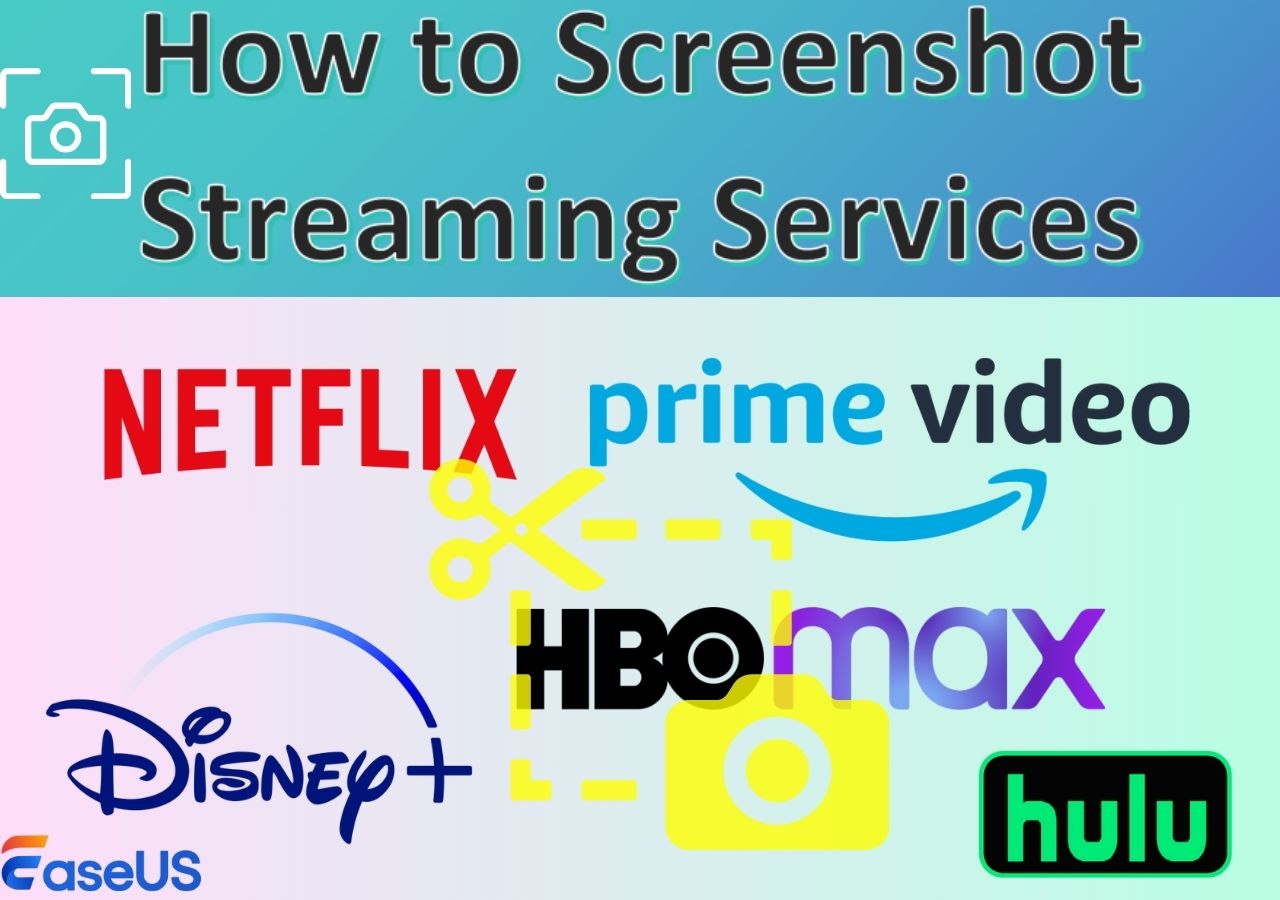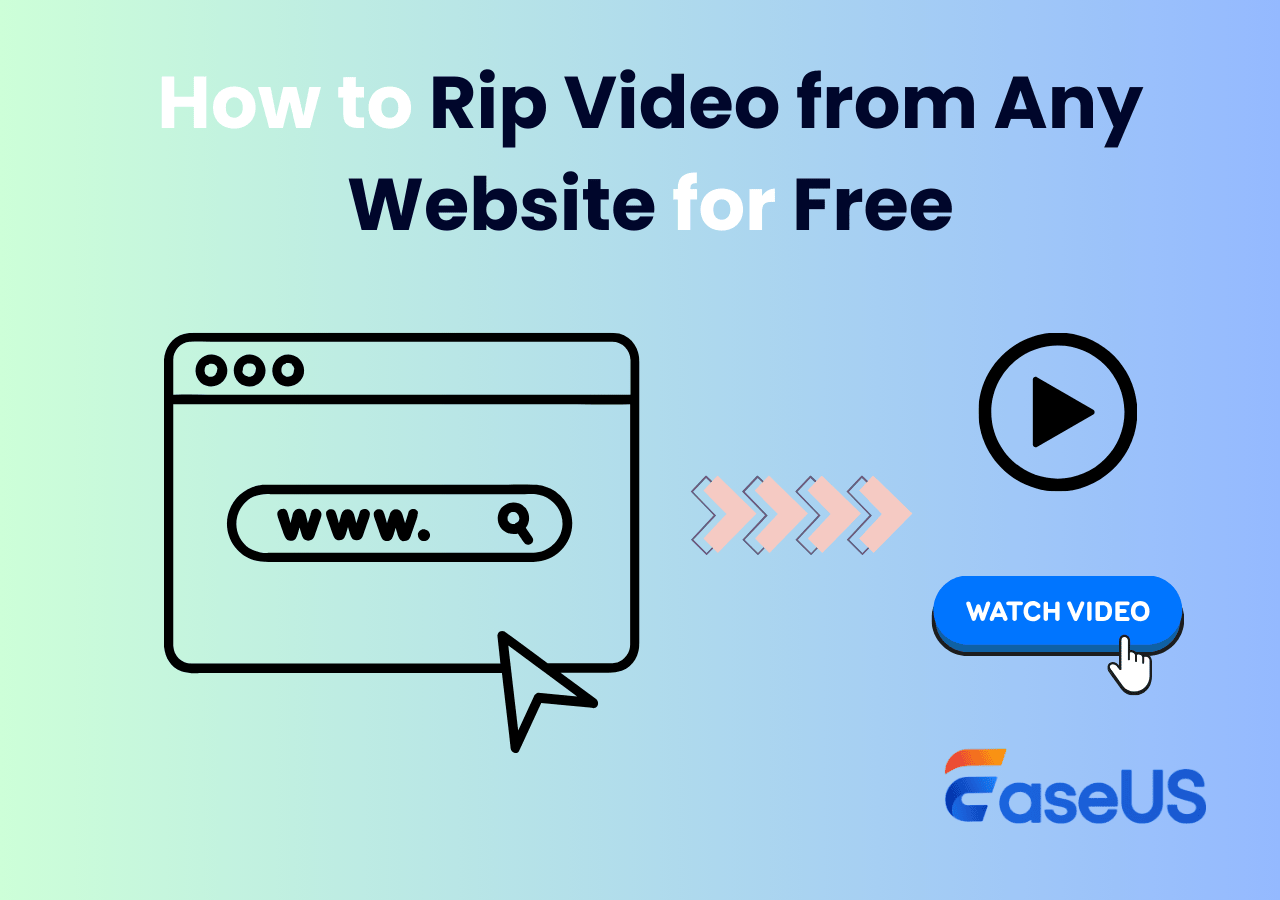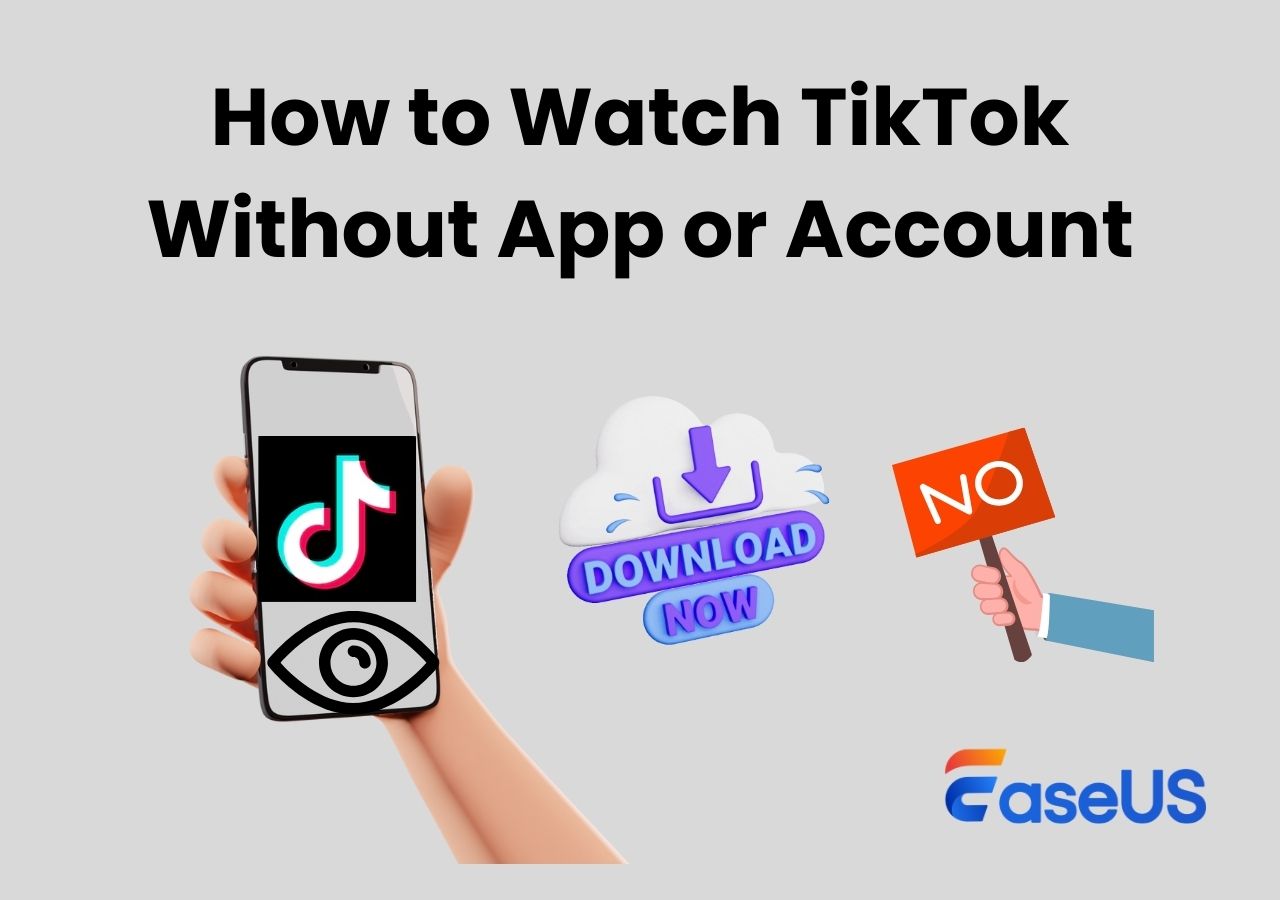-
![]()
Jacinta
"Obrigada por ler meus artigos. Espero que meus artigos possam ajudá-lo a resolver seus problemas de forma fácil e eficaz."…Leia mais -
![]()
Rita
"Espero que minha experiência com tecnologia possa ajudá-lo a resolver a maioria dos problemas do seu Windows, Mac e smartphone."…Leia mais -
![]()
Leonardo
"Obrigado por ler meus artigos, queridos leitores. Sempre me dá uma grande sensação de realização quando meus escritos realmente ajudam. Espero que gostem de sua estadia no EaseUS e tenham um bom dia."…Leia mais
Índice da Página
0 Visualizações
O corte de MP3 é um conhecimento fundamental que precisamos conhecer, pois pode nos ajudar tanto profissionalmente quanto casualmente. Assim que soubermos o segredo para cortar e adicionar novos MP3 facilmente, poderemos aprimorar nossos vídeos facilmente. Por isso, é importante encontrarmos o melhor aparador de mp3 que mais nos convém.
No entanto, nem todos os cortadores de mp3 são compatíveis com Mac devido à diferença de sistema. É por isso que é um pouco difícil para os usuários de Mac encontrar um cortador de mp3 adequado ao seu fluxo de trabalho. É uma pena, considerando que existem muitos usuários de Mac que precisam saber como cortar mp3 usando seus dispositivos. Afinal, existem muitos editores e designers de vídeo que usam Mac.
Por esse motivo, este artigo traz algumas recomendações sobre cortadores de mp3 que você pode usar no Mac. Se você precisar de uma referência, leia mais para descobrir.
CONTEÚDO DA PÁGINA:
Como cortar MP3 no Mac com GarageBand
Vamos começar com um software feito pela própria Apple, que é o GarageBand. GarageBand é um editor de áudio avançado que permite aos usuários criar podcasts, músicas e outras obras-primas de áudio.
Por ser um editor avançado, é mais do que óbvio que o GarageBand possui um aparador de mp3 como uma de suas funcionalidades. Cortar áudio também é muito fácil, desde que você esteja acostumado com os termos usados e com a interface tradicional do software. Mas não se preocupe, depois de usar o software por um tempo, você definitivamente dominará o corte de áudio com facilidade.
Passo 1. Baixe e abra o software, selecione o áudio e clique no ícone de tesoura.
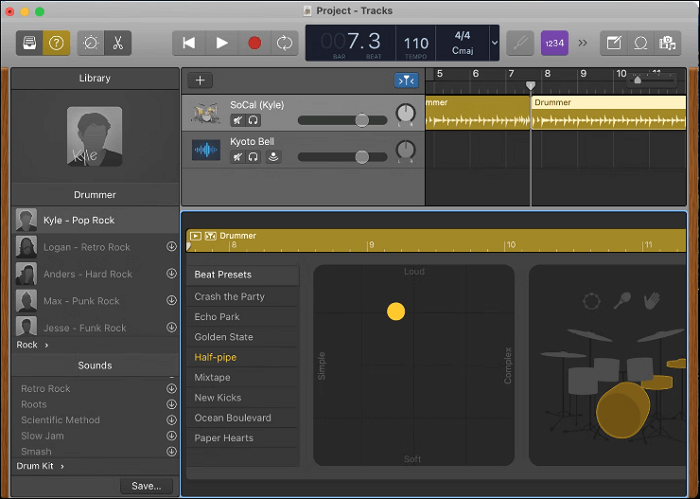
Passo 2. Destaque a área que deseja cortar arrastando o mouse de uma ponta a outra da área desejada.
Passo 3. Pressione “Command + T” para cortar a área destacada.
Leia também: Como cortar MP3 no Windows 10
Como cortar MP3 no Mac com MixPad
Quem não conhece o NCH? A NCH é conhecida por seus diversos softwares que podem nos auxiliar durante nosso processo de edição. MixPad é o software de edição de áudio que possui muitos recursos, desde cortar MP3 até criar sua própria batida. Seus recursos rivalizam com os principais softwares de edição de áudio, tornando-o outra opção que você deve optar se deseja um editor de áudio fácil e profissional.
Se você está preocupado com a qualidade do resultado, pode relaxar porque o MixPad oferece saída de alta qualidade com áudio claro e nítido. A qualidade do áudio seria tão alta que ninguém perceberia, mesmo que não fosse feito por um profissional.
Passo 1. Carregue o software e carregue o áudio no MixPad.
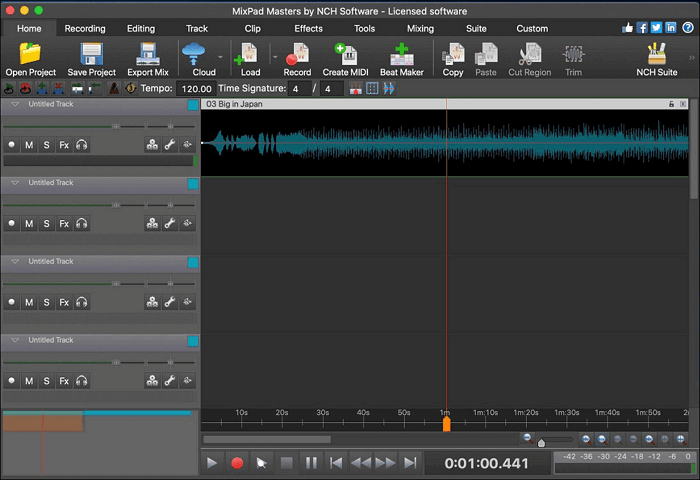
Passo 2. Selecione o clipe e clique na posição onde deseja dividir o áudio. Uma linha aparecerá após o clique.
Passo 3. Selecione "Dividir clipe" na parte superior da barra de ferramentas.
Como cortar MP3 no Mac com o Free MP3 Splitter da Macsome
Se você deseja um aparador de MP3 feito exclusivamente para Mac, dê uma olhada no Free MP3 Splitter da Macsome. O software fabricado pela Macsome apresenta um resultado de alta qualidade a partir de um processo de divisão fácil, proporcionando dois MP3 diferentes do processo de divisão. Para torná-lo ainda melhor, você pode fazer isso com arquivos AAC e também dividir em lotes. Assim, você pode dividir outros tipos de áudio em massa e não se sentirá cansado por causa disso.
Outra característica do Free MP3 Splitter é como você pode preservar as tags do áudio. Isso permitirá que você mantenha as informações originais. Se quiser editá-lo, você também pode fazer isso. A customização torna o software ótimo para quem deseja editar os pequenos detalhes do áudio.
Passo 1. Adicione os arquivos de áudio ao software clicando no ícone "Adicionar" na barra de ferramentas e selecione o áudio no software.
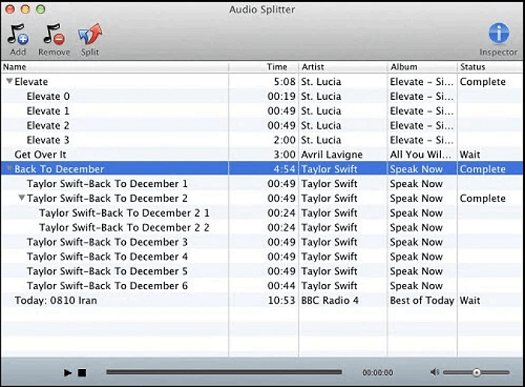
Passo 2. Edite as configurações de divisão acessando o ícone "Dividir" (barra de ferramentas). Não se esqueça de adicionar a pasta de saída.
Passo 3. Feitos os ajustes, clique em "Ok" para iniciar o processo de divisão e pronto!
Passo 4. Se quiser encontrar o local, clique com o botão direito no áudio e escolha “Encontrar no Finder”.
Como cortar MP3 no Mac com Audacity
Se você acredita que pode usar um software complexo para cortar MP3 usando Mac, então o Audacity é o software mais adequado para você. Audacity é um dos softwares de edição de áudio mais utilizados pelos profissionais graças à sua infinidade de recursos. Conversão, criador de batidas, divisão de áudio – você pode fazer tudo isso usando o Audacity.
Além de todos os seus recursos, o Audacity também é conhecido por seu fluxo de trabalho fácil, o que significa que você não ficará confuso com seus recursos, mesmo sendo apenas um iniciante. Seus recursos fáceis de usar e ilimitados são perfeitos para todos, especialmente pelo fato de ser gratuito.
Passo 1. Abra o software e carregue o arquivo acessando o diretório “Abrir” na barra de ferramentas.

Passo 2. Clique no início do clipe que deseja dividir e arraste o mouse até o final desejado.
Passo 3. Vá para a barra de ferramentas e vá em "Editar > Limites do clipe > Dividir novo" e a parte destacada será separada sob o áudio original.
Como cortar MP3 no Mac com QuickTime
Por último, mas não menos importante, temos o QuickTime integrado em quase todos os dispositivos Mac. Acredite ou não, você pode cortar MP3 no Mac facilmente usando o QuickTime. Com apenas alguns cliques e arrastar, você obterá um novo arquivo de áudio que pode importar facilmente para a nova pasta de saída.
Infelizmente, você pode fazer muito quando se trata de edição de áudio usando QuickTime. Claro, você pode ajustar o áudio (ou vídeo) aqui e ali, mas isso é tudo. Porém, o procedimento simples e a falta de download necessário tornam o software ótimo para quem está começando.
Passo 1. Carregue o áudio ou arraste-o para o software QuickTime aberto.

Passo 2. Após o upload do áudio, arraste-o para que fique mais longo e tenha mais detalhes. Em seguida, arraste ambas as extremidades do áudio para a área que deseja cortar.
Passo 3. Vá para o topo e clique em "Trim" para que o QuickTime abra o novo clipe como um novo arquivo de áudio.
Passo 4. Quando tudo estiver certo, vá em "Arquivo > Exportar" para salvar o novo arquivo de áudio.
Bônus: como gravar e editar MP3 no Mac
Embora os cortadores de MP3 mencionados acima pareçam fáceis, todos eles levam tempo para serem dominados. Isso pode ser um problema, especialmente se você estiver cumprindo o prazo. Se você deseja um recorte fácil, a resposta é EaseUS RecExperts .
Como o próprio nome indica, EaseUS RecExperts é um software de gravação de áudio que faz o trabalho esplendidamente. Desde a gravação de um novo vídeo até um áudio, o software pode ajudá-lo facilmente no processo graças à sua interface simples, mas fácil e exclusiva.
Um de seus principais destaques é o editor de vídeo/áudio que possui. Embora não seja possível fazer edições avançadas com eles, você ainda pode fazer edições simples, como aparar, recortar e muito mais. O recurso de edição não é avançado, mas é uma ótima maneira de retocar seu arquivo após a gravação.
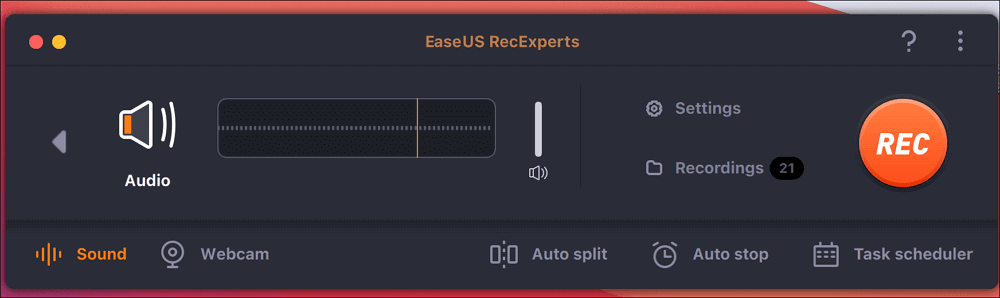
Conclusão
Saber como cortar MP3 no Mac é um conhecimento comum que devemos saber, pois pode ser útil em vários cenários. Existem muitos aparadores de MP3 por aí, mas se você quiser um aparador fácil com muitos recursos de edição, sua melhor opção seria o EaseUS RecExperts. É fácil de usar e você pode ajustar seu áudio sem precisar instalar outro software.
EaseUS RecExperts

um clique para gravar tudo na tela!
sem limite de tempo sem marca d’água
Iniciar a Gravação