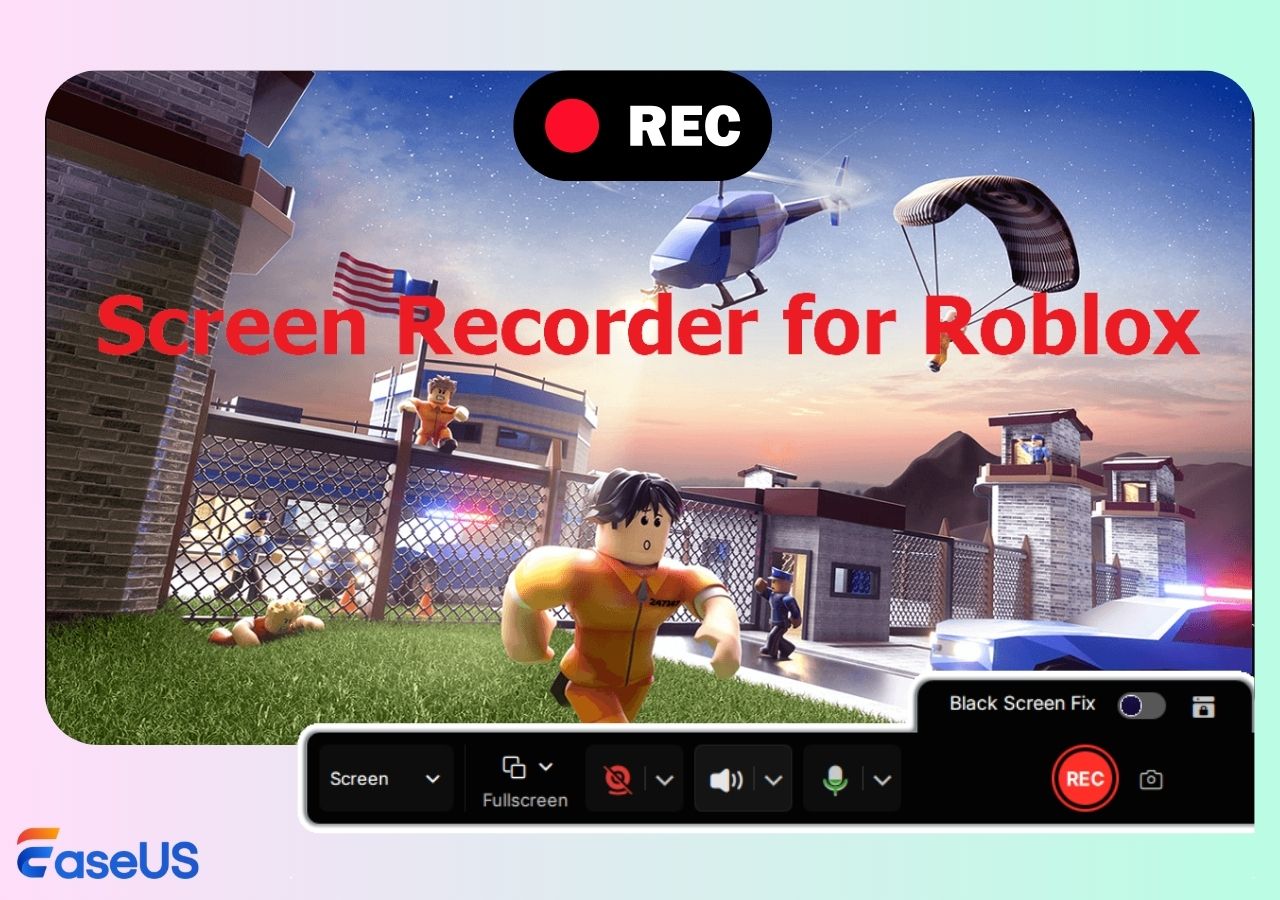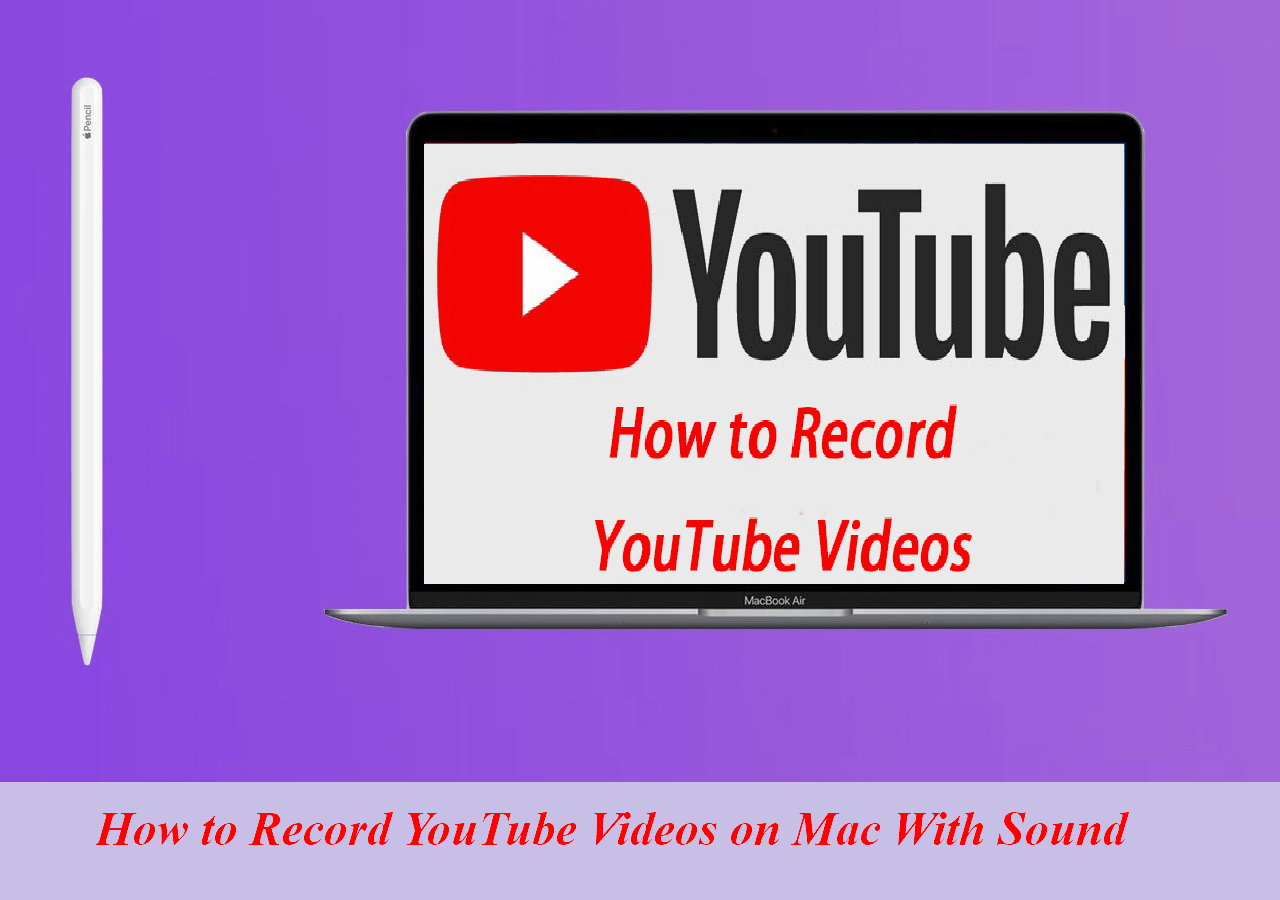-
![]()
Daisy
Daisy is the Senior editor of the writing team for EaseUS. She has been working in EaseUS for over ten years, starting from a technical writer to a team leader of the content group. As a professional author for over 10 years, she writes a lot to help people overcome their tech troubles.…Read full bio -
Jane is an experienced editor for EaseUS focused on tech blog writing. Familiar with all kinds of video editing and screen recording software on the market, she specializes in composing posts about recording and editing videos. All the topics she chooses …Read full bio
-
![]()
Alin
Alin is an experienced technical blog writing editor. She knows the information about screen recording software on the market, and is also familiar with data cloning and data backup software. She is expert in writing posts about these products, aiming at providing users with effective solutions.…Read full bio -
Jean is recognized as one of the most professional writers in EaseUS. She has kept improving her writing skills over the past 10 years and helped millions of her readers solve their tech problems on PC, Mac, and iOS devices.…Read full bio
-
![]()
Jerry
Jerry is a fan of science and technology, aiming to make readers' tech life easy and enjoyable. He loves exploring new technologies and writing technical how-to tips. All the topics he chooses aim to offer users more instructive information.…Read full bio -
![]()
Rel
Rel has always maintained a strong curiosity about the computer field and is committed to the research of the most efficient and practical computer problem solutions.…Read full bio -
![]()
Gemma
Gemma is member of EaseUS team and has been committed to creating valuable content in fields about file recovery, partition management, and data backup etc. for many years. She loves to help users solve various types of computer related issues.…Read full bio -
![]()
Shelly
"I hope my articles can help solve your technical problems. If you are interested in other articles, you can check the articles at the bottom of this page. Similarly, you can also check my Twitter to get additional help."…Read full bio
Page Table of Contents
0 Views |
0 min read
Trimming MP3 is a good solution if you have a song that you want to only listen to the part of the song. It is not wise, in my opinion, but it is very helpful, especially if you want to get rid of some parts or clips of your favorite songs. Luckily, modern MP3 editing software has made this straightforward. Trimming MP3 just takes a few minutes, and it doesn't require technical skills. In this article, We will teach you how to trim MP3 in Windows 10 using free software easily.
PAGE CONTENT:
Method 1. Trim MP3 Audio on Windows 10 using EaseUS RecExperts
The easiest way to trim MP3 files on Windows 10 is to use an easy-to-use audio trimmer, like EaseUS RecExperts.
This program enables you to delete unwanted parts from your MP3 file within three simple steps, even edit a WAV file and remove the last 10 minutes. You can efficiently operate it because of its intuitive user interface, even if you are a novice. Besides, it is compatible with many other media formats, such as MP4, FLAC, AAC, MOV, etc., which means you can flexibly trim video or play your media files as you like. Most importantly, it allows you to trim the media file frame by frame, if you use it to cut video files.
Apart from being a video/audio trimmer, it is essentially a screen and audio recorder. With its aid, you can capture almost anything on your computer, like online courses, conference meetings, gameplays, etc. To conclude, this versatile program is worth trying.
Method 2. Cut MP3 Files Windows 10 via VLC Media Player
People all know that VLC is a free media player for Windows, but it can do much more than play media files. One excellent feature is that it can be used as an audio trimmer to help you remove unwanted parts. You can use it to cut MP3, AAC, FLAC, MP4, MOV, or other files according to your needs. Now, let's see how it works as an MP3 trimmer:
Step 1. Launch VLC Media Player, and import your target MP3 file.
Step 2. Next, click "View" on the menu bar, and choose the "Advanced Controls" option. Once done, you will see four new buttons above the playback icon.
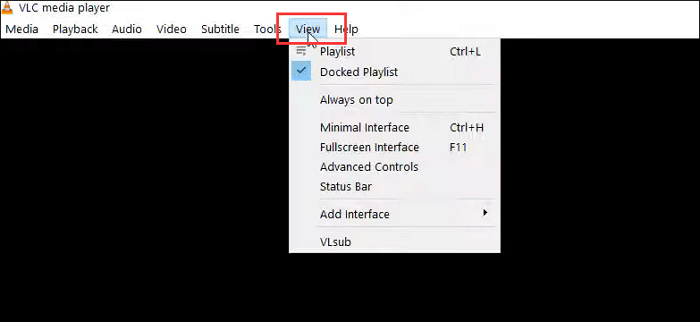
Step 3. Drag the slider to the position where you want your segment to begin, and click "Shift + R". When the slider reaches the point you wish your excision to end, hit the same keys on your keyboard.
Step 4. Finally, the trimmed MP3 file will be saved on your computer automatically.
Method 3. Trim MP3 on Windows 10 with Audacity
Audacity is a famous audio recorder and editor, which runs perfectly on Windows, Mac, and Linux computers. It lets you edit your audio files as you want, such as trimming, mixing, etc. Moreover, you can even apply sound effects to your trimmed audio file, adjust sound quality, remove noise, etc. It is worth mentioning that this software is entirely free! Just use it to trim your MP3 music now.
Step 1. Download and install Audacity on your PC. Next, click "File" > "Open..." to import the MP3 file that you want to trim.
Step 2. Click on the "Selection Tool" on the top toolbar to select the area of audio that you want to keep.

Step 3. Then, click "Edit" > "Remove Special" > "Trim Audio". Also, you can use the keyboard shortcut Ctrl+T.
Step 4. Finally, hit "File" > "Export" > "Export Audio" to save the trimmed MP3 on your computer.
Method 4. Trim MP3 Audio with Windows Media Player
Windows Media Player, developed by Microsoft, is a great player to play music, movies, and even open images. Some of you might ask if it can trim MP3 files. Of course, yes. By installing a plugin, you can use it to cut music files as an audio trimmer. Want to know how it works? Continue reading:
Step 1. First, download and install the SolveigMM WMP Trimmer plugin. (http://www.solveigmm.com/en/products/wmp-trimmer-plugin/)
Step 2. Launch Windows Media Player, click "Tools" > "Plug-ins" > "SolveigMM WMP Trimmer Plugin".
Step 3. Next, import your MP3 file, and click "Edit File" to see the expanded view of the plugin.
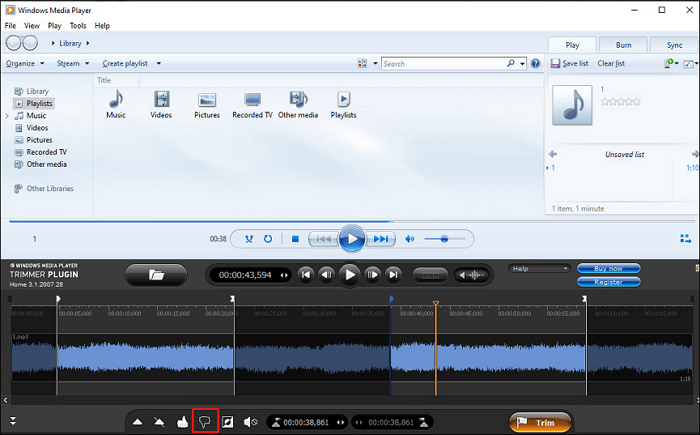
Step 4. Drag the slider to the desired position, and click on the "Add marker" to set the beginning point. Repeat it to mark the end point.
Step 5. At last, click on the Trim button and save the cut MP3 song.
The Bottom Line
On this page, you can learn 4 workable solutions to trim MP3 on Windows, and just try them one by one to make a selection. For all the methods, we highly recommend EaseUS RecExperts - a professional MP3 trimmer. It helps you complete the task in three simple steps. No matter which method you take, we hope it can fully meet your requirements.
Trim MP3 Windows 10 FAQs
1. Can you trim music in Windows 10?
Of course, yes! With some excellent audio trimmers, you can easily trim music in Windows 10. The audio trimmers include but limited to EaseUS RecExperts, VLC, Audacity, Windows Media Player, and many others.
2. Does Windows have an audio editor?
Yes. If you record audio in Windows 10 via the Voice Recorder. Once done, you can click on the Trim option at the bottom to cut the music. However, this free app only provides some limited features. If you want to add sound effects, change speed, etc., you can find a professional audio editor on Google.
3. Can VLC trim audio?
Yes. For most of you, VLC is just a media play, but it can do much more than that, including trimming audio files. With its help, you can trim your MP3 files on your computer in an implicit way.
EaseUS RecExperts

One-click to capture anything on screen!
No Time Limit, No watermark
Start Recording