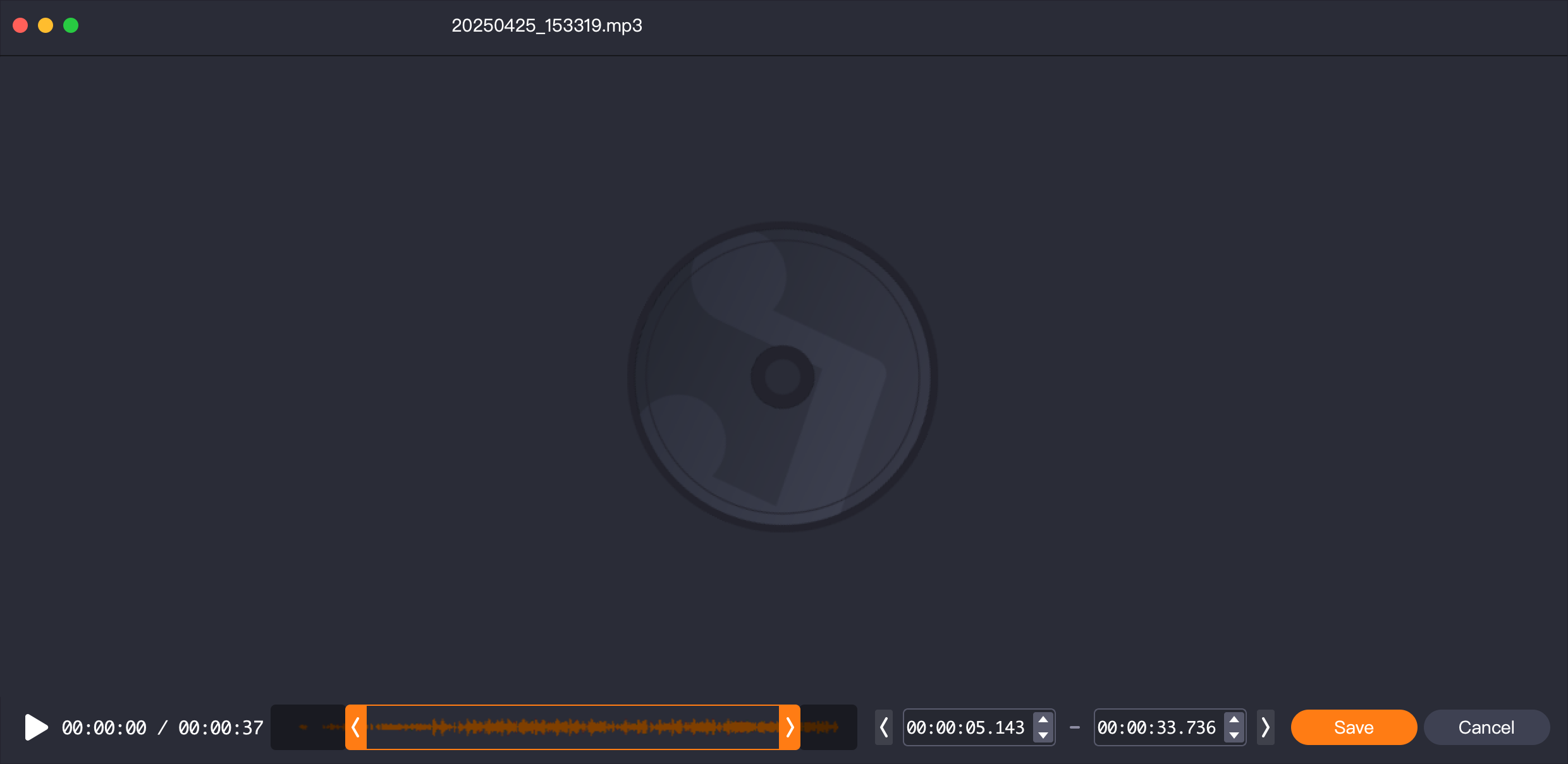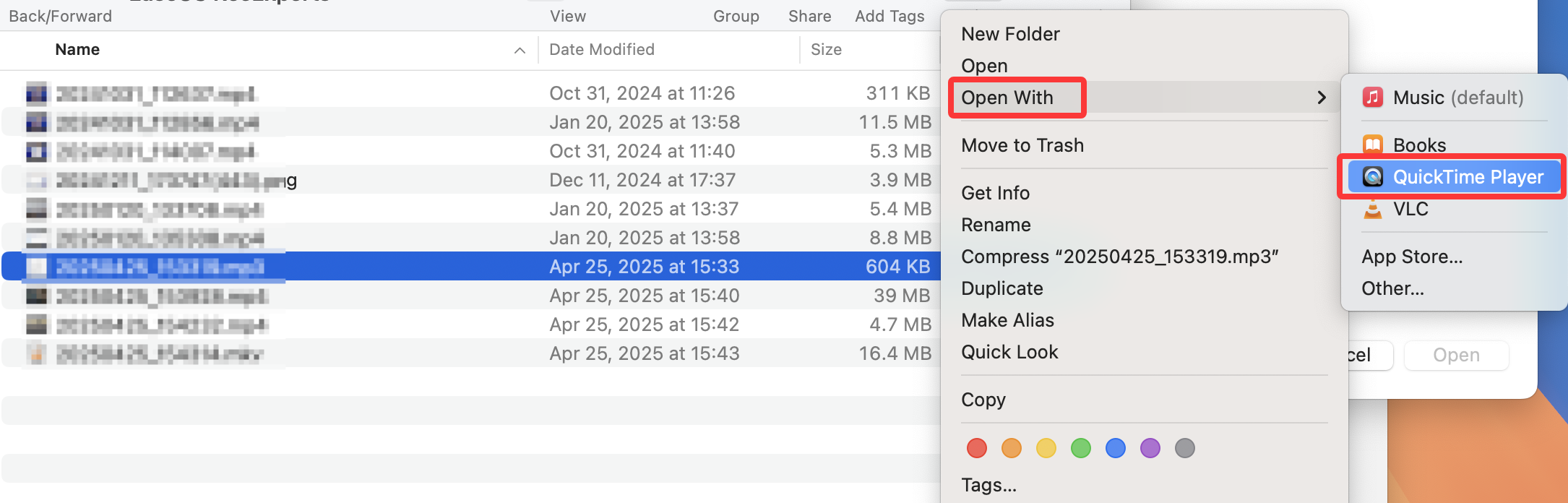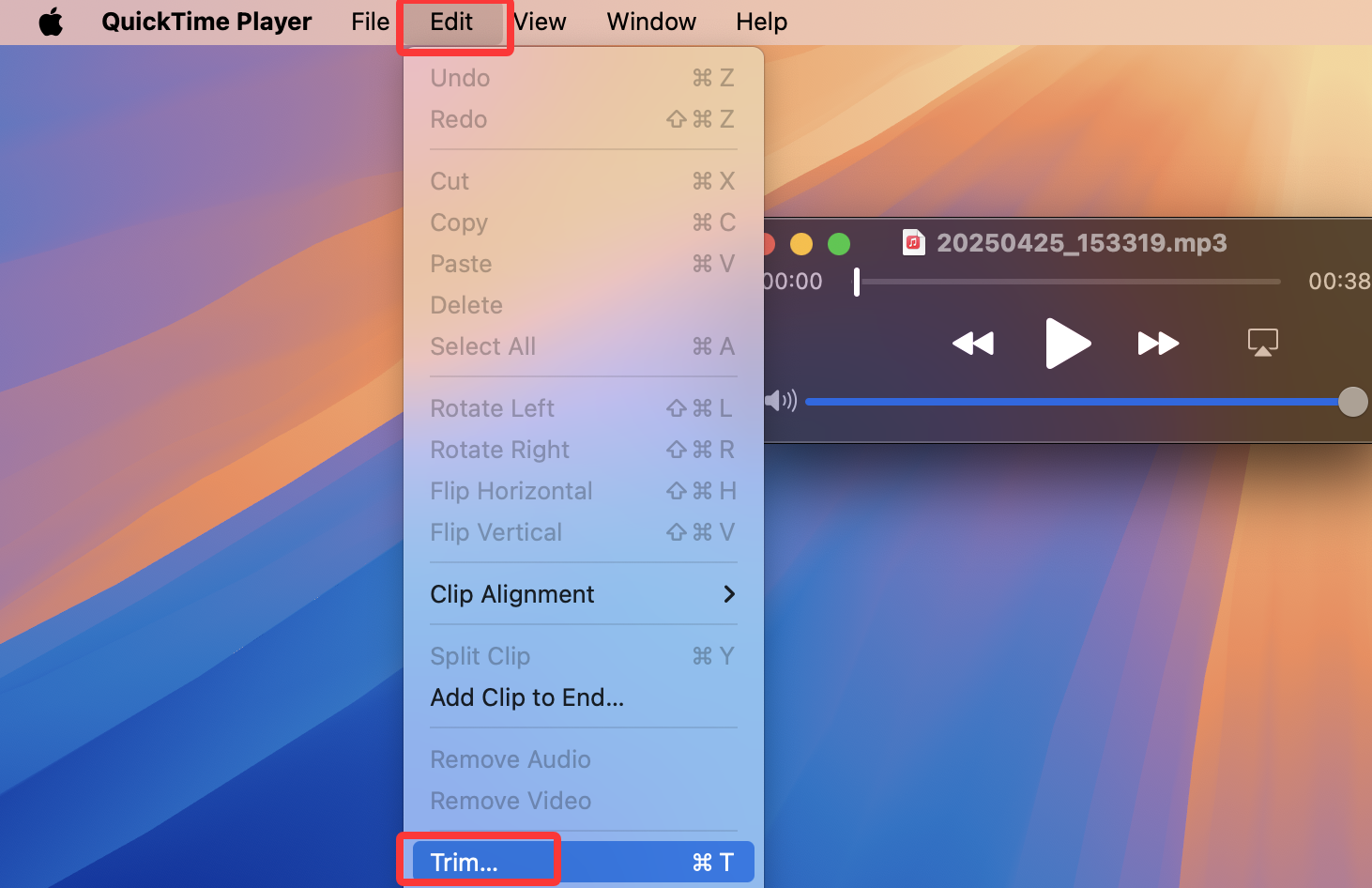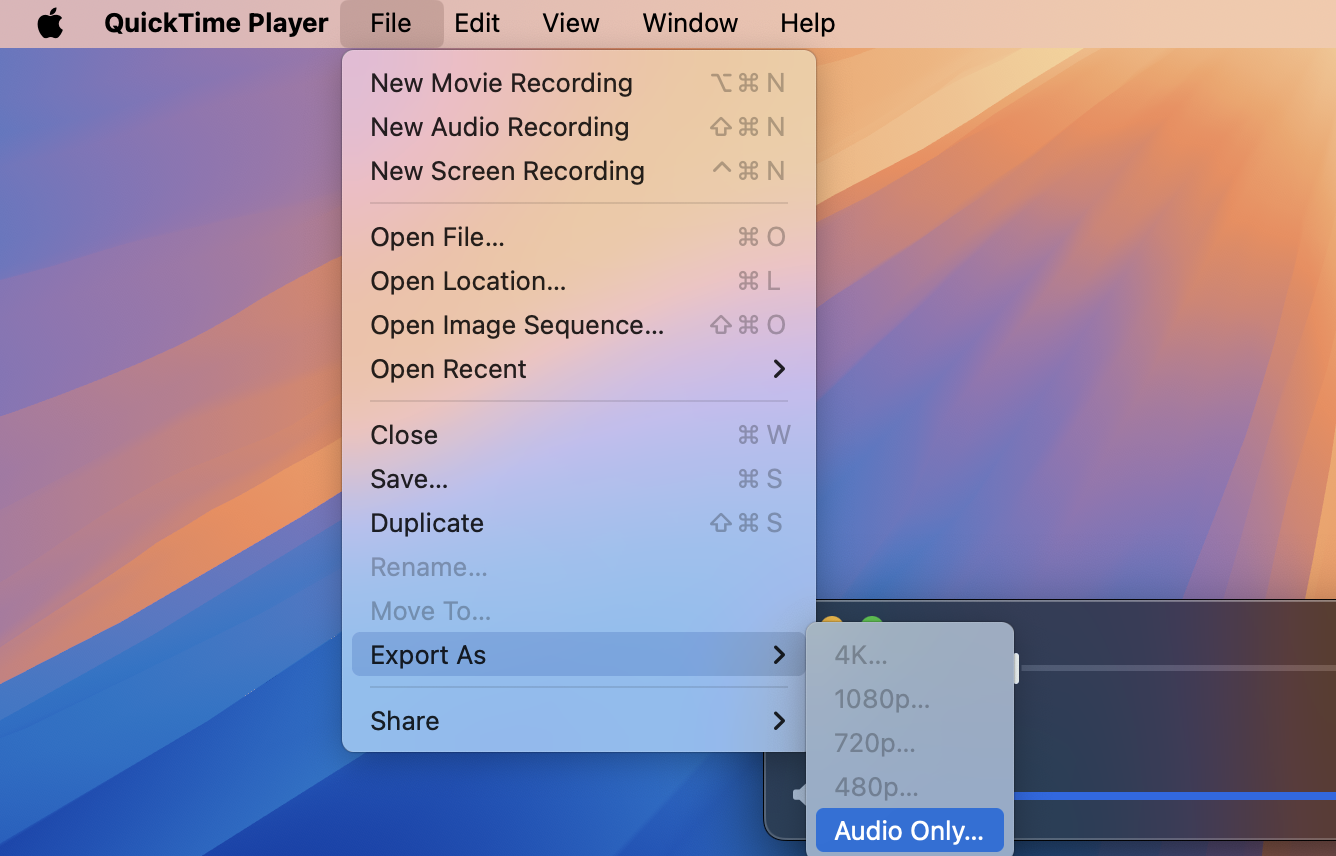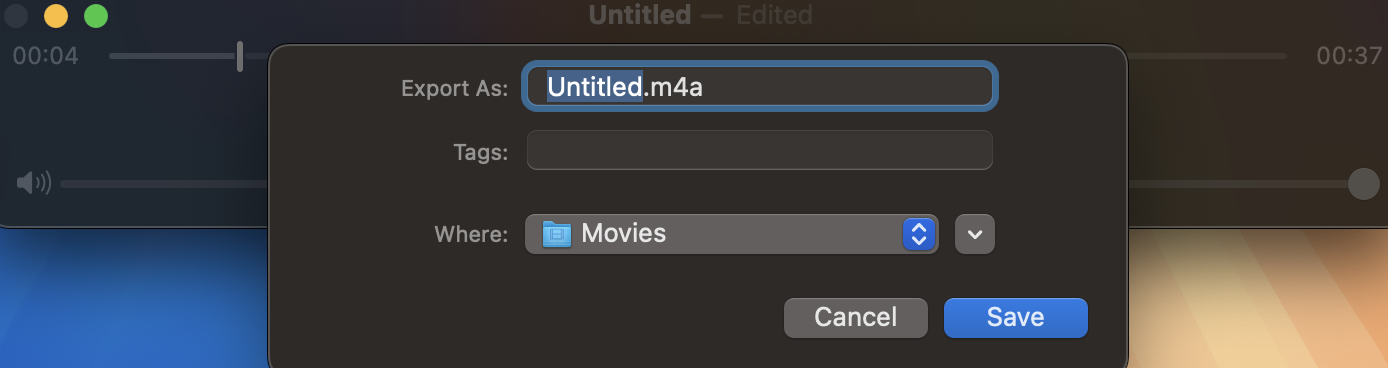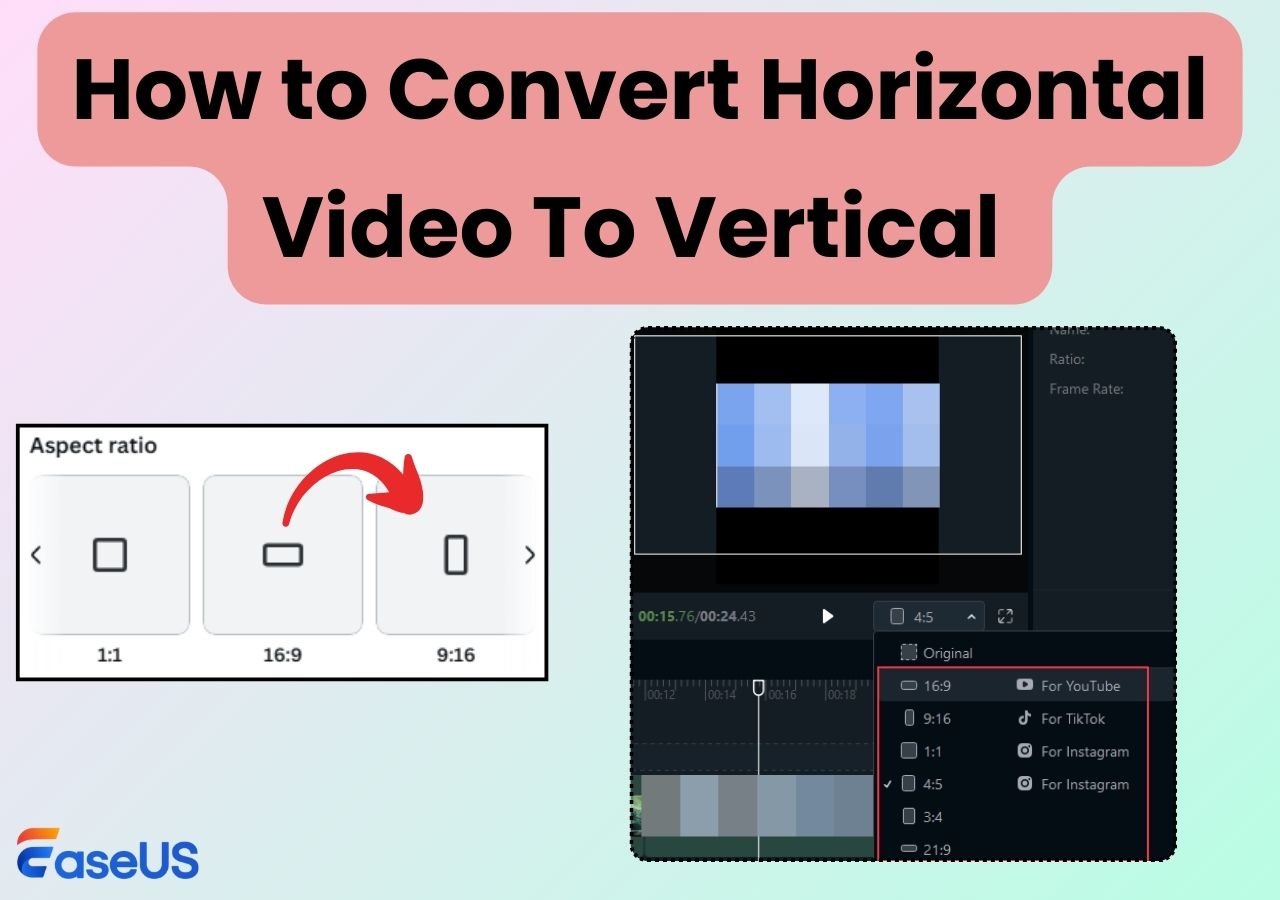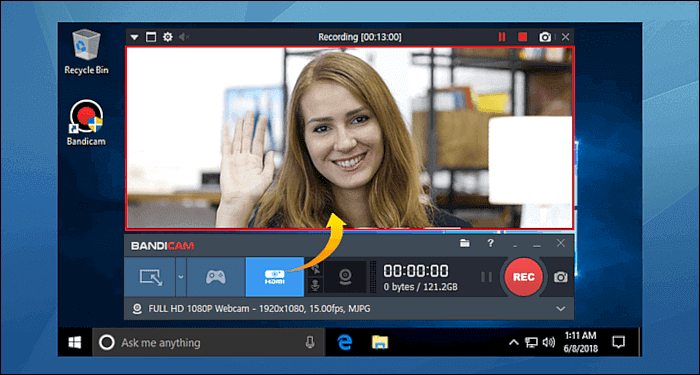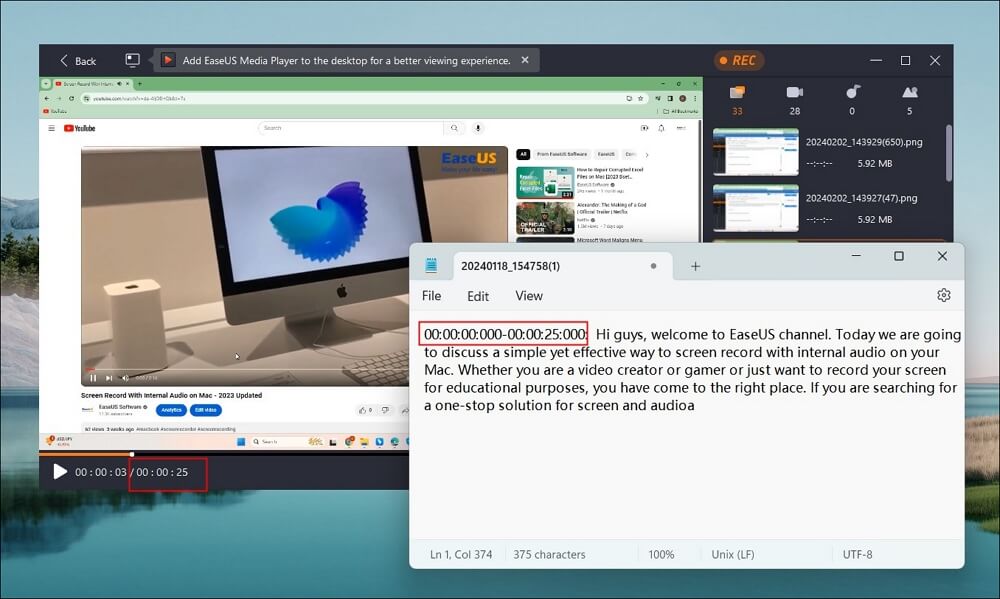-
![]()
Jacinta
"Obrigada por ler meus artigos. Espero que meus artigos possam ajudá-lo a resolver seus problemas de forma fácil e eficaz."…Leia mais -
![]()
Rita
"Espero que minha experiência com tecnologia possa ajudá-lo a resolver a maioria dos problemas do seu Windows, Mac e smartphone."…Leia mais -
![]()
Leonardo
"Obrigado por ler meus artigos, queridos leitores. Sempre me dá uma grande sensação de realização quando meus escritos realmente ajudam. Espero que gostem de sua estadia no EaseUS e tenham um bom dia."…Leia mais
Índice da Página
0 Visualizações
Principais conclusões
- O EaseUS RecExperts é a melhor escolha para cortar arquivos de áudio sem perder qualidade com um simples clique.
- O QuickTime Player é eficaz para cortes rápidos sem downloads extras, embora salve no formato M4A.
- O GarageBand e o Audacity oferecem recursos de edição mais avançados para usuários que precisam de maior controle.
- Ferramentas on-line oferecem uma alternativa conveniente para tarefas simples de corte.
Quer você esteja cortando uma música ou encurtando uma gravação de voz, este artigo o orientará sobre como cortar MP3 no Mac , incluindo aplicativos integrados, software de terceiros e ferramentas online.
Melhor maneira de cortar um MP3 no Mac
Melhor para: Ferramenta completa para gravar e editar áudio no Mac sem perdas
A maneira mais simples de aparar um arquivo MP3 no Mac é usar o EaseUS RecExperts para Mac . Além de ser um poderoso gravador de tela e áudio, ele também funciona como um editor completo de vídeo e áudio. Ele abrange recursos de edição básicos e avançados, como aparar, cortar, adicionar marca d'água, filtros, etc.
Além de cortar arquivos de áudio sem perda de qualidade, esta ferramenta também funciona bem na gravação de áudio interno no Mac , como extrair áudio do YouTube, TikTok ou outras plataformas e sites.
- Interface amigável adequada para iniciantes e profissionais
- Ele suporta MP3, OGG, FLAC, WAV, M4A, etc.
- Corte clipes de áudio ou vídeo com um simples clique
Etapas sobre como cortar áudio MP3 no Mac:
Passo 1. Inicie o EaseUS RecExperts e clique em "Gravações" para abrir o cortador de áudio.
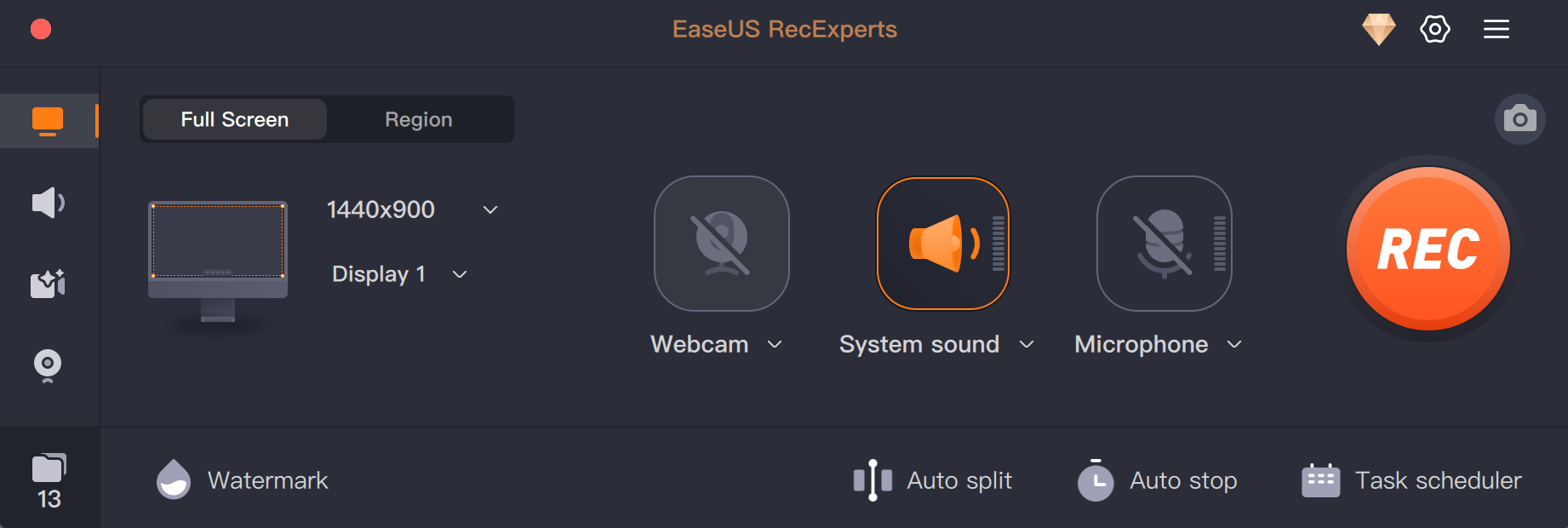
Passo 2. Importe seu arquivo de áudio clicando no botão "Importar" no canto inferior direito. Em seguida, clique em "Editar" para escolher a ferramenta "Cortar".
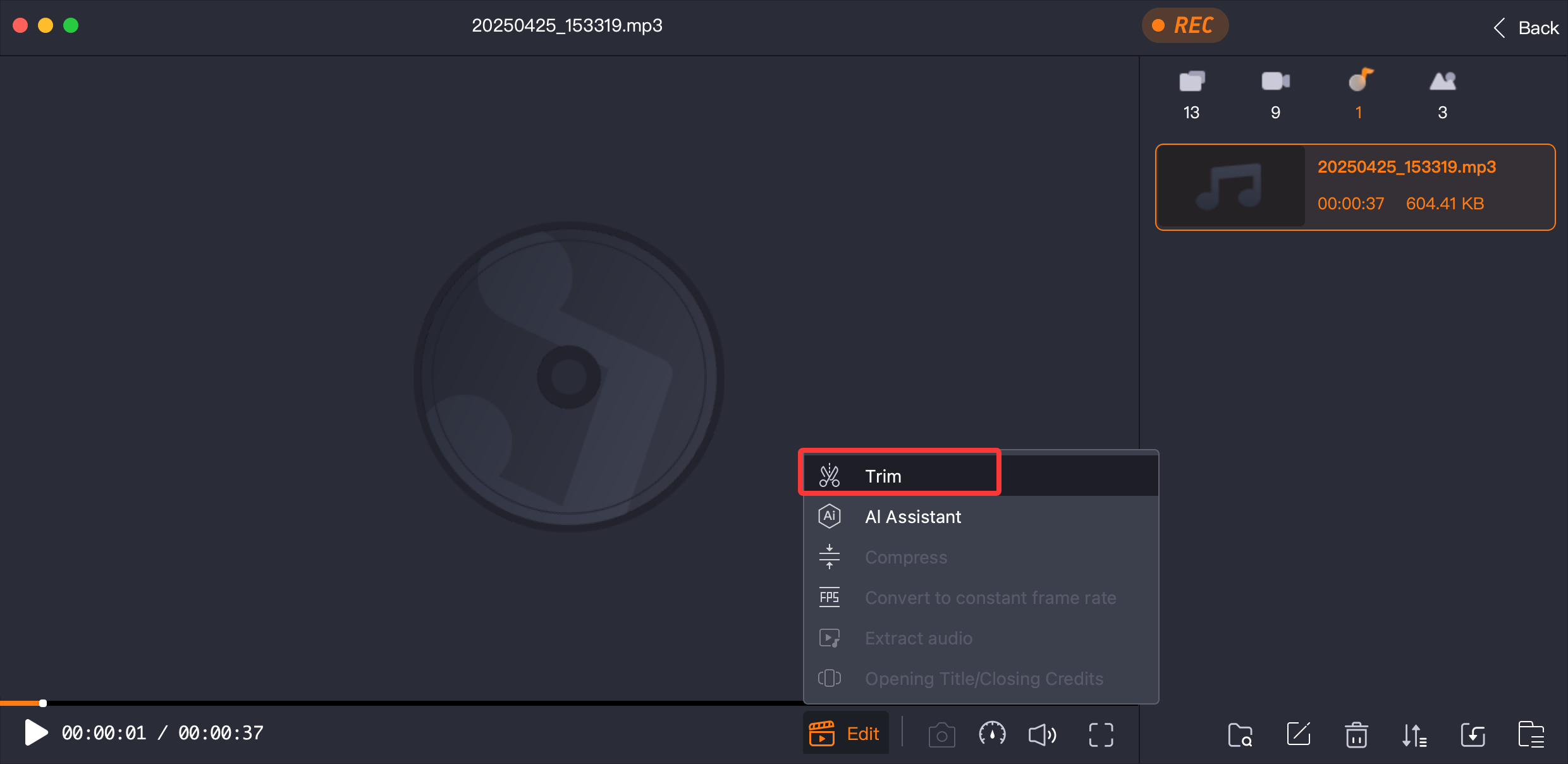
Passo 3. Clique em "Editar" e depois em "Cortar" para cortar ou aparar o arquivo de áudio. Quando terminar, clique em "Salvar" para exportar o arquivo de áudio aparado.
Não hesite em compartilhar este artigo com outras pessoas!
Como cortar áudio no QuickTime Player
Ideal para aparar rapidamente sem instalar outros aplicativos com recursos básicos
O QuickTime Player está disponível para macOS, o que oferece uma maneira surpreendentemente simples de cortar arquivos de áudio. Ele suporta um recurso básico de corte, acessível através do menu Editar. É perfeito para tarefas de corte rápidas e fáceis. No entanto, ele salva o arquivo de áudio apenas em M4A. Se você precisar de um MP3 ou outro formato, terá que convertê-lo posteriormente.
- Permite cortar do início ou do fim do áudio
- Salva arquivos MP3 recortados no formato .m4a por padrão
- Não possui recursos avançados como corte, fade-in/out ou outras edições avançadas
Veja como cortar arquivos de áudio no Mac com o QuickTime Player:
Passo 1. Abra seu arquivo MP3 arrastando-o para o QuickTime Player. Você também pode clicar no botão Ação e escolher Abrir com QuickTime Player.
Etapa 2. Clique em Editar > Aparar , você também pode pressionar Command + T .
Passo 3. Ajuste as alças de corte amarelas para selecionar a parte que deseja manter. Clique no botão "Cortar" .
Etapa 4. Vá para Arquivo > Exportar > Exportar como > Somente áudio .
Etapa 5. Na página pop-up, renomeie o clipe de áudio cortado e clique no botão Salvar .
🔗Você também pode gostar de: Corrigir a gravação de tela do QuickTime que não está funcionando
Como cortar um arquivo de áudio no Mac via GarageBand
Ideal para: profissionais que precisam de mais controle sobre edições de áudio
O GarageBand é um gravador e editor de áudio gratuito e poderoso da Apple que oferece mais funções de edição do que o QuickTime Player. Ele vem pré-instalado na maioria dos Macs e oferece uma ampla gama de recursos para gravação, edição e mixagem de áudio. Também é perfeito para editar várias faixas.
É fácil editar e gravar áudio no GarageBand . No entanto, existem algumas limitações quanto aos formatos de áudio que ele pode importar e exportar. Aqui estão os detalhes:
Tipo |
Formatos suportados |
Importar |
AIFF, WAV, MP3, M4A, CAF, Apple Loops |
Exportar |
MP3, M4A, WAV, AIFF |
Não suportado |
FLAC, OGG, WMA |
Observação: se você for um produtor musical ou criador de podcast, é recomendável usar WAV/AIFF para obter a melhor qualidade de som, enquanto MP3/M4A é mais adequado para compartilhamento diário.
Etapas sobre como encurtar MP3 no Mac com o GarageBand :
Passo 1. Abra o GarageBand e crie um novo projeto.
Etapa 2. Arraste seu arquivo MP3 para seu espaço de trabalho.
Etapa 3. Mova o cursor de reprodução para dividir a faixa.
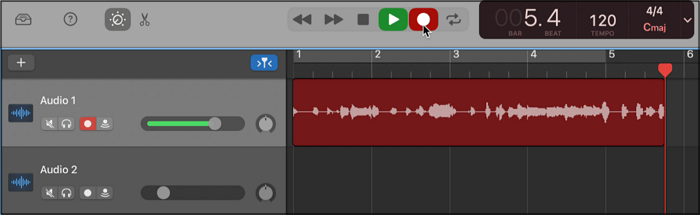
Etapa 4. Exclua as seções indesejadas e vá em Compartilhar > Exportar música para disco para exportar o arquivo.
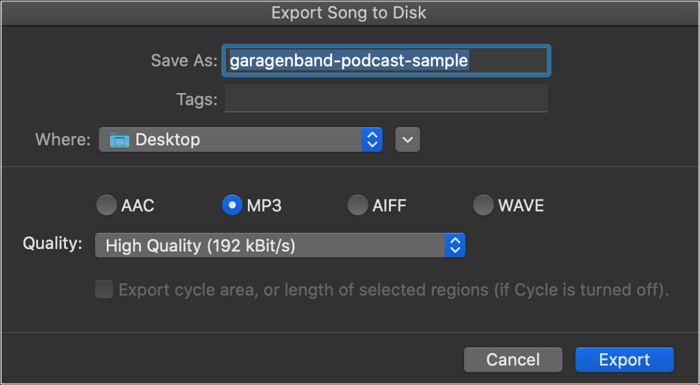
Não hesite em compartilhar este artigo com outras pessoas!
Corte o áudio do seu Mac gratuitamente via Audacity
Ideal para usuários que precisam de edição de áudio precisa sem pagar por software
O Audacity é um gravador e editor de áudio de código aberto com recursos avançados de corte e edição. Ele oferece recursos como divisão de áudio em segmentos, remoção de ruído de fundo e controle preciso sobre o corte, tornando-o ideal para edições detalhadas.
- A interface do usuário está desatualizada
- Suporta plugins para edição avançada
- Requer codificador LAME MP3 para exportar arquivos MP3
Etapas sobre como cortar ou aparar áudio no Audacity :
Etapa 1. Importe seu arquivo MP3.
Etapa 2. Selecione a parte que deseja manter ou remover usando a ferramenta de seleção.
Etapa 3. Use Editar > Recortar ou pressione Cmd + X para remover partes indesejadas.
Etapa 4. Arraste o mouse para selecionar a área que deseja manter e pressione Cmd + T para cortar a seleção.
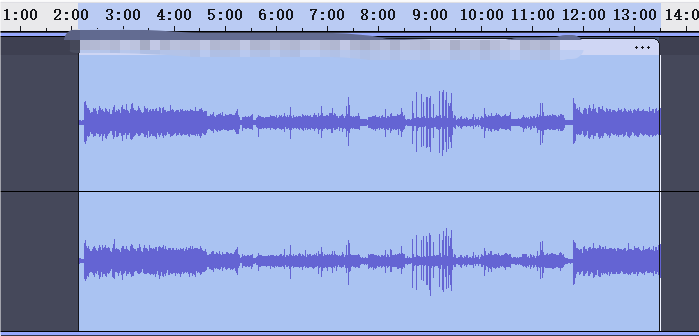
Etapa 5. Exporte o áudio cortado em MP3 ou outros formatos.
Como encurtar um arquivo MP3 no Mac com ferramentas online
Melhor para: usuários que não desejam instalar software adicional no Mac
Quer cortar arquivos MP3 online diretamente? Diversos cortadores de áudio e MP3 online, como o Audio Trimmer e o MP3 Cutter, podem ajudar. Eles são ideais para tarefas simples de corte sem a necessidade de instalação de software. Essas ferramentas permitem que você carregue seu arquivo de áudio e baixe o arquivo cortado diretamente para o seu Mac. Veja como usar uma ferramenta online como o MP3 Cutter para encurtar MP3 no Mac:
Passo 1. Acesse o site oficial no seu navegador.
Passo 2. Clique no botão Abrir arquivo para enviar seu arquivo de áudio MP3. Ou você pode soltar o arquivo diretamente nele.
Passo 3. Clique no ícone Cortar para cortar o clipe de áudio. Você também pode adicionar fade in/out, se necessário.
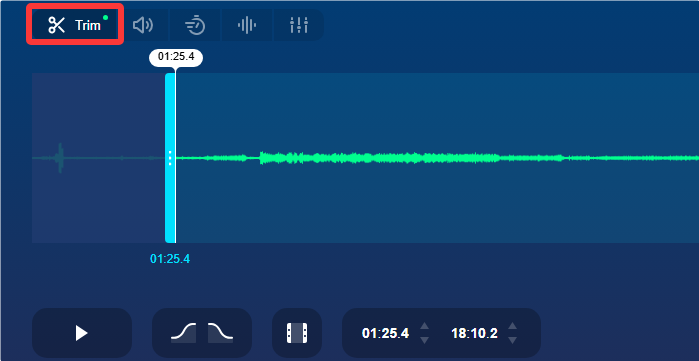
Etapa 4. Após o corte, você pode escolher MP3, M4A, WAV ou outro formato para salvar o arquivo de áudio cortado no seu Mac.
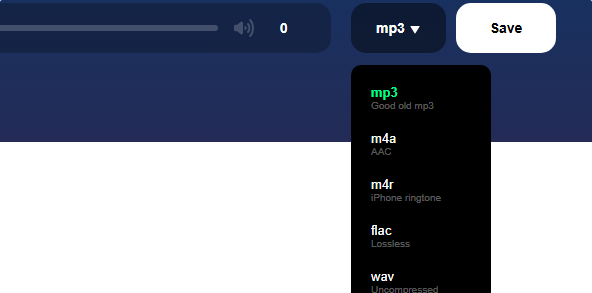
Não hesite em compartilhar este artigo com outras pessoas!
Resumo
Este guia mostra instruções passo a passo sobre como cortar arquivos MP3 no Mac como um profissional. Você pode escolher uma ferramenta adequada para editar seu arquivo de áudio com eficácia. Entre elas, o EaseUS RecExperts para Mac , que integra gravação e edição, é altamente recomendado. É muito simples e mantém os arquivos de áudio de alta qualidade.
Baixe este gravador e editor de áudio para Mac agora mesmo!
Perguntas frequentes sobre como cortar MP3 no Mac
1. Como faço para capturar áudio no Mac?
Abra o QuickTime Player e acesse Arquivo > Nova Gravação de Áudio para capturar áudio externo no Mac. Se quiser gravar áudio do sistema no Mac, use o EaseUS RecExperts de forma fácil.
2. Por que o QuickTime salva como M4A?
M4A é o formato de áudio padrão usado pela Apple. Comparado ao MP3, o M4A oferece melhor qualidade em tamanhos de arquivo semelhantes. Para obter arquivos MP3, converta-os com outras ferramentas.
EaseUS RecExperts

um clique para gravar tudo na tela!
sem limite de tempo sem marca d’água
Iniciar a Gravação