-
![]()
Jacinta
"Obrigada por ler meus artigos. Espero que meus artigos possam ajudá-lo a resolver seus problemas de forma fácil e eficaz."…Leia mais -
![]()
Rita
"Espero que minha experiência com tecnologia possa ajudá-lo a resolver a maioria dos problemas do seu Windows, Mac e smartphone."…Leia mais -
![]()
Leonardo
"Obrigado por ler meus artigos, queridos leitores. Sempre me dá uma grande sensação de realização quando meus escritos realmente ajudam. Espero que gostem de sua estadia no EaseUS e tenham um bom dia."…Leia mais
Índice da Página
0 Visualizações
CONTEÚDO DA PÁGINA:
Quer você seja um professor, um estudante, um pintor profissional ou um funcionário de uma empresa e assim por diante, você pode ter encontrado algumas situações que precisa desenhar na tela, como fazer linhas, círculos ou marcas, ao gravar. uma lição ou apresentação, ou todo o processo de desenho no Windows, Mac ou Tablet PC. Portanto, é necessário que você encontre uma maneira útil de resolver esse problema.
O artigo da EaseUS contará ainda algumas situações em que você pode precisar fazer algumas marcas na tela ao fazer alguma gravação e, em seguida, fornecerá dois métodos úteis para obter um desenho bem-sucedido durante a gravação da tela. Agora você pode ler esta passagem.
Quais situações precisamos desenhar ao gravar a tela
Esta parte mostrará algumas situações da sua vida em que você pode precisar fazer desenhos ao gravar a tela, e você pode ler esta parte para entender melhor o processo de gravação da tela.

Existem algumas situações no dia a dia das pessoas que podem precisar desenhar na tela durante a gravação, como segue:
- Se você é professor, pode querer deixar uma marca ao gravar a aula online no PowerPoint ou Word.
- Se você é estudante, é necessário fazer anotações durante a gravação de uma aula ao vivo via Zoom e outras plataformas de cursos online.
- Na verdade, muitos pintores profissionais ou amadores também precisam gravar e pintar ao mesmo tempo no Procreate.
- Além disso, alguns apresentadores de trabalho também precisam fazer linhas ou círculos em relatórios de trabalho ao gravar em plataformas online como Zoom ou GoToMeeting.
Portanto, de acordo com as situações acima, é fundamental que você encontre um gravador de tela com anotações para fazer desenhos na tela ao fazer alguma gravação. Na verdade, além das situações que mencionamos acima, existem também alguns outros casos em que algumas pessoas ainda precisam desenhar na tela durante a gravação. Então, como podemos conseguir isso? A próxima parte oferecerá duas maneiras de corrigir esse problema. Você pode ler na próxima parte.
Você pode querer saber:
Duas maneiras: desenhar na tela durante a gravação no Windows 10
Esta parte fornecerá duas maneiras úteis, e você pode ler esta parte para encontrar o melhor método para você, de acordo com sua situação.
- Caminho 1: Usando EaseUS RecExperts para desenhar na tela durante a gravação
- Caminho 2: Fazendo desenhos na tela durante a gravação via Bandicam
Agora você pode ler os dois métodos abaixo com etapas detalhadas a seguir:
Caminho 1: Usando EaseUS RecExperts para desenhar na tela durante a gravação
O primeiro método que oferecemos é usar uma ferramenta de gravação de terceiros: EaseUS RecExperts. Este gravador de tela do Windows é a escolha perfeita para os usuários gravarem a tela de forma gratuita, o que significa que você pode escolher a tela inteira ou parte da tela para gravar. Além disso, também pode suportar gravação em várias telas sem marca d’água. Portanto, ao usar este software para gravar, você pode fazer livremente alguns desenhos na tela. É altamente recomendável que você experimente este software.
Existem algumas etapas detalhadas para você seguir, conforme indicado abaixo.
Etapa 1. Inicie o EaseUS RecExperts. Você pode escolher Tela Cheia, que irá capturar a tela inteira; escolha Região e você precisará selecionar a área de gravação manualmente.

Passo 2. Depois disso, você pode clicar em REC no canto inferior direito.
Passo 3. Escolha a opção Anotar .
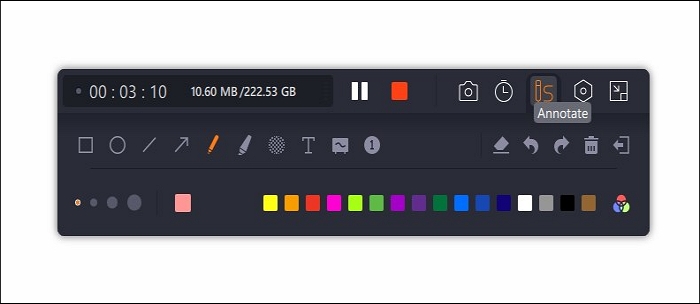
Passo 4. E então você pode escolher a Caneta e sua cor .
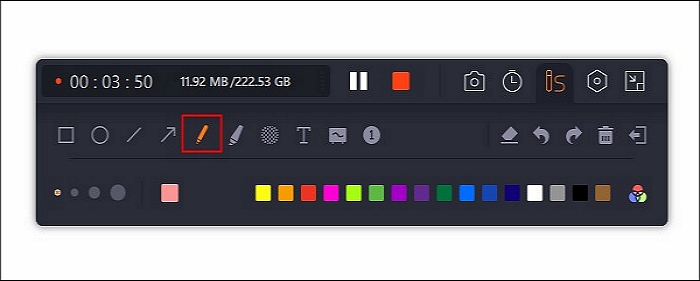
Passo 5. Além disso, você pode escolher a opção Texto para digitar alguns textos na tela ou escolher Destacar para deixar seus textos mais visíveis .
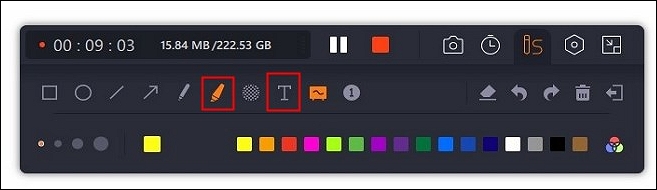
Passo 6. Após desenhar ou gravar, você pode clicar na opção Parar ou pressionar F9 para interromper a gravação.
Depois de seguir as etapas acima, acredita-se que você tenha dominado como fazer alguns desenhos na tela durante a gravação no Windows 10. Na verdade, o EaseUS RecExperts pode não apenas ajudar os usuários a desenhar na tela, mas também fornecer alguns outros recursos importantes para os usuários, do seguinte modo:
- Pode gravar tela e webcam simultaneamente
- Faça uma captura de tela do vídeo com desenhos
- Grave um GIF com apenas alguns cliques
- Suporta funções de início automático, parada automática e divisão automática
- Ajude os usuários a gravar áudio do computador facilmente
Além disso, o EaseUS RecExperts pode ser compatível com Windows 11/10/8/7 e Mac. Portanto, é uma boa escolha para usuários de Windows e Mac. Você pode considerar o uso desta ferramenta de gravação e desenho para resolver seu problema.
Caminho 2: Fazendo desenhos na tela durante a gravação via Bandicam
A segunda forma é usar uma ferramenta alternativa: Bandicam para Windows. Esta ferramenta pode ajudá-lo a gravar telas com funções básicas. O software também é adequado para a maioria das situações, por isso muitos usuários o utilizam para tarefas de gravação de tela.
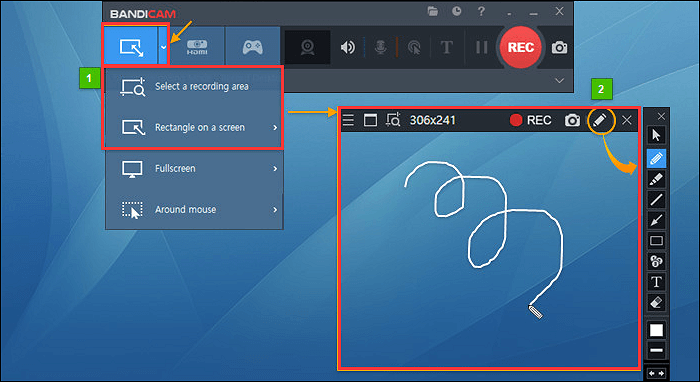
Aqui estão algumas etapas detalhadas para você:
Passo 1. Baixe e instale o Bandicam e inicie o Bandicam.
Passo 2. Selecione Modo Retângulo na Tela ou Modo de Gravação em Tela Cheia.
Passo 3. Clique no ícone do Lápis para usar a função de desenho.
Durante o processo de gravação, o usuário também pode fazer algumas marcas de desenho na tela. Além disso, este software possui principalmente os seguintes recursos :
- Desenhe na tela enquanto grava
- Organize automaticamente a gravação sem operação manual
- Grave o microfone e o áudio do sistema ao mesmo tempo
- Ajuda os usuários a gravar reuniões do GoToMeeting com eficiência
No entanto, o software também apresenta algumas desvantagens , como:
- A versão gratuita oferece apenas um número limitado de funções
- A versão gratuita possui marca d'água ao gravar a tela
- Formatos de vídeo limitados
Portanto, comparando os dois tipos de software acima, o Caminho 1 é mais adequado para usuários, especialmente iniciantes, que pode ajudar os usuários a gravar a tela no Windows 10 ou suporta a gravação do Twitter Space . É altamente recomendável que você escolha o EaseUS RecExperts como sua ferramenta de desenho durante a gravação da tela.
Conclusão
Resumindo, esta passagem discute principalmente algumas situações que algumas pessoas podem precisar desenhar na tela ao gravar e depois fala sobre como fazer algumas linhas ou marcas na tela ao gravar a tela. O EaseUS RecExperts é uma ótima opção para usuários de Windows e Mac porque possui quase todos os recursos e uma interface limpa para captura de tela.
Você pode compartilhar esse trecho em suas redes sociais para que mais pessoas saibam desenhar na tela na hora de gravar.
Perguntas frequentes sobre como desenhar na tela durante a gravação do Windows 10
Você pode verificar as perguntas mais frequentes relacionadas a este tópico abaixo se tiver mais dúvidas sobre este tópico.
1. Como você grava e escreve no PowerPoint?
Abra o slide quando quiser iniciar a gravação. No canto superior direito da janela do PowerPoint, selecione Gravar . Quando estiver pronto, selecione o botão redondo vermelho de gravação, aguarde a contagem regressiva e comece a falar. Para gravar a partir de um slide específico, vá até esse slide e selecione Gravar .
2. Como gravo um recorte no Windows 10?
Pressione a tecla Windows + Alt + R para iniciar a gravação. Um pequeno widget de gravação mostrando há quanto tempo você está gravando aparece na tela, provavelmente no canto.
3. Você pode marcar uma gravação de tela no iPhone?
O registro da tela do iPhone pode ser editado no app Fotos ou em editores de vídeo como o Animoto. Para editar um vídeo na tela do seu telefone, abra o aplicativo Fotos, selecione seu vídeo e toque em Editar .
EaseUS RecExperts

um clique para gravar tudo na tela!
sem limite de tempo sem marca d’água
Iniciar a Gravação


