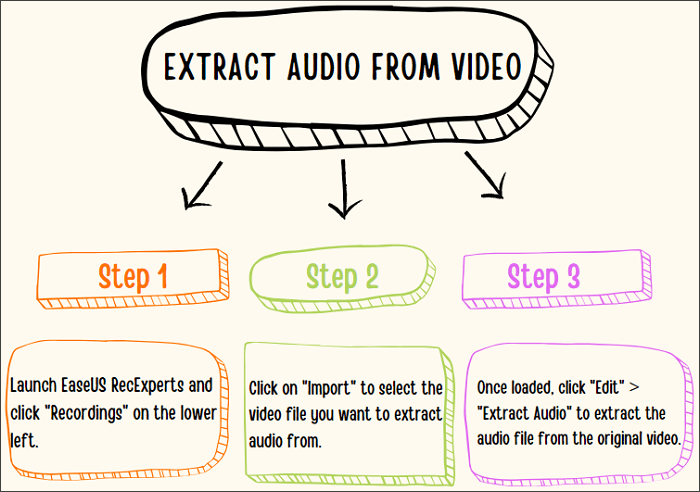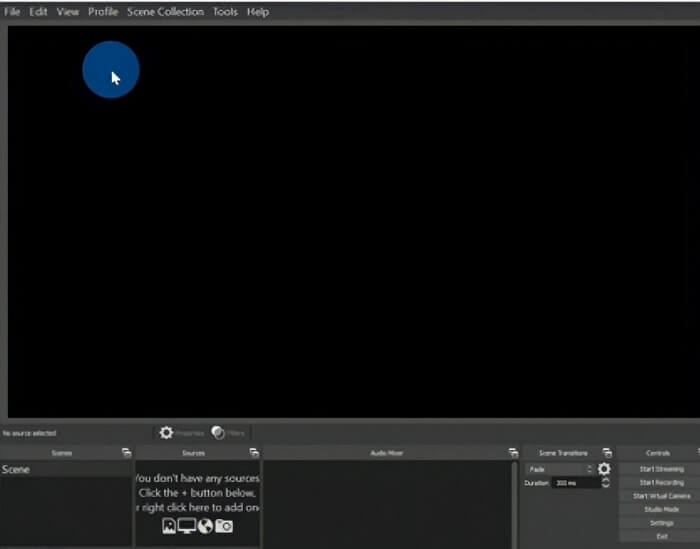-
![]()
Jacinta
"Obrigada por ler meus artigos. Espero que meus artigos possam ajudá-lo a resolver seus problemas de forma fácil e eficaz."…Leia mais -
![]()
Rita
"Espero que minha experiência com tecnologia possa ajudá-lo a resolver a maioria dos problemas do seu Windows, Mac e smartphone."…Leia mais -
![]()
Leonardo
"Obrigado por ler meus artigos, queridos leitores. Sempre me dá uma grande sensação de realização quando meus escritos realmente ajudam. Espero que gostem de sua estadia no EaseUS e tenham um bom dia."…Leia mais
Índice da Página
0 Visualizações
Para um professor que precisa explicar conceitos essenciais por meio de anotações de desenho, é indispensável um gravador que ajude a desenhar na tela durante a gravação. Existem diversas ferramentas que permitem capturar todo o processo de desenho em forma de vídeos. Essas ferramentas de gravação estão disponíveis para usuários de Windows e Mac. Aqui você poderá saber como gravar desenhos na tela e filmar-se desenhando em diferentes dispositivos.
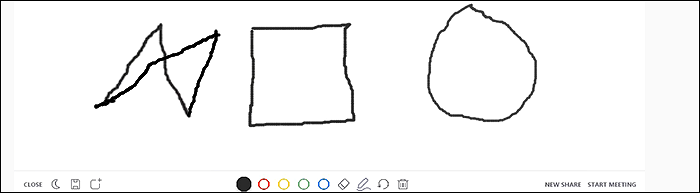
CONTEÚDO DA PÁGINA:
Artigo relacionado >> Como usar os 5 principais gravadores de tela de lapso de tempo
Como gravar vídeos de desenho na tela do Windows
Existem muitas ferramentas para usuários do Windows gravarem desenhos na tela do computador, e o EaseUS RecExperts para Windows é uma opção maravilhosa. Este gravador é compatível com Windows 11/10/8/7.
Ele permite que você escolha a área de gravação com flexibilidade. Em outras palavras, você pode gravar a tela inteira ou parte da tela . Além disso, como este gravador suporta a gravação de vídeos em 4K, todos os detalhes do seu desenho ficarão nítidos e vívidos. É útil expressar os pontos-chave ao público por meio de desenho.
Características principais:
- Capture tela inteira ou parte da tela no Windows
- Grave tela e webcam simultaneamente
- Ofereça muitas opções personalizáveis para gravações
- Capaz de gravar áudio de computador com facilidade
Parabéns por você aproveitar esta chance de baixar este gravador!
Nota: Antes de gravar, encontre um aplicativo de quadro branco que permita desenhar linhas, formas e setas. EaseUS RecExperts temporariamente não oferece um quadro branco integrado e aguarde as atualizações.
Como gravar desenho na tela do computador no Windows 11/10/8/7:
As etapas a seguir podem ajudá-lo a capturar todo o processo de desenho no quadro branco digital.
Etapa 1. Inicie o EaseUS RecExperts. Existem dois modos para gravação de tela. Escolha "Tela Cheia" , esta ferramenta irá capturar a tela inteira; escolha "Região" , você precisará selecionar a área de gravação manualmente.

Passo 2. Depois disso, você pode optar por gravar a webcam , o som do sistema ou o microfone conforme desejar. Claro, você pode desligá-los se precisar apenas gravar a tela silenciosa.

Passo 3. Em seguida, você pode clicar no botão vermelho "REC" para iniciar a gravação. Agora você verá uma barra de menu na tela. Caso queira pausar a gravação, clique no botão branco “Pausar” ; para encerrar a gravação, clique no botão vermelho “Parar” .
Passo 4. Após a gravação, você será direcionado para a interface da lista de gravações. Aqui você pode visualizar ou editar suas gravações facilmente.

Como gravar seu próprio desenho no Mac
Gravar o desenho com seu rosto é fácil ao escolher o software funcional de gravação de tela, EaseUS RecExperts for Mac . Com uma interface simples e amigável, esta ferramenta atrai muitos usuários comuns.
É uma ferramenta maravilhosa de captura de vídeo que permite gravar webcam no Mac. Você pode colocar seu rosto em uma pequena janela e gravar desenhos facilmente. Enquanto isso, é opcional escolher os recursos de áudio, como sistema e áudio externo. Além disso, você pode escolher o formato de saída do vídeo salvo.
Características principais:
- Grave desenho na tela do Mac
- Grave áudio interno no Mac
- Faça uma captura de tela do vídeo com desenhos
- Caracterizado com várias seleções de formatos de saída
- Grave um GIF com apenas alguns cliques
Baixe este gravador de desenho no Mac! Ele fornece vídeo gravado em alta qualidade.
Como filmar você mesmo desenhando, usando EaseUS RecExperts:
Passo 1. Abra o EaseUS RecExperts e escolha o botão "Webcam" na interface principal.

Passo 2. Em seguida, a câmera embutida será aberta automaticamente e você poderá ver a janela de gravação na área de trabalho. Se quiser gravar a webcam com áudio, clique no ícone “Som” no canto inferior esquerdo para selecionar a fonte de áudio.

Passo 3. Clique em "REC" para iniciar a gravação da webcam e você pode optar por pausar, retomar ou encerrar a gravação clicando nos dois botões do lado esquerdo. Por fim, a gravação será salva no seu Mac.
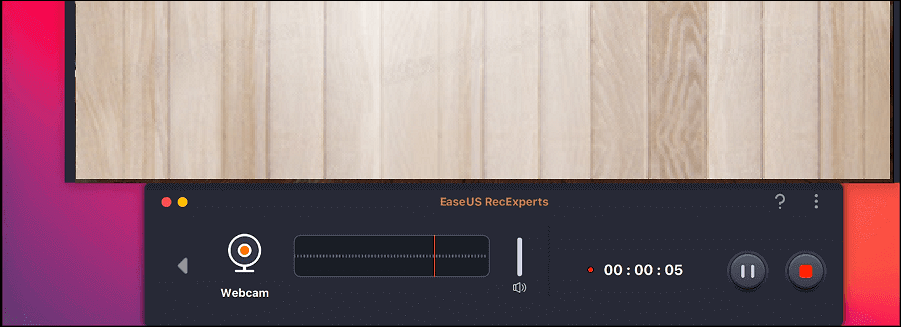
Alternativa 4 gravadores para gravar desenhos na tela
Além dos dois gravadores mencionados acima, alguns outros gravadores versáteis ainda estão disponíveis para Windows e Mac. Para comparar essas ferramentas e escolher a melhor, esta parte oferecerá mais informações.
1.Bandicam (Windows)
Se você precisa de uma ferramenta que ajude a gravar sua tela com funções básicas, escolha Bandicam. É o software de gravação de tela que funciona para você, independentemente do motivo pelo qual você está gravando sua tela.
Como funciona em todas as ocasiões, muitos usuários o utilizam para tarefas de gravação de tela. Funciona perfeitamente com suas gravações de desenhos para que você possa começar ou continuar a fazer vídeos de desenhos.
Possui uma função de desenho em tempo real que ajuda a desenhar na tela durante a gravação. Isso elimina a necessidade de obter uma ferramenta de software adicional para seus desenhos.
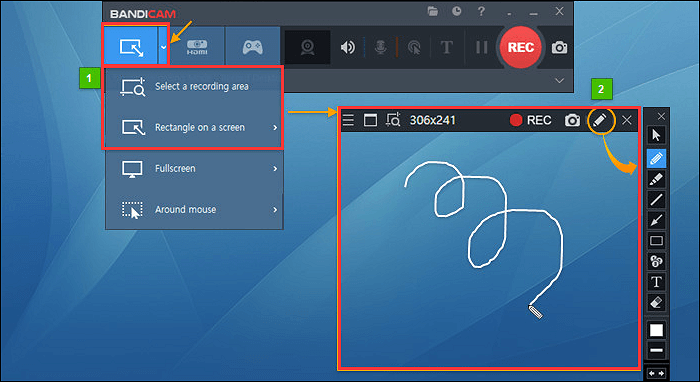
Prós:
- Desenhe na tela durante a gravação
- Agende suas gravações e comece sem entrada manual
- Grave o áudio do microfone e do sistema ao mesmo tempo
- Adicione efeitos de mouse às suas gravações
- Grave reuniões Webex de forma eficaz
Contras:
- A versão gratuita oferece recursos limitados
- Esmagador para novos usuários
- Adicione uma marca d'água na versão gratuita
- Formatos de vídeo limitados
2. Camtasia (Windows/Mac)
Camtasia é um gravador de tela e editor de vídeo completo. Você pode usá-lo para gravar sua tela ao desenhar nela. É uma ferramenta dedicada à criação de vídeos e há um mínimo de aprendizado para utilizá-la.
Ele oferece tudo que você precisa para gravar a tela enquanto desenha nela. Isso elimina o incômodo de encontrar ferramentas separadas para realizar determinadas tarefas na tela do computador, já que a maioria dos recursos está incluída neste software. Além disso, o Camtasia segue uma abordagem de três etapas para ajudar a gravar telas com desenhos. O primeiro passo é começar a capturar. Em seguida, clique no botão Anotações. Por fim, carregue facilmente sua gravação em vários sites.

Prós:
- Crie muitos tipos de gravações de tela
- É necessária uma curva de aprendizado mínima
- Repleto de modelos para ajudar você a começar
- Adicione frames de dispositivos aos seus vídeos
Contras:
- A versão gratuita dura apenas 30 dias
- Você recebe uma marca d'água em seus vídeos durante o teste gratuito
- Relativamente caro para a maioria dos usuários
3. Gravador de tela de sorvete (Windows/Mac)
Se você está procurando um gravador de tela que tenha um grande número de recursos e capacidade de rodar em múltiplas plataformas, o Icecream Screen Recorder pode ser uma boa escolha. Funciona tanto no Windows quanto no Mac e traz diversas opções para permitir gravar sua tela enquanto desenha nela.
Este software possui uma interface simples, mas ainda mantém muitos recursos. Desde a capacidade de capturar várias partes da tela até adicionar o logotipo às gravações, ele tem quase tudo que você precisa para desenhar gravações.
Ele vem com a ferramenta de anotação para permitir adicionar várias formas às suas gravações e capturas de tela. Depois de fazer suas gravações com o software, você pode compartilhá-las em diversas plataformas a partir da ferramenta.

Prós:
- Anote suas gravações com desenhos
- Capaz de gravar quadro branco com facilidade
- Adicione uma sobreposição de webcam às suas gravações de tela
- Grave streaming de áudio e vídeo
Contras:
- A interface do usuário poderia ter sido organizada
- Muitas opções para quem quer capturar a tela
- É necessária uma pequena curva de aprendizado
- A versão gratuita suporta apenas até cinco minutos
4. Tear (Windows/Mac)
Se você deseja produzir vários vídeos instrutivos, provavelmente precisará de algo que ajude a gravar rapidamente sua tela com desenhos. Oferece a opção de capturar a tela com e sem webcam.
Para gravar tela e webcam, selecione Loom. Permite selecionar a área gravada, podendo utilizá-lo ao fazer desenhos em determinadas janelas. Depois de gravar seu desenho com esta ferramenta, você poderá compartilhar o vídeo livremente. Existem ferramentas de edição para você refinar o vídeo antes de ir ao ar.

Prós:
- Capture seus desenhos e tela com rapidez e liberdade
- Apresentado com ferramentas básicas de edição
- Compartilhe facilmente suas gravações com outras pessoas
- Interface limpa e bem organizada
- Habilite e desabilite o áudio para suas gravações
Contras:
- Falta opções para gravação de tela flexível
- Não suporta muitos formatos de vídeo
- Não é possível capturar simultaneamente o áudio do sistema e do microfone
- Um número limitado de ferramentas de edição
Conclusão
Acredite que você sabe gravar desenhos na tela usando o melhor gravador de tela. EaseUS RecExperts é obviamente uma ótima escolha para usuários de Windows e Mac, pois possui quase todos os recursos e uma interface clara para capturar a tela. Baixe esta ferramenta e experimente!
EaseUS RecExperts

um clique para gravar tudo na tela!
sem limite de tempo sem marca d’água
Iniciar a Gravação