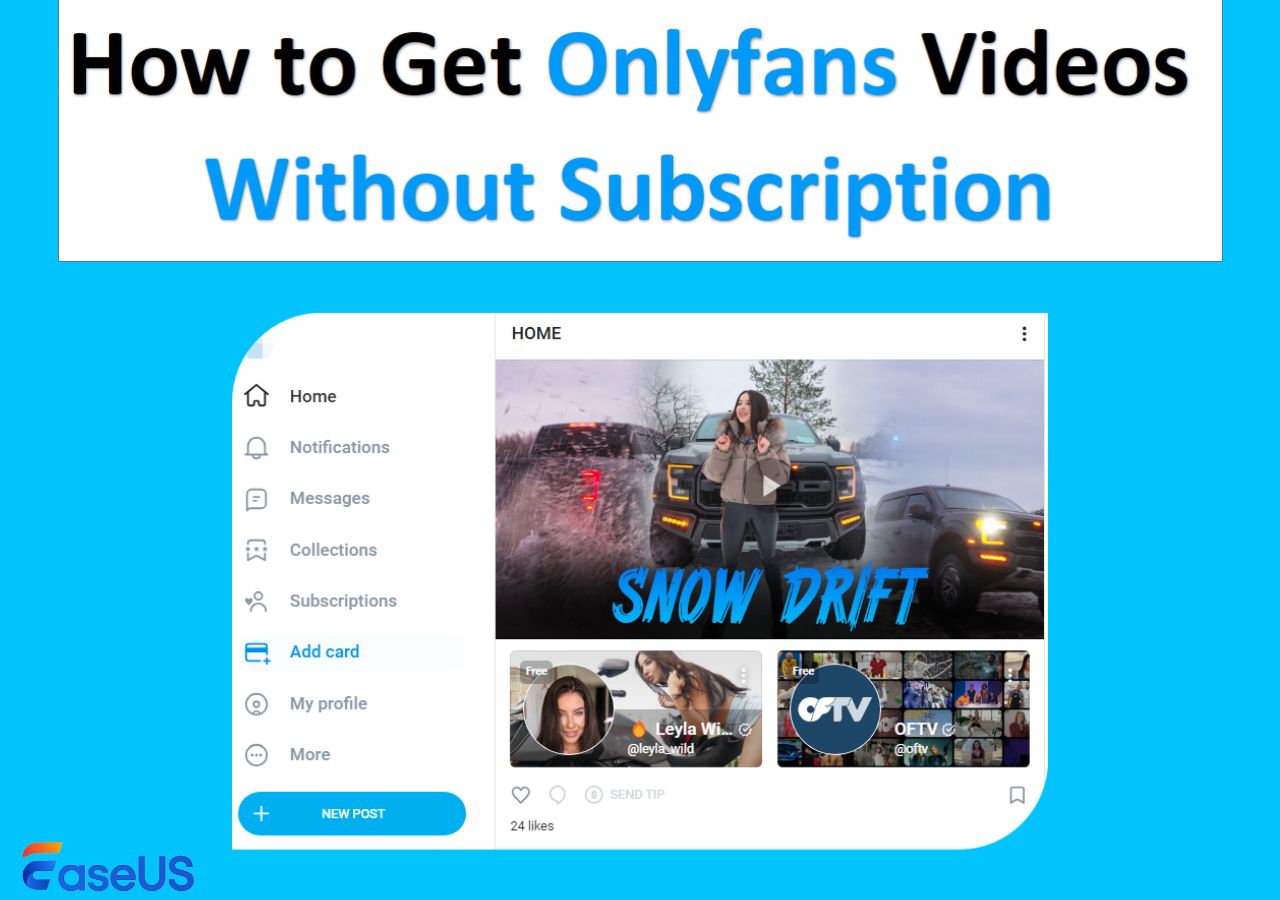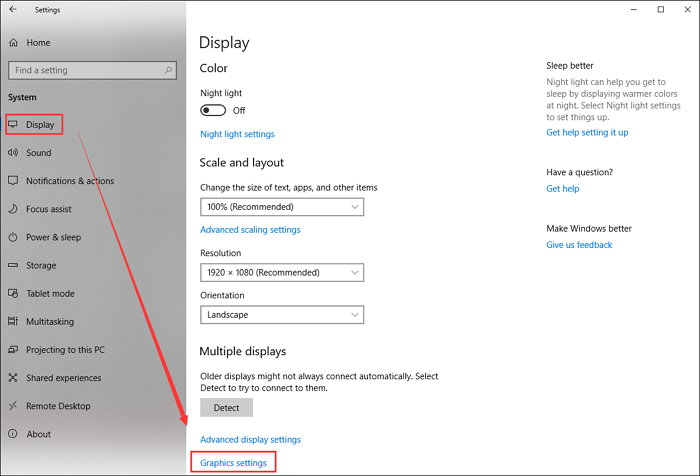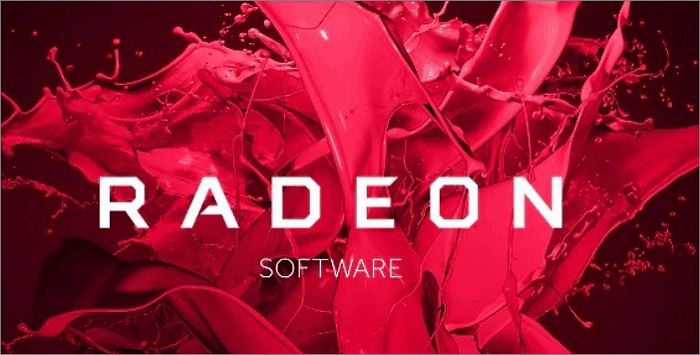-
![]()
Jacinta
"Obrigada por ler meus artigos. Espero que meus artigos possam ajudá-lo a resolver seus problemas de forma fácil e eficaz."…Leia mais -
![]()
Rita
"Espero que minha experiência com tecnologia possa ajudá-lo a resolver a maioria dos problemas do seu Windows, Mac e smartphone."…Leia mais -
![]()
Leonardo
"Obrigado por ler meus artigos, queridos leitores. Sempre me dá uma grande sensação de realização quando meus escritos realmente ajudam. Espero que gostem de sua estadia no EaseUS e tenham um bom dia."…Leia mais
Índice da Página
0 Visualizações
Softwares de videoconferência e gravação como Google Meets, Zoom e Microsoft Teams estão se tornando populares, especialmente depois do COVID. No entanto, o Teams é preferido por causa de suas funcionalidades valiosas, colaboração do Office 365 e integração com aplicativos de terceiros como o Slack.
Quer haja uma reunião oficial ou uma gravação de aula, ela será gravada para uso posterior ou compartilhada com outras pessoas. No entanto, as pessoas desejam liberar espaço de armazenamento quando essas gravações não forem mais úteis. Além disso, você pode ter gravado uma reunião acidentalmente e ela foi publicada nas postagens do canal do Microsoft Teams.
Nesse cenário, você certamente perguntará como excluir a gravação do Teams. Como essas gravações são salvas no OneDrive ou SharePoint em vez do Microsoft Stream, as informações abaixo serão úteis para você. Vamos entrar em detalhes!
CONTEÚDO DA PÁGINA:
As equipes excluirão a gravação automaticamente?
Sem dúvida, apenas quem iniciou a gravação ou quem tem permissão pode excluí-la. No entanto, essas gravações também são excluídas do aplicativo Microsoft Teams atualizado após um período específico.
O prazo máximo é de 20 dias para as gravações recém-criadas das reuniões (TMRs) e de 21 dias nas conversas das Equipes. Porém, o prazo é de 60 dias a partir da data de criação para acessar e baixar as gravações via OneDrive e SharePoint. Após este período, as gravações serão excluídas automaticamente de todos os lugares.
Mas lembre-se de que os administradores podem definir o tempo de expiração das gravações das reuniões para nunca expirarem automaticamente. Dessa forma, você pode acessar as gravações a qualquer momento e os administradores podem excluí-las conforme sua conveniência!
Como excluir a gravação de equipes
Microsoft Teams é uma plataforma abrangente de videoconferência que ajuda você a colaborar mesmo em tempo real, permitindo assim compartilhar conteúdo para diversos fins. Embora existam outros softwares disponíveis no mercado, sua preferência se deve à eficiência extra e às funções de colaboração. Você pode usar outros aplicativos da Microsoft para compartilhar documentos e outros arquivos para aumentar sua produtividade no trabalho. Em última análise, isso leva a um aumento na produtividade da equipe.
Além disso, você pode se comunicar em um nível avançado usando emoticons, gifs e links. Ainda é possível fornecer aos usuários uma experiência fabulosa de reunião online. Sem dúvida, as pessoas podem encontrar alguns problemas, mas excluir a gravação do Teams está no topo. Portanto, você deve seguir etapas precisas para obter os resultados desejados.
Características:
- Aumente o foco com sua interface profissional
- Não é possível replicar a equipe ou o canal
- Ofereça processamento fácil e rápido baseado na web
Aqui está um tutorial passo a passo sobre como excluir facilmente a gravação do Teams:
Passo 1. Primeiramente, você deve baixar e instalar o time e depois abrir sua conta ou simplesmente se cadastrar em seu portal web. Agora, selecione a opção “Bate-papo” no menu da coluna esquerda para verificar a gravação. Em outro caso de gravações de canais, clique em “Equipes” e depois na aba “Geral” > “Postagens” no canal desejado.
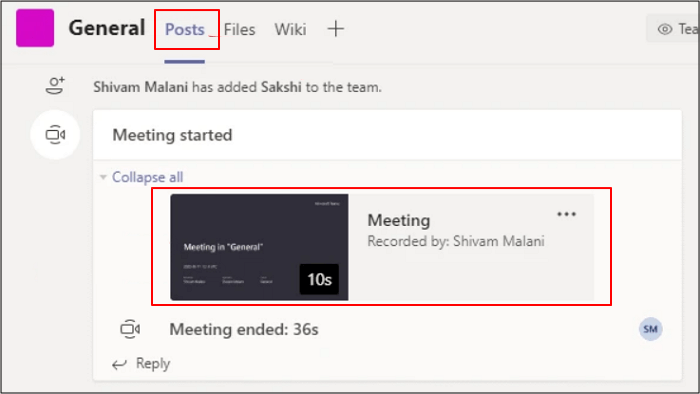
Passo 2. Quer você encontre a gravação na seção "Postagens" ou "Bate-papos", pressione-a para obter a opção "Abrir no Microsoft Stream". Clicar nesta opção o levará à opção de streaming.
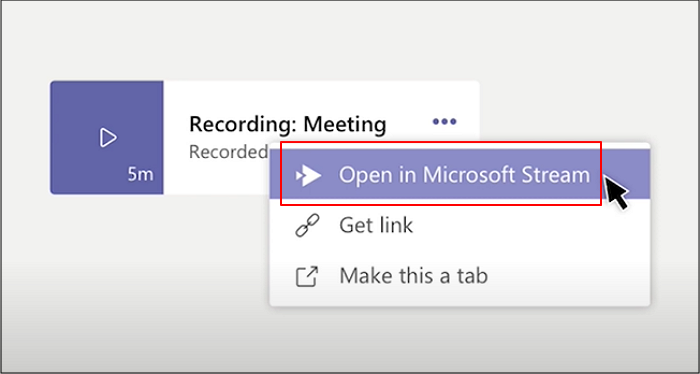
Passo 3. Na etapa final, você precisa clicar no menu “Três pontos” e depois no botão “Excluir”. Na mensagem de confirmação, escolha “Excluir o vídeo”. Está tudo pronto!
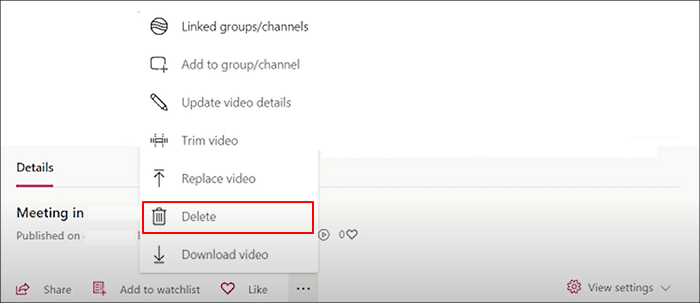
Grave e gerencie reuniões de equipes com EaseUS RecExperts
Embora você possa transmitir e gravar no Microsoft Teams, é aconselhável escolher outro software de gravação de tela se você quiser superar todos os problemas antes, durante e depois da gravação. E para alta qualidade e maior eficiência, o EaseUS RecExperts deve ser a sua escolha.
É um software coerente e abrangente para ajudá-lo com melhores gravações. Ele permite gravar tela inteira no Windows 10 ou gravar uma área específica da tela/janela. Você pode agendar facilmente as gravações por meio do recurso Agendador de tarefas, mencionando o horário de início, a duração e o nome da gravação. Além disso, suas funções Auto split e Auto stop ajudam você a dividir e interromper as gravações em um determinado momento.
Até você pode ativar a aceleração de hardware da GPU para gravações de melhor qualidade usando os recursos mínimos do sistema. Além disso, o controle dos parâmetros de áudio e vídeo está sob seu controle. Até você pode ajustar o volume e escolher a qualidade como padrão, alta ou original. No caso de gravar uma palestra ou tutorial, você pode rapidamente utilizar o recurso de uma webcam para gravar seu vídeo ao vivo junto com a tela. Além disso, é possível gravar o áudio do sistema e o microfone ao mesmo tempo .
Confira o vídeo tutorial abaixo:

Características:
- Suporta vários formatos de saída de áudio e vídeo
- Ajuste a taxa de quadros, taxa de bits e taxa de amostragem
- Capture a captura de tela durante a gravação
- Permite reproduzir os vídeos com seu reprodutor de mídia integrado
- Mantenha o histórico de suas gravações de vídeo/áudio/imagem
Aqui está um tutorial de texto passo a passo:
Passo 1. Inicie o EaseUS RecExperts no seu computador. Antes de gravar, você pode escolher entre dois modos de gravação. Para gravar a tela inteira, escolha o modo “Tela Cheia” ; para gravar uma parte da tela, selecione "Região" .

Passo 2. Você também pode optar por gravar a tela com sua webcam , som do sistema , microfone . Basta clicar para selecioná-los. Você também pode definir divisão automática e gravação automática com várias funções na interface.

Passo 3. Em seguida, clique no botão vermelho "REC" para iniciar a gravação. Para pausar a gravação, clique na barra vertical dupla branca; para encerrar a gravação, clique no sinal do quadrado vermelho. Eles estão localizados na barra de menu que aparece na tela.
Passo 4. Após a gravação, você será direcionado para a lista de gravações. Aqui você pode visualizar, dividir, extrair áudio, fazer capturas de tela, excluir e gerenciar suas gravações, etc. Para iniciar uma nova gravação com configurações anteriores, clique no botão “REC” na parte superior da janela.

Conclusão
Agora é hora de concluir o guia sobre como excluir a gravação do Teams após fornecer todas as informações relevantes. Na verdade, é mais fácil realizar esta tarefa, mas pode ser complexa. Portanto, você deve começar a usar um software de gravação ideal que não cause problemas ao excluir as gravações. EaseUS RecExperts prova ser o melhor parceiro nesse sentido. Ele não só ajuda você a gravar com eficiência, mas também a gerenciar as tarefas relevantes, seja edição ou exclusão.
EaseUS RecExperts

um clique para gravar tudo na tela!
sem limite de tempo sem marca d’água
Iniciar a Gravação