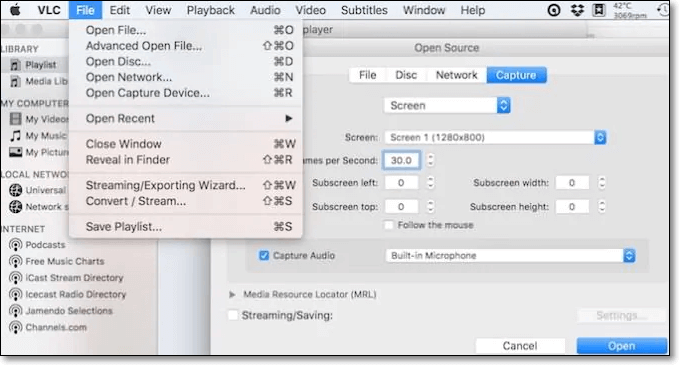-
![]()
Jacinta
"Obrigada por ler meus artigos. Espero que meus artigos possam ajudá-lo a resolver seus problemas de forma fácil e eficaz."…Leia mais -
![]()
Rita
"Espero que minha experiência com tecnologia possa ajudá-lo a resolver a maioria dos problemas do seu Windows, Mac e smartphone."…Leia mais -
![]()
Leonardo
"Obrigado por ler meus artigos, queridos leitores. Sempre me dá uma grande sensação de realização quando meus escritos realmente ajudam. Espero que gostem de sua estadia no EaseUS e tenham um bom dia."…Leia mais
Índice da Página
0 Visualizações
Desde a atualização, tenho tido um problema em que ele aumenta o zoom automaticamente em qualquer fluxo e não consigo diminuir o zoom. Alguém mais está enfrentando esse problema ou tem uma solução?
___u/Popohad do Reddit
Discord é uma plataforma popular que oferece interações perfeitas e colaboração em tempo real. Seu recurso de streaming permite que os usuários compartilhem suas experiências. No entanto, encontrar problemas como um stream ampliado do Discord no celular pode atrapalhar significativamente seus compromissos virtuais. Compreender os motivos por trás de um stream do Discord ampliado no iPhone móvel é essencial para restaurar uma experiência tranquila.
Este artigo lista as soluções eficazes para problemas de streaming móvel do Discord. As etapas detalhadas oferecem soluções eficazes para resolver os problemas ampliados e garantir um envolvimento ininterrupto.
Clique para ir para👇:
- Corrigir o problema de zoom do Mobile Discord Stream
- Por que o Discord Stream perde a cor?
- Grave vídeo de streaming do Discord para uso offline
- Discord Stream ampliado em perguntas frequentes sobre dispositivos móveis
Corrigir o problema de zoom do Mobile Discord Stream
Aqui estão as maneiras de solucionar problemas de telefone com zoom ampliado no fluxo do Discord.
Correção 1: use a versão do Discord para navegador
Às vezes, usar uma plataforma alternativa pode resolver o problema. Uma solução eficaz envolve o uso da versão do Discord para navegador. Ele oferece uma solução acessível para aprimorar sua experiência de visualização sem complexidades. Aqui estão as etapas para resolver o compartilhamento de tela do Discord ampliado:
Passo 1: Abra o site do Discord e faça login na sua conta do Discord.
Passo 2: Vá até o canal onde está acontecendo a transmissão no Discord mobile e entre no canal.
Passo 3: Toque no ícone “ Pop Out ” em “ Assistir Stream ” e, em seguida, toque no stream do usuário para assisti-lo em tela cheia.
![]()
Correção 2: toque duas vezes no stream
Uma maneira simples, mas eficaz de resolver problemas de zoom é tocar duas vezes no stream. Isso o ajudará a gerenciar o nível de zoom. Siga estas etapas para diminuir o zoom:
Passo 1: Abra o aplicativo Discord e faça login em sua conta.
Passo 2: Vá para o canal para transmitir.
Passo 3: Entre no canal e selecione “ Assistir transmissão ”.
Passo 4: Toque duas vezes na tela para diminuir o zoom do stream e entrar no modo de tela dividida.

Correção 3: atualize seu aplicativo Discord
Atualizado seu aplicativo Discord para resolver bugs comuns e melhorar o desempenho geral. As atualizações adicionam novos recursos para uma melhor experiência do usuário.
Passo 1: abra a Play Store e pesquise “ Discord”.
Passo 2: Se houver uma “ Atualização” disponível, instale-a. A atualização mais recente do telefone levará alguns minutos.
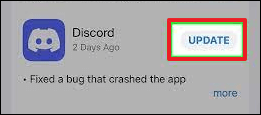
Correção 4: limpe o cache do Discord para problemas de transmissão
Às vezes, os caches armazenados causam problemas. Você pode otimizar a funcionalidade do aplicativo limpando o cache. O cache do Discord armazena dados temporários; limpar esse cache pode fornecer uma resolução. Isso atualizará a funcionalidade do aplicativo sem comprometer as configurações ou dados pessoais. Siga esses passos.
Passo 1: Mantenha pressionado o ícone do Discord para abrir um menu.
Passo 2: Toque no ícone “i” ou selecione “Informações do aplicativo ”.
Passo 3: Vá em “Armazenamento” ou “Armazenamento e Cache ”.
Passo 4: Toque em " Limpar Cache".

Correção 5: reinstale o aplicativo Discord
Se o problema persistir, considere reinstalar o aplicativo Discord.
Passo 1: Abra a Play Store, pesquise “ Discord” e toque em “ Desinstalar”.
Passo 2: Reinstale o Discord tocando em " Instalar".
Se você achar útil este artigo sobre como corrigir problemas de streaming do Discord, compartilhe-o com seus amigos e familiares.
Assista a um tutorial em vídeo do YouTube para saber mais sobre como resolver problemas de streaming do Discord:
- 1:19 – Diminua o zoom no seu celular
- 1:45 – Ajuste as configurações de aparência no aplicativo Discord
- 2:08 – Atualize seu aplicativo Discord
- 2:35 – Deslize para baixo para fazer uma imagem pequena
- 2:50 – Use o site Discord em vez do aplicativo Discord
- 3:10 – Reinicie seu dispositivo
- 3:29 – Entre em contato com a equipe de suporte do Discord
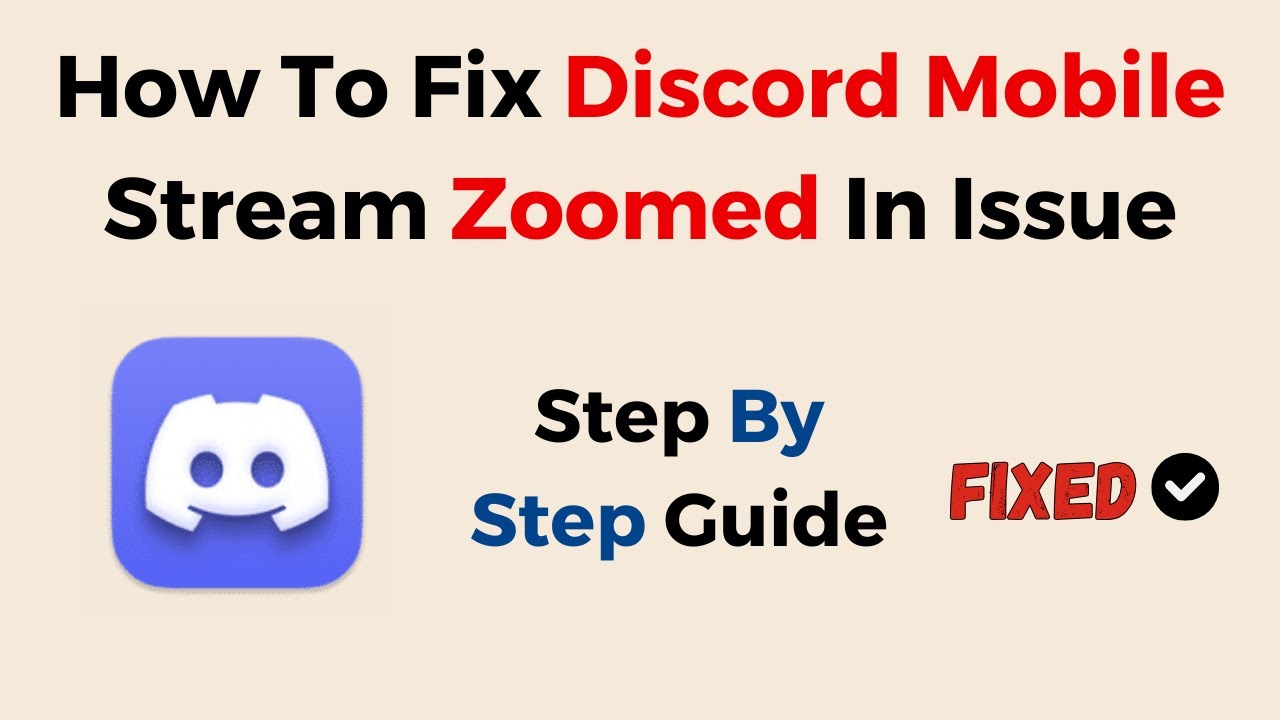
Por que o Discord Stream perde a cor?
A perda de cor do fluxo do Discord pode ser devido a vários fatores. Os motivos podem ser problemas técnicos ou restrições de rede. Aqui estão alguns possíveis motivos pelos quais o stream do Discord pode perder a cor:
🧵Largura de banda baixa: se sua internet for lenta, o stream do Discord pode sofrer perda de dados. Isso resulta em uma redução da qualidade da imagem, incluindo a profundidade da cor.
🎈Congestionamento de rede: Alto tráfego ou congestionamento de rede pode degradar a qualidade do streaming. Faz com que as cores pareçam desbotadas ou desbotadas.
🎄Problemas de hardware gráfico ou driver: Drivers gráficos desatualizados ou incompatíveis em seu dispositivo podem afetar a renderização de cores durante a transmissão. Atualizar seus drivers gráficos pode resolver esse problema.
🎃Configurações do software de streaming: configurações incorretas no Discord ou no software de streaming podem causar problemas de cor. Certifique-se de que suas configurações de streaming, como resolução e profundidade de cor, correspondam aos requisitos do Discord e do seu hardware.
🎐Falhas no aplicativo Discord: Bugs ou falhas no aplicativo Discord ou na versão web podem levar a inconsistências de cores durante a transmissão. Manter seu aplicativo Discord atualizado ou tentar um navegador alternativo pode ajudar a mitigar esses problemas.
🎨Aceleração de hardware: Discord utiliza aceleração de hardware para melhorar o desempenho. No entanto, esse recurso às vezes pode entrar em conflito com determinadas configurações gráficas, causando problemas de cores. Desativar a aceleração de hardware nas configurações do Discord pode ajudar.
Grave vídeo de streaming do Discord para uso offline
Às vezes, você deseja capturar e salvar os vídeos de streaming do Discord para uso offline ou referência futura. Usar um gravador de tela eficiente pode melhorar ainda mais sua experiência. Baixe agora mesmo!
EaseUS RecExperts se destaca na gravação de streaming de vídeos com precisão e saída de alta qualidade. Se você deseja capturar uma sessão de jogo, tutorial ou stream do Discord, este software garante um processo de gravação suave e sem atrasos. Você pode escolher áreas específicas ou a tela inteira para gravação.
Garante saída de alta qualidade, preservando a clareza e os detalhes dos vídeos transmitidos que você grava. EaseUS RecExperts oferece recursos de edição em tempo real para aprimorar a usabilidade geral do conteúdo capturado. Os usuários podem adicionar anotações e textos, destacar seções específicas ou fazer uma captura de tela em um laptop durante o processo de gravação.

Discord Stream ampliado em perguntas frequentes sobre dispositivos móveis
Problemas de zoom do Discord podem afetar a fluidez da transmissão. Esta seção aborda alguns problemas relacionados ao streaming móvel do Discord e fornece um guia detalhado.
1. Como você reduz o zoom no aplicativo Discord?
Para diminuir o zoom do aplicativo Discord, siga estas etapas:
Passo 1: Durante uma transmissão ao vivo, toque duas vezes na tela da transmissão.
Etapa 2: se o toque duplo não funcionar, minimize o fluxo.
Etapa 3: você também pode atualizar seu aplicativo e limpar os caches do aplicativo.
2. Como altero minhas configurações de transmissão no Discord mobile?
Siga estas etapas para alterar as configurações de transmissão no Discord mobile:
Passo 1: Abra as configurações do Discord.
Etapa 2: ajuste as configurações de transmissão, como qualidade de vídeo, preferências de câmera e microfone.
Etapa 3: aqui você pode configurar preferências para atender aos seus requisitos de streaming.
3. Como faço para corrigir a qualidade do stream do Discord no meu telefone?
Aqui estão as etapas para corrigir a qualidade do Discord no telefone:
- 1. Verifique a estabilidade da sua conexão com a Internet.
- 2. Atualize a versão do aplicativo Discord.
- 3. Se você estiver enfrentando atraso ou buffer, ajuste as configurações de transmissão para qualidade inferior.
- 4. Limpe o cache do aplicativo para atualizar a funcionalidade de streaming.
4. Como faço streaming em 1080p no Discord mobile?
Discord mobile suporta qualidade de streaming máxima de 720p. Se você deseja transmitir com qualidade superior, siga estas etapas:
- 1. Use a versão desktop ou acesse o Discord através de um navegador da web.
- 2. Ajuste as configurações de transmissão para transmitir em 1080p.
- 3. Certifique-se de que sua conexão com a Internet possa suportar resoluções mais altas.
Conclusão
Superar o desafio de problemas de aplicativos móveis ampliados no fluxo do Discord é crucial para uma experiência de visualização ideal. Este artigo forneceu correções detalhadas para resolver esse problema. As etapas detalhadas ajudarão você a corrigir o problema móvel do Discord de maneira eficaz. EaseUS RecExperts é uma gravação de tela confiável para capturar e salvar seus momentos favoritos do Discord.
Baixe EaseUS RecExperts agora e aproveite seus recursos ilimitados de gravação de tela.
EaseUS RecExperts

um clique para gravar tudo na tela!
sem limite de tempo sem marca d’água
Iniciar a Gravação