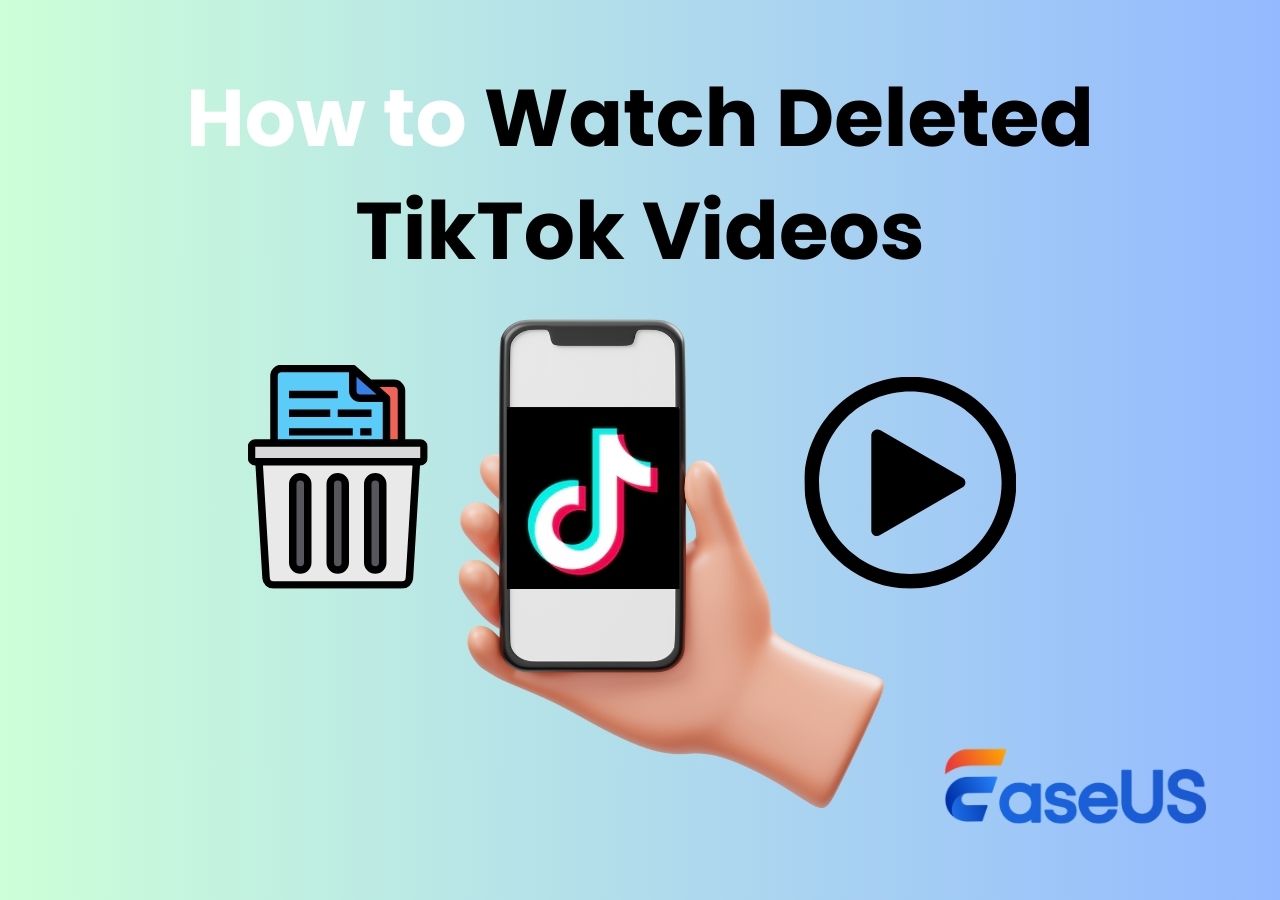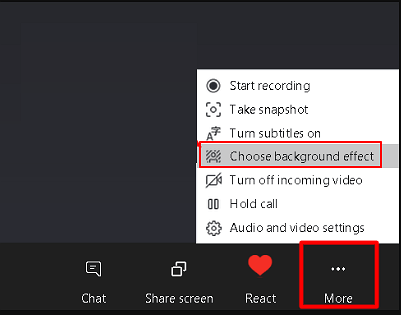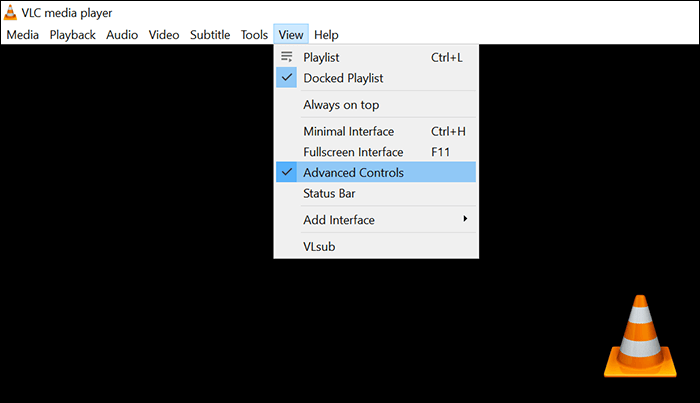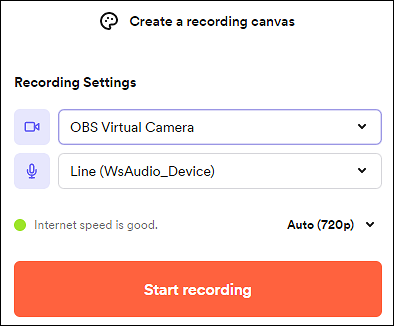-
![]()
Jacinta
"Obrigada por ler meus artigos. Espero que meus artigos possam ajudá-lo a resolver seus problemas de forma fácil e eficaz."…Leia mais -
![]()
Rita
"Espero que minha experiência com tecnologia possa ajudá-lo a resolver a maioria dos problemas do seu Windows, Mac e smartphone."…Leia mais -
![]()
Leonardo
"Obrigado por ler meus artigos, queridos leitores. Sempre me dá uma grande sensação de realização quando meus escritos realmente ajudam. Espero que gostem de sua estadia no EaseUS e tenham um bom dia."…Leia mais
Índice da Página
0 Visualizações
Plataformas de videoconferência como Zoom, Webex e Microsoft Teams tornaram-se populares nos últimos anos. Enquanto isso, eles oferecem muitos efeitos especiais para produzir mais comodidade durante a reunião, como efeito de desfoque de zoom e fundo virtual na reunião Webex.
Você quer saber como ocultar o cenário estranho durante a reunião Webex? O efeito de desfoque no Cisco Webex pode ocultar o ambiente enquanto mantém o foco. Além disso, o Webex oferece opções mais desejadas para alterar planos de fundo, inclusive usando uma imagem pessoal. Tudo que você precisa é encontrar e ativar o efeito virtual nas reuniões.
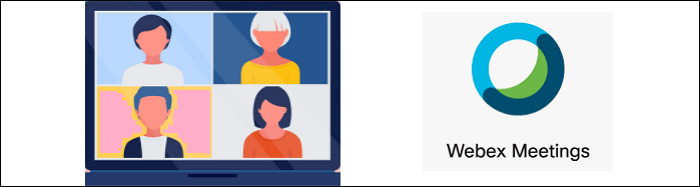
Para saber como fazer o Webex desfocar o fundo no Windows, Mac, dispositivos iOS e Android, continue lendo. Ao mesmo tempo, há uma dica de como gravar reunião Webex no final deste post.
| Soluções viáveis | Solução de problemas passo a passo |
|---|---|
| 1. Como deixar o fundo desfocado do Webex no Windows 10 | Depois de abrir o Cisco Webex Meeting, clique em "Iniciar reunião"... Etapas completas |
| 2. Como fazer o fundo desfocado do Webex no Mac | Na janela "Minha visualização", encontre o item "Alterar plano de fundo"... Etapas completas |
| 3. Como fazer o fundo desfocado do Webex no telefone | Para desfocar o ambiente em uma conferência online, clique em "Vídeo" > "Fundo Virtual"... Passos completos |
| 4. Como gravar reuniões Webex no Windows/Mac | 2 maneiras de alterar o plano de fundo do Cisco Webex... Etapas completas |
Como deixar o fundo desfocado do Webex no Windows 10
Se você não gosta que os membros do seu grupo se distraiam com os planos de fundo, aplique o efeito de fundo virtual. Assim como a versão para Mac, você pode alterá-la na janela de visualização ou durante a discussão sobre a versão para Windows. Uma coisa que você precisa saber é que a alteração do plano de fundo virtual não é fornecida no Webex Training.
Dicas: Verifique a versão do Webex escolhendo " Sobre o Cisco Webex Meetings ". A versão deve estar em 40.7.4.15 ou superior. Caso contrário, atualize este software de reunião para a versão mais recente.
Tornando o fundo desfocado no Webex no Windows 10:
Passo 1. Após abrir o Cisco Webex Meeting, clique em "Iniciar reunião" na interface principal.
Passo 2. Em seguida, participe do zoom da reunião pessoal. Pressione “Iniciar Reunião” > “Iniciar vídeo”. Navegue até as opções principais e clique no botão de três pontos. Esse é o botão de opções de vídeo.
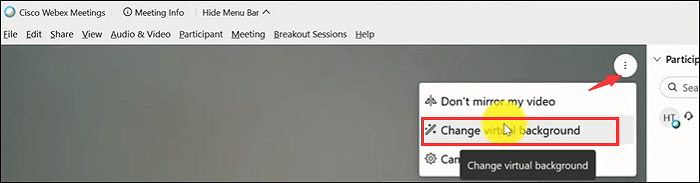
Passo 3. Das três opções, você clica na seleção chamada "Alterar fundo virtual". Agora você vê a janela Configurações e escolhe Câmera. Ao mesmo tempo, a escolha do equipamento da câmera é sua.
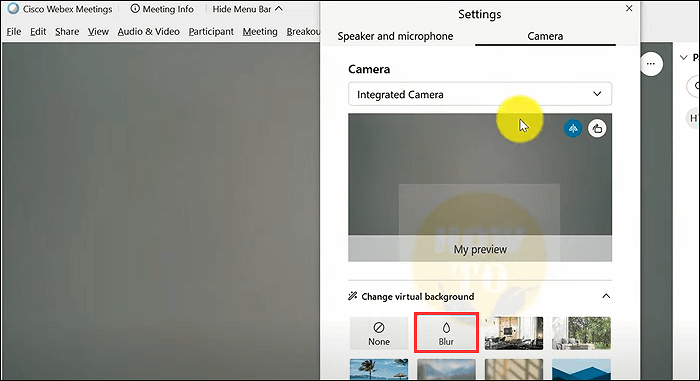
Etapa 4. Para tornar o fundo desfocado no Webex, clique na seleção Desfocar na primeira linha. Em seguida, clique em "Aplicar". Agora, volte ao zoom da reunião e veja o fundo desfocado no Cisco Webex.
Como fazer o fundo desfocado do Webex no Mac
Existem alguns planos de fundo virtuais nas configurações do Webex, como o efeito Zoom Blur, escritório executivo, belos bosques, cena de praia, um lago, etc. Você tem dois métodos para alterar o plano de fundo no Mac, inclusive antes ou depois de uma reunião . Veja os guias abaixo sobre como aplicar o efeito desfocado no Webex no Mac.
Método 1. Antes de participar de uma reunião Webex
Na janela "Minha visualização", encontre o botão "Alterar plano de fundo" no canto superior direito. Em seguida, entre várias opções predefinidas, clique no efeito Desfoque. Você pode ver que seu rosto está focado e o ambiente está oculto.
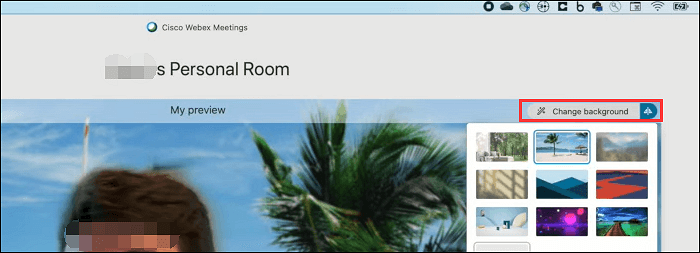
Método 2. Depois de iniciar uma reunião Cisco Webex
Passo 1. Participe de uma reunião e clique nos três pontos no canto superior direito. Há um ícone de configuração de plano de fundo e você clica nele. Em seguida, mude o plano de fundo. Seja escolhendo entre as opções ou personalizando com sua imagem.
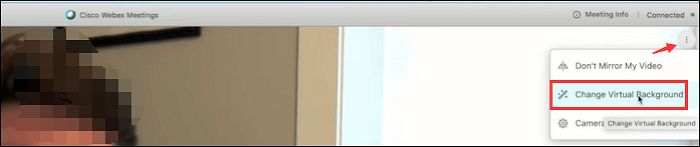
Passo 2. Ao escolher, clique em “Aplicar”. Volte para o zoom da reunião e veja o efeito de fundo. Durante a discussão, você também pode definir o plano de fundo no botão de seta para baixo ao lado de “Parar vídeo”.
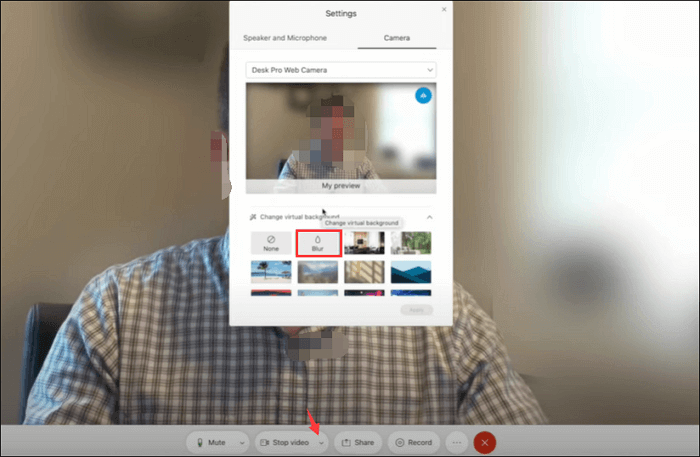
Como fazer o fundo desfocado do Webex no telefone
Esta parte é adequada para usuários móveis. Continue lendo para encontrar dicas úteis.
iPad/iPhone
Cisco Webex é um aplicativo benéfico para videoconferência, sessões de treinamento e webinars. Se quiser manter sua privacidade durante uma reunião online, aplique o efeito de fundo desfocado no iPad ou iPhone. Aqui, certifique-se de usar o iPhone 7 ou posterior. E o seu iPad mini está acima da 5ª geração e o iPad Air está acima da 3ª geração.
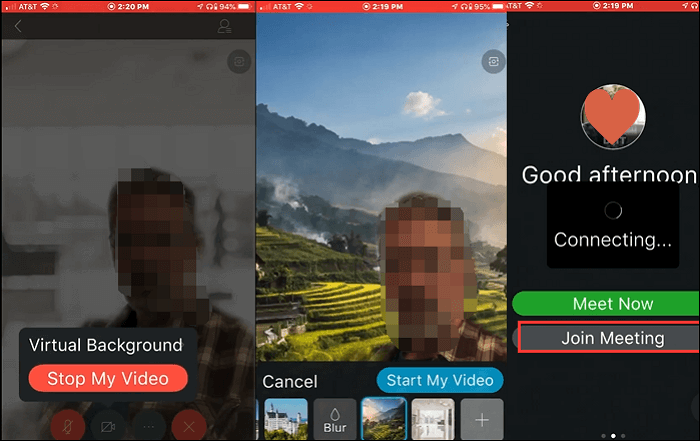
Como alterar o plano de fundo na reunião Cisco Webex no iPad ou iPhone:
Passo 1. Para desfocar o ambiente em uma conferência online, clique em “Vídeo” > “Fundo Virtual”.
Passo 2. Escolha Desfoque se quiser ocultar o que está ao seu redor.
Passo 3. Após finalizar as configurações e desejar convidar outros membros do grupo, clique em “Aplicar”.
Android
O fundo virtual, como o efeito de desfoque, também é fornecido no Android. Além disso, é opcional usar sua própria imagem como plano de fundo virtual para substituir o ambiente. Certifique-se de que o sistema operacional do seu dispositivo seja Android 9.0 ou posterior. Existem duas maneiras de alterar o plano de fundo nas reuniões Webex. Abaixo está um guia.
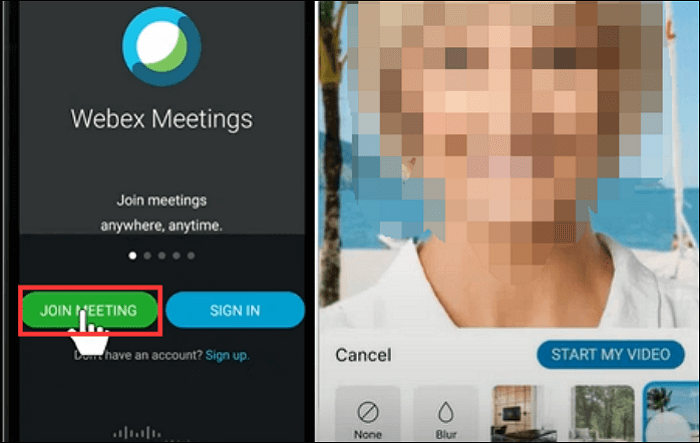
Como usar o plano de fundo virtual no Cisco Webex no Android:
Etapa 1. Duas maneiras de alterar o plano de fundo do Cisco Webex. Durante uma reunião ou na visualização de ingresso na reunião. Se você estiver na janela de visualização, escolha "Fundo virtual".
Passo 2. Durante a discussão, clique em “Vídeo” > “Fundo Virtual”. Aqui você pode escolher o efeito Blur. Ou até mesmo personalize o efeito como desejar.
Passo 3. Finalmente, escolha "Iniciar meu vídeo". A Cisco pode até manter essa configuração para a próxima discussão.
Dicas bônus: como gravar reuniões Webex no Windows/Mac
Uma reunião online contém muitos pontos-chave úteis. E se você encontrar algumas informações essenciais? Tente gravá-lo com um gravador de reunião. Você precisa de um software de gravação de tela que permita gravar a conferência, o áudio e a webcam ao mesmo tempo. Dentre várias opções, a melhor recomendação é EaseUS RecExperts .
Não importa se você está usando Windows ou Mac, esta ferramenta pode ser sua escolha para capturar videochamadas online como Webex Meetings. Agora a escolha é sua para começar a gravar reuniões Webex. Baixe agora!
Principais recursos deste gravador de reuniões Webex:
- Grave a tela, o áudio, o jogo e a webcam
- Grave streaming de vídeo sem limite de tempo
- Capture a reunião com áudio e câmera facial
- Gravação de tela de vídeo da Amazon
- Capture Webex, equipes, zoom, etc.
Como gravar uma reunião com zoom sem permissão ?
Capturar reuniões com Zoom é fácil quando você escolhe um gravador eficiente. Ele pode gravar a tela da reunião, o som do sistema, a webcam, etc.

Perguntas frequentes sobre desfoque de fundo Webex
Não pule esta parte para saber informações válidas sobre como alterar seu histórico nas reuniões Cisco Webex.
1. Como altero o plano de fundo no Webex?
Ao usar um Mac, você pode alterar o plano de fundo após ingressar em uma reunião ou iniciar uma discussão. A operação é a mesma para usuários de telefone. Você pode alterar o plano de fundo virtual durante as reuniões.
Você pode alterar o plano de fundo escolhendo as opções predefinidas ou personalizando-o com sua imagem.
2. Por que não consigo alterar meu histórico no Webex?
Em primeiro lugar, esta função está disponível para reuniões Webex, mas não é compatível com Webex Training.
Clique na opção Sobre Cisco Webex Meetings no lado direito da interface para visualizar a versão. Se você estiver usando a versão antiga do Cisco, não poderá alterar seu plano de fundo no Webex. No entanto, é fácil resolver o problema. Atualize este software de reunião nas opções. Este recurso é útil para usuários de desktop e telefone.
Se não estiver funcionando bem, acesse a Central de Ajuda Webex: https://help.webex.com/
EaseUS RecExperts

um clique para gravar tudo na tela!
sem limite de tempo
sem marca d’água