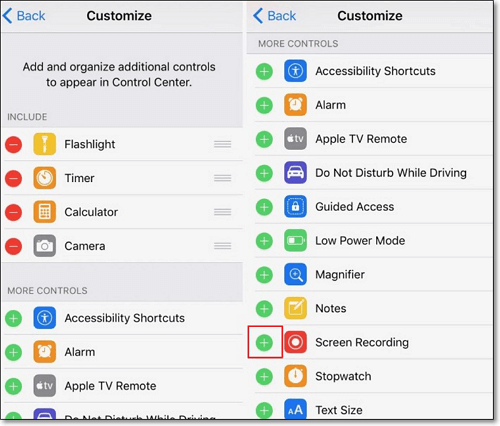-
![]()
Jacinta
"Obrigada por ler meus artigos. Espero que meus artigos possam ajudá-lo a resolver seus problemas de forma fácil e eficaz."…Leia mais -
![]()
Rita
"Espero que minha experiência com tecnologia possa ajudá-lo a resolver a maioria dos problemas do seu Windows, Mac e smartphone."…Leia mais -
![]()
Leonardo
"Obrigado por ler meus artigos, queridos leitores. Sempre me dá uma grande sensação de realização quando meus escritos realmente ajudam. Espero que gostem de sua estadia no EaseUS e tenham um bom dia."…Leia mais
Índice da Página
0 Visualizações
As videochamadas remotas estão se tornando cada vez mais populares, e as pessoas que sempre usam a webcam para mostrar o rosto gostariam de aplicar tecnologias fantásticas como fundo virtual ou efeito de desfoque de zoom . Um plano de fundo virtual em reuniões por webcam pode ajudar a ocultar qualquer objeto que você não deseja mostrar a outras pessoas. É especialmente útil em uma entrevista remota e você não quer perder a primeira impressão diante do público.
Para aplicar planos de fundo virtuais do GoToMeeting, você precisa da ajuda de software de terceiros. Acompanhe esta postagem!

Você tem duas opções para substituir o plano de fundo no GoToMeeting, usando ChromaCam ou ManyCam.
- Parte 1. Alterar o plano de fundo virtual do GoToMeeting com ChromaCam
- Parte 2. Alterar os planos de fundo virtuais do GoToMeeting via ManyCam
- Dicas bônus: como gravar vídeo de webcam com áudio
Alterar o plano de fundo virtual do GoToMeeting com ChromaCam
Se você deseja aplicar um efeito virtual ou usar o fundo desfocado em uma reunião, são necessários serviços de terceiros como o ChromaCam. Alguns usuários podem ver o ChromaCam instalado neste software de videochamada. Se você não consegue encontrar uma maneira de usar o "Plano de fundo personalizado", é necessário baixar este aplicativo em seu site oficial.
Para saber como substituir o fundo virtual do GoToMeeting sem tela verde:
- Vá para o site: https://www.chromacam.me/
- Em "Sem remoção de fundo de tela verde", basta clicar em "Experimentar gratuitamente". Instale-o no seu computador.
- Navegue até GoToMeeting e deixe o ChromaCam ser seu dispositivo de webcam. Abra o software de videoconferência e clique no ícone "Configurações" e escolha a webcam no ChromaCam.
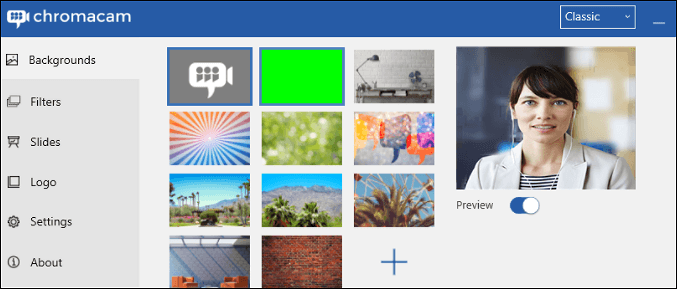
Você pode desfocar o fundo e ver a visualização no lado esquerdo. A partir desta etapa, é opcional escolher o nível de desfoque, adicionar uma imagem personalizada para ser o fundo ou escolher as predefinições deste software.
Para gravar a videochamada sem permissão, conheça os detalhes no conteúdo abaixo >> Mais informações
Alterar planos de fundo virtuais do GoToMeeting via ManyCam
Assim como o ChromaCam, o ManyCam também pode ser usado como câmera virtual em reuniões por videochamada. No entanto, é menos provável que esse método seja aceito pelos usuários do GoToMeeting, pois o efeito desfocado pode ser eficaz com uma tela verde .
Além de desfocar o fundo, o Chroma Key deste aplicativo permite substituir o fundo da videochamada. Você pode alterar o plano de fundo com uma imagem nova e desejada de seus arquivos locais. Mas não funcionará sem uma tela verde atrás do objeto.
Como alterar o plano de fundo do GoToMeeting com tela verde, usando ManyCam:
Passo 1. Baixe e abra o ManyCam. No lado esquerdo, conecte sua videochamada à sua câmera. Em seguida, clique em “Chroma Key” e aplique a função de fundo virtual.
Passo 2. Na janela de fundo virtual, habilite este recurso. Em seguida, clique em "Desfocar" para tornar o fundo desfocado. É opcional ajustar o nível de desfoque. Ou você pode escolher uma imagem personalizada para ser seu plano de fundo virtual.
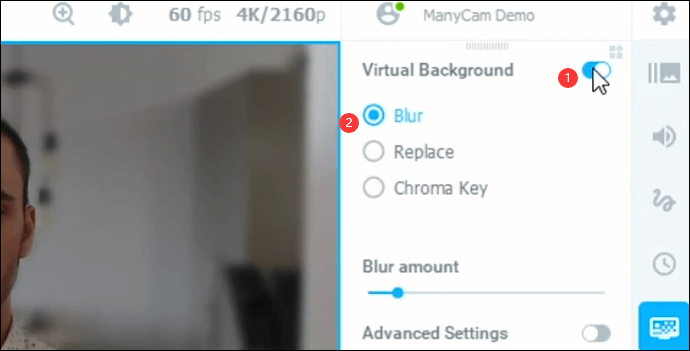
Passo 3. Para conectar o GoToMeeting ao ManyCam, você precisa abrir este aplicativo de videochamada e clicar em "Configurações".
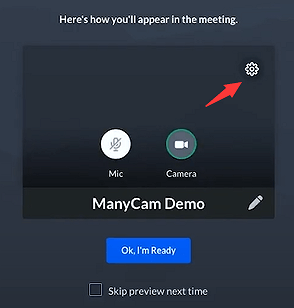
Nas configurações da câmera, escolha “ManyCam Virtual Webcam” entre várias opções.
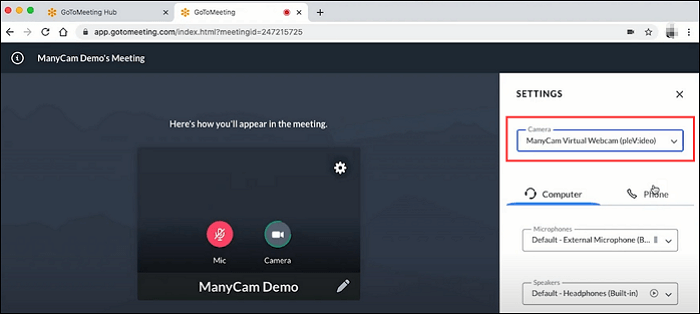
Passo 4. Depois de modificado, clique em "OK, estou pronto". Participe de uma reunião remota e use o efeito virtual em segundo plano.
Dicas bônus: como gravar vídeo de webcam com áudio
Quando você deseja postar um vídeo de instruções ou de jogos, é muito comum mostrar seu rosto nessa postagem. É necessário um gravador de tela dedicado que permita capturar a tela e a webcam ao mesmo tempo . EaseUS RecExperts é um representante do gravador funcional que fornece funções de gravação em tela inteira.
Você pode até saber como gravar uma reunião Zoom sem permissão com este software de gravação. Além disso, você pode escolher o formato de saída para arquivos de mídia como MP3, MP4, AVI, MOV, GIF, etc.
Baixe gratuitamente este gravador de webcam! Na versão de teste, você não precisa registrar uma conta.
Principais recursos deste gravador de videochamada no Windows/Mac:
- Capture tela, webcam, áudio e jogabilidade
- Grave webcam em tela verde (com áudio interno/externo)
- Lidar com o recurso de webcam externo
- Grave em tela inteira no Windows 10
Como gravar vídeo com fundo virtual ?
Para ocultar objetos estranhos na reunião, é necessário software de terceiros para desfocar essas coisas. Você aprende como capturar vídeo com fundo virtual!

Perguntas frequentes sobre o plano de fundo virtual do GoToMeeting
Aqui estão as perguntas coletadas do público e você pode pesquisar algumas dicas úteis.
1. O GoToMeeting possui planos de fundo virtuais?
Você pode adicionar uma câmera virtual de software de terceiros para aplicar os efeitos da câmera virtual. Por exemplo, ChromaCam pode ajudar a substituir o plano de fundo no GoToMeeting sem usar a tela verde. Você pode ver o fundo desfocado ou a cena virtual para ocultar seu fundo real.
2. Como adicionar um plano de fundo virtual no GoToMeeting?
Em primeiro lugar, baixe o aplicativo que tem a função de se conectar a softwares de videoconferência como GoToMeeting, sendo como uma câmera virtual externa. Em seguida, habilite o efeito de câmera virtual na reunião.
3. Como adiciono um fundo virtual à webcam?
Você precisa alterar as configurações na entrada da câmera, habilitando a câmera virtual durante a reunião. Portanto, é necessário baixar um software de terceiros que permita o efeito virtual na webcam antes de iniciar a reunião.
EaseUS RecExperts

um clique para gravar tudo na tela!
sem limite de tempo sem marca d’água
Iniciar a Gravação