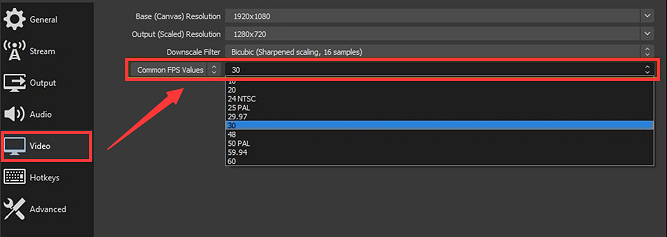-
![]()
Jacinta
"Obrigada por ler meus artigos. Espero que meus artigos possam ajudá-lo a resolver seus problemas de forma fácil e eficaz."…Leia mais -
![]()
Rita
"Espero que minha experiência com tecnologia possa ajudá-lo a resolver a maioria dos problemas do seu Windows, Mac e smartphone."…Leia mais -
![]()
Leonardo
"Obrigado por ler meus artigos, queridos leitores. Sempre me dá uma grande sensação de realização quando meus escritos realmente ajudam. Espero que gostem de sua estadia no EaseUS e tenham um bom dia."…Leia mais
Índice da Página
0 Visualizações
Gravar uma tela em um iPhone pode ser extremamente útil. Talvez você esteja jogando no seu iPhone e gostaria de compartilhar seu incrível desempenho com outras pessoas. Talvez seu dispositivo esteja fazendo algo incomum e você queira capturar um vídeo desse comportamento estranho para demonstrar a um especialista em tecnologia. Não importa qual seja o seu cenário, você está no lugar certo. Neste post, explicaremos como gravar a tela em iPhones para que você possa salvá-la ou compartilhá-la.
CONTEÚDO DA PÁGINA:
Gravação de tela do iPhone com gravador integrado
Se o seu iPhone estiver executando o iOS 11 e posterior, a gravação da tela no dispositivo não requer nenhuma ferramenta adicional. Com a ajuda de um gravador de tela integrado para iOS 11 ou superior, você pode gravar facilmente uma tela com áudio no seu iPhone.
Veja como ativar a gravação de tela no iPhone:
Passo 1. No seu iPhone, vá para Configurações > Centro de Controle > Mais Controles/Personalizar Controles .
Passo 2. Depois disso, clique no botão + ao lado de Gravação de tela . Então, você pode ver o gravador de tela no Centro de Controle .
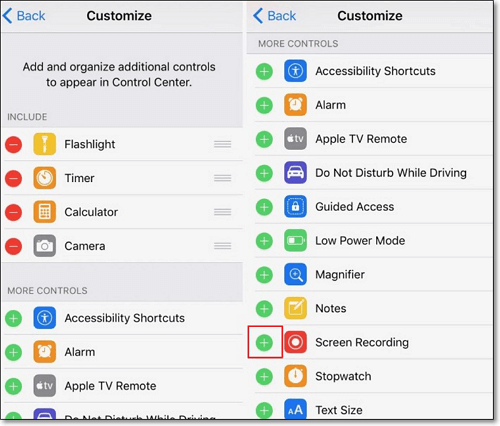
Como gravar a tela do iPhone com som:
Passo 1. Abra o Centro de Controle . Para fazer isso, deslize de baixo para cima na tela. No iPhone X ou superior, deslize para baixo no canto superior direito da tela.
Passo 2. Toque no ícone Gravação de tela (um círculo com um ponto dentro dele) > Toque em Microfone > Iniciar gravação para iniciar a gravação.
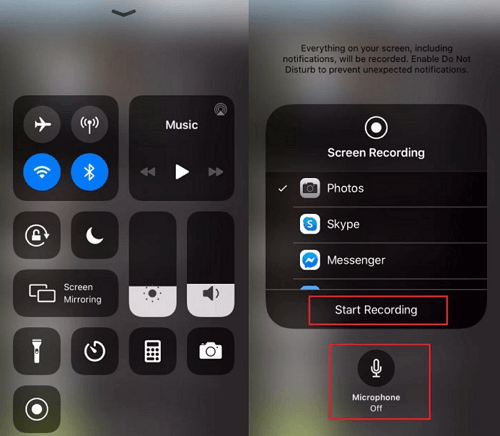
Passo 3. Após uma contagem regressiva de 3 segundos, tudo na tela será capturado. Quando terminar, clique na bolha ou barra vermelha na parte superior da tela para interromper a gravação. Ou você pode abrir o Centro de Controle e tocar no botão de gravação novamente. Seu vídeo de gravação de tela será armazenado em Fotos .
- Nota:
- Embora este método não exija a instalação da ferramenta adicional, ele funciona apenas para iPhones com iOS 11 ou superior.
Gravar tela no iPhone por meio de ferramentas de terceiros
Existem muitos aplicativos excelentes disponíveis para gravar uma tela ou vídeo em um iPhone. Assim, você pode aproveitá-los para tornar sua tarefa de gravação de tela/vídeo descomplicada. Sabemos que determinar qual aplicativo selecionar para gravar tela ou vídeo no iPhone é uma tarefa desafiadora. É por isso que fizemos o trabalho pesado para você. Abaixo, analisamos os 4 principais aplicativos de gravação de tela para iPhone. Então dê uma olhada e veja qual você acha mais adequado para você.
1. Grave a tela no iPhone com Record it!
Grave isto! é um gravador de tela de jogo que os usuários do iOS podem solicitar para gravar tutoriais, demonstrações em vídeo e vídeos de treinamento. A melhor parte do aplicativo é que ele é capaz de adicionar reações de vídeo com comentários de áudio durante a gravação. O aplicativo ainda vem com um editor de vídeo integrado para aprimorar suas gravações. Ele ainda manterá todas as suas gravações organizadas em um só lugar para que você possa acessá-las facilmente sempre que quiser.
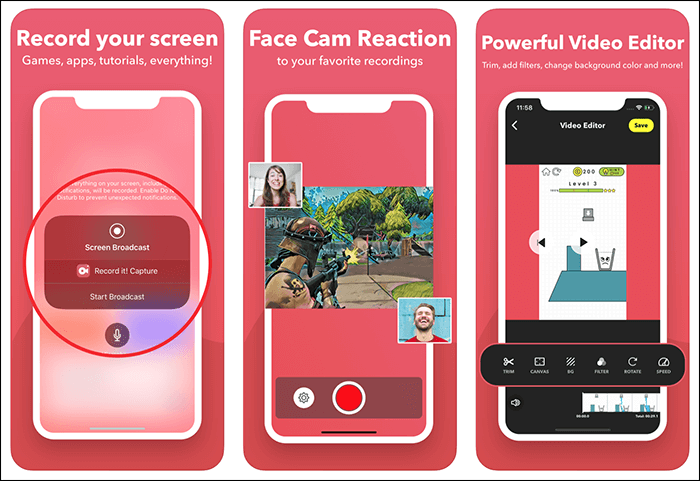
Passos para gravar tela no iPhone com Record it! :
Passo 1. Abra Grave! no seu iPhone e toque no grande botão vermelho no centro da interface principal.
Etapa 2. Selecione Gravar! Capture da janela pop-up. Você também pode tocar para ativar ou desativar a gravação do microfone nesta página.
Passo 3. Toque em Iniciar transmissão para iniciar a gravação. Quando quiser terminar, toque em Parar transmissão .
2. Grave a tela do iPhone usando o gravador DU
DU Recorder é outro aplicativo recomendado para gravar telas em iPhones. É um dos gravadores de tela e criadores de stream mais poderosos. É capaz de transmitir sua tela ao vivo no Facebook, YouTube e Twitch. Com a ajuda do aplicativo, você pode capturar tudo o que acontece na tela do seu iPhone, como shows ao vivo, esportes, jogos e muito mais. A peculiaridade do aplicativo é que ele vem com ferramentas ativas, como configurações de pausa ao vivo, marcas d'água personalizadas e muito mais.
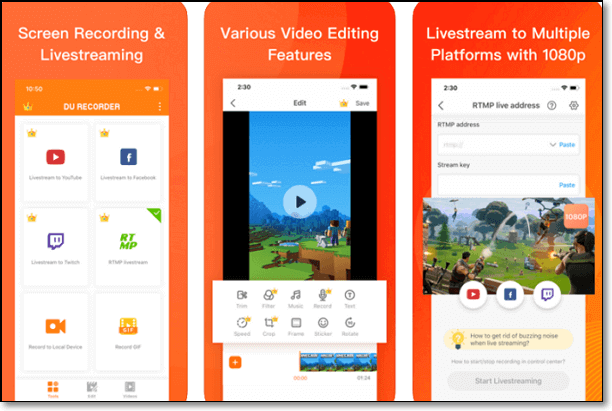
Passos para gravar tela no iPhone com DU Recorder:
Passo 1. Adicione a opção de gravação ao Centro de Controle e vá para Configurações > Centro de Controle > Personalizar Controles no seu iPhone. Em seguida, toque no sinal + ao lado de Gravador de tela .
Passo 2. Limpe de baixo para cima a tela do seu iPhone e selecione Gravador DU na lista para gravação de tela.
Etapa 3. Toque no sinal de gravação de tela na parte superior para iniciar a gravação da tela do iPhone.
3. Grave a tela no iPhone via TechSmith Capture
TechSmith Capture é um dos poderosos aplicativos de gravação de tela que faz parte da coleção de aplicativos de vídeo do Camtasia. Com sua ajuda, você pode gravar a demonstração do seu aplicativo e vídeos de treinamento no seu iPhone com facilidade e rapidez. Você pode até enviar ou compartilhar a gravação com amigos ou para um computador de maneira integrada.
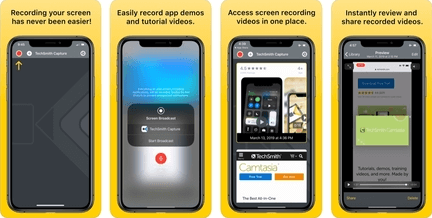
Etapas para gravar a tela no iPhone com TechSmith Capture :
Passo 1. Vá para Ajustes > Centro de Controle > Personalizar Controles no seu iPhone e toque em Gravação de Tela .
Passo 2. Deslize de baixo para cima na tela para abrir o Centro de Controle. Em seguida, toque na opção de gravação e escolha TechSmith Capture .
Passo 3. Toque em Iniciar transmissão para começar a gravar sua tela.
Dicas bônus: grave a tela do iPhone no Mac
Se você está procurando uma solução útil para gravar a tela do seu Mac, não procure mais em EaseUS RecExperts for Mac . A ferramenta pode gravar qualquer atividade na tela do seu Mac sem limite de tempo.
A melhor parte é que este gravador de tela fácil de usar compacta o vídeo antes de salvá-lo. Dessa forma, as gravações não ocuparão muito espaço de armazenamento no seu dispositivo. Ele pode capturar tela, jogabilidade, webcam e gravar áudio em um PC ou Mac. Clique no botão abaixo para obter o EaseUS RecExperts para Mac agora.
Características principais:
- Grave a tela do iPhone no Mac sem limite de tempo
- Capture ou grave vídeos do YouTube , faça zoom em reuniões, tutoriais em vídeo, transmissões ao vivo e muito mais
- Faça uma captura de tela da tela do Mac
- Agende tarefas de gravação para gravar automaticamente
- Compacte o vídeo gravado antes de salvá-lo
Como editar a gravação da tela do iPhone
É normal que a gravação inclua partes desnecessárias. Neste caso, você pode editar os vídeos gravados no seu iPhone. Basta encontrar as gravações no aplicativo Fotos e usar as ferramentas e elementos de edição integrados. Siga as etapas abaixo para começar a editar.
Passo 1. Abra o álbum Rolo da Câmera no app Fotos e toque no vídeo que deseja editar.
Passo 2. Toque em Editar no canto superior direito da tela. Você pode cortar o vídeo ao ver uma linha do tempo visual. Basta arrastar as setas ao lado do botão Play para cortá-lo.
Passo 3. Pressione o botão Play para assistir à nova versão. Em seguida, toque em Concluído > Salvar como novo clipe para salvar a versão final do vídeo.
O resultado final
Este guia mostra como ativar a gravação de tela e como gravar a tela do seu iPhone. Esperamos que você tenha encontrado o que deseja. Porém, seja qual for a ferramenta que você usar no seu iPhone, interna ou de terceiros, a gravação ocupará o espaço de armazenamento do seu telefone.
Portanto, se você ficar sem espaço de armazenamento, é melhor gravar a tela do iPhone em um Mac através do EaseUS RecExperts. Baixe-o no seu Mac no botão abaixo agora!
EaseUS RecExperts

um clique para gravar tudo na tela!
sem limite de tempo sem marca d’água
Iniciar a Gravação