-
![]()
Jacinta
"Obrigada por ler meus artigos. Espero que meus artigos possam ajudá-lo a resolver seus problemas de forma fácil e eficaz."…Leia mais -
![]()
Rita
"Espero que minha experiência com tecnologia possa ajudá-lo a resolver a maioria dos problemas do seu Windows, Mac e smartphone."…Leia mais -
![]()
Leonardo
"Obrigado por ler meus artigos, queridos leitores. Sempre me dá uma grande sensação de realização quando meus escritos realmente ajudam. Espero que gostem de sua estadia no EaseUS e tenham um bom dia."…Leia mais
Índice da Página
0 Visualizações
CONTEÚDO DA PÁGINA:
Indivíduos de todos os lugares estão aproveitando o novo recurso de gravação de tela do iPhone. Ele permite que eles compartilhem vídeos instrutivos úteis, gravações de jogos baseados na web e vários tipos de mídia com seus apoiadores, entes queridos, colaboradores e companheiros.
No iOS 15 ou versões posteriores, você pode ter problemas com a gravação da tela do iPhone não funcionando corretamente ou sem som na gravação da tela do iPhone . Pode ser devido à impossibilidade de gravar vídeos, falha ao salvar a gravação, falta de som ao reproduzir os vídeos, travamento do aplicativo, dificuldade em interromper a gravação, etc.
Para solucionar esses problemas, são necessárias etapas específicas para corrigir o problema. Eles variam desde a modificação de configurações até o uso de aplicativos de terceiros. Aqui estão alguns resultados prospectivos para resolver o problema de não funcionamento do gravador de tela do iOS .
Como corrigir problema de gravação de tela do iPhone que não funciona
Se você deseja capturar e compartilhar imagens com outras pessoas, gravar sua tela em um iPhone ou iPad é uma opção valiosa. Usando esta técnica, você pode demonstrar um problema que está enfrentando, demonstrar os recursos de um aplicativo ou mostrar suas habilidades de jogo.
No entanto, se a gravação de tela parar de funcionar repentinamente, existem algumas soluções fáceis que você pode tentar para voltar a funcionar rapidamente.
Correção 1. Gire a gravação de tela pelo Centro de Controle
Para ativar a gravação de tela, vá para Configurações e selecione centro de controle. Role para baixo até Gravação de tela e toque no sinal de mais (+) próximo a ela.

Correção 2. Reinicie e reinicie seu iPhone.
Se você tiver problemas técnicos que impedem que a gravação da tela do iPhone não funcione no seu iPhone ou iPad, tente forçar a reinicialização do dispositivo.
- 🙇♀️Para iPhone 8plus e 8 e modelos mais recentes, pressione a tecla de aumentar volume, seguida pelo botão de diminuir volume. Em seguida, mantenha pressionado o botão lateral até que o logotipo da Apple apareça.
- 🛠️Nos dispositivos iPhone 7plus e 7, pressione e segure os botões lateral e de diminuir volume simultaneamente até que o logotipo da Apple apareça.
- 🔮Para iPhone 6 e 6S e modelos anteriores, pressione e segure os botões Home e Side juntos até que o logotipo da Apple apareça.
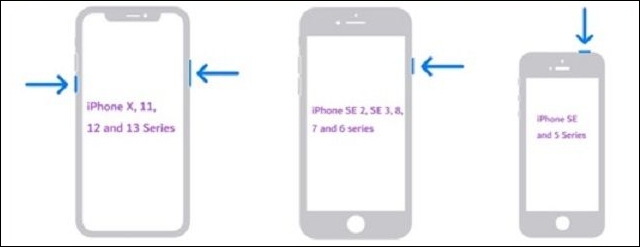
Divulgue este post nas redes sociais para ajudar mais pessoas que sofrem do mesmo problema!
Correção 3. Atualize o IOS para a versão mais recente
Para verificar se alguma atualização de software está disponível, vá para Configurações > Geral > Atualização de software e siga as instruções na tela para fazer download e qualquer instalação detectada.

Correção 4. Verifique o armazenamento disponível na memória do iPhone
Para verificar se você está com pouco espaço de armazenamento no iPhone ou iPad, vá em Ajustes> Geral e toque em Armazenamento do iPhone/iPad. O indicador na parte superior da tela informará quanto espaço resta. Se você estiver com pouca memória, tente estas soluções para liberar espaço no seu dispositivo.

Correção 5. Verifique as configurações de proteção
Às vezes, a opção de Gravação de Tela no Centro de Controle é desativada se o Controle dos Pais estiver ativado. Vários usuários relataram isso e isso pode ser resolvido rapidamente. Para ajustar, abra as configurações do seu dispositivo e vá em Tempo de tela e selecione a opção de restrições de conteúdo e privacidade.
Para ativar a gravação de tela, você deve inserir sua senha de tempo de tela. Clique em Restrições de conteúdo e localize a configuração Gravação de tela. Alterne a chave para "Permitir" e o ícone Gravação de tela será ativado no Centro de controle. Toque nele para começar a gravar.

Correção 6. Redefinir as configurações gerais
Se você tentou as soluções mencionadas anteriormente e a gravação de tela do seu iPad ou iPhone não funciona no iOS 15, tente redefinir todas as configurações. Este processo não afetará seu conteúdo ou arquivos.
Ainda assim, ele redefinirá a organização da tela inicial, as configurações de localização, os detalhes da rede, as opções de privacidade, o dicionário do teclado e os cartões Apple Pay para os padrões originais. Para fazer isso, navegue até Configurações > Geral > Redefinir > Redefinir todas as configurações .

Correção 7. Ajuste o modo de baixo consumo
Quando a bateria do seu dispositivo fica fraca, alguns recursos podem não estar disponíveis ou desativados. Refere-se como "Modo de baixo consumo". Se isso aconteceu e atrapalha recursos como gravação de tela, vá em Configurações do seu dispositivo, selecione a opção Bateria e desative o Modo de baixo consumo. Isso permitirá que esses recursos fiquem disponíveis novamente.
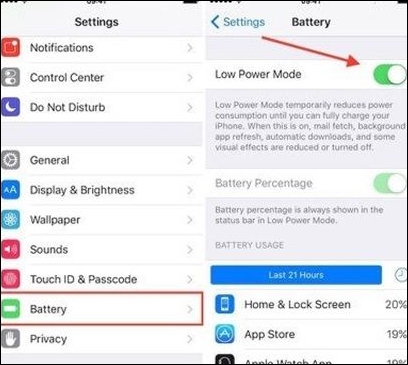
Correção 8. Adicionar gravação de tela ao centro de controle
Se você encontrar a opção Gravação de tela no centro de controle, veja como adicioná-la. Primeiro, abra o aplicativo Configurações e vá para um centro de controle. Role até a opção de gravação de tela e toque no símbolo ''+''. Agora você deve conseguir ver o ícone adicionado aos controles incluídos.
Feche o aplicativo de configurações e abra o centro de controle na tela inicial. Agora você pode acessar o ícone de gravação de tela para começar a gravar a tela do seu dispositivo.

Correção 9. Inicie o microfone na gravação de tela
O problema de a gravação da tela do iPhone não funcionar no microfone é resolvido rapidamente. Antes de iniciar a gravação de tela, certifique-se de que seu microfone esteja ativado executando um gesto de toque tátil (mantenha pressionado) no ícone Gravação de tela em seu centro de controle e toque na opção Microfone. Mesmo que você esqueça de fazer isso, você pode ativar o microfone após iniciar a gravação.

Dica bônus: como gravar tela no Mac
EaseUS RecExperts oferece uma maneira simples e eficiente de capturar qualquer atividade na tela do seu Mac. Este gravador de tela para Mac vem com uma interface intuitiva onde você pode facilmente criar gravações, passar tempo editando ações e exportá-las ou compartilhá-las através de diversas plataformas online.
Durante a gravação, você pode marcar uma área, fazer anotações na tela e realizar outras ações relacionadas. Você também pode gravar em tela inteira, área fixa ou tela bloqueada. Graças ao seu programa multifuncional, você pode gravar tela, áudio ou webcam e até mesmo capturar imagens de jogos facilmente em seu Mac. Você pode exportar o conteúdo gravado para serviços suportados ou compartilhá-lo de acordo com sua preferência.
Passo 1. Baixe e inicie o EaseUS RecExperts no seu Mac. Para capturar a tela inteira, clique no botão “Tela Cheia” na interface principal. Caso queira personalizar a área de gravação, escolha o botão “Região”.

Passo 2. Para gravar a tela com áudio, clique no ícone Som no canto inferior esquerdo da barra de ferramentas. Os recursos de áudio podem ser o som externo ou o áudio do sistema. Com base nas suas necessidades, habilite a opção de destino.

Passo 3. Antes de capturar, você pode alterar o formato de saída do vídeo gravado clicando em “Configurações” na interface principal. Em seguida, role para baixo no menu Formato de saída para vídeo. Escolha o tipo de saída que desejar.

Passo 4. Quando terminar, clique no botão REC para iniciar a gravação. Ele captura qualquer coisa exibida na tela do seu Mac. Quando terminar, clique no botão Parar. Depois você pode assistir ao vídeo gravado em "Gravações".

Palavras Finais
Resumindo, examinamos todos os tópicos importantes sobre o recurso de gravação de tela do iPhone que não funciona em dispositivos iOS ou iPhones. Discutimos o uso adequado, como gravar sua voz durante a gravação e as possíveis soluções para resolver problemas relacionados à gravação de tela. Esse conhecimento o ajudará a resolver o problema de baixo desempenho de gravação de tela no seu iPhone.
Perguntas frequentes sobre gravação de tela do iPhone que não funciona
Se ainda tiver problemas com a gravação de tela no seu iPhone ou iPad, você pode verificar a seção de perguntas frequentes para obter conselhos adicionais. Todas as informações de que você precisa para que a gravação de tela funcione devem estar lá.
1. Por que meu iPhone não grava minha tela?
O principal motivo pelo qual a gravação de tela pode não funcionar em um iPhone é ter restrições definidas que a impedem desde o início: abra Configurações > Tempo de tela > Restrições de conteúdo e confidencialidade para resolver esse problema. Navegue até Restrições de conteúdo e certifique-se de que a gravação de tela esteja ativada no Game Center.
2. Por que a gravação de tela não funciona em alguns aplicativos?
Se você não conseguir gravar a tela em seu dispositivo Android 11, a primeira coisa a fazer é reiniciá-lo para ver se isso resolve o problema. Se você ativou o modo Force Desktop, desative-o e tente novamente. Além disso, vá para a seção Opções do desenvolvedor nas configurações do seu dispositivo e certifique-se de que a configuração de captura de tela esteja definida como “ativar”. Se você ainda tiver problemas, considere levar seu dispositivo a um profissional para conserto.
3. Como desativo as restrições de gravação de tela?
Para desativar as restrições de tempo de tela na gravação de tela, vá para Configurações > Restrições de conteúdo e privacidade > Restrições de conteúdo. Role até a parte inferior e selecione ‘Permitir’ ao lado da alternativa ‘Gravação de tela’. Agora, remova o Gravador de Tela do Centro de Controle. Conseqüentemente, ninguém poderá gravar a tela de agora em diante.
EaseUS RecExperts

um clique para gravar tudo na tela!
sem limite de tempo sem marca d’água
Iniciar a Gravação


