-
![]()
Jacinta
"Obrigada por ler meus artigos. Espero que meus artigos possam ajudá-lo a resolver seus problemas de forma fácil e eficaz."…Leia mais -
![]()
Rita
"Espero que minha experiência com tecnologia possa ajudá-lo a resolver a maioria dos problemas do seu Windows, Mac e smartphone."…Leia mais -
![]()
Leonardo
"Obrigado por ler meus artigos, queridos leitores. Sempre me dá uma grande sensação de realização quando meus escritos realmente ajudam. Espero que gostem de sua estadia no EaseUS e tenham um bom dia."…Leia mais
Índice da Página
0 Visualizações
CONTEÚDO DA PÁGINA:
Desde o iOS 11, um recurso de gravação de tela está disponível no seu iPhone. Com esse gravador de tela do iOS, você pode capturar facilmente a tela do iPhone com som. No entanto, após a atualização para o iOS 12/13/14, mais e mais pessoas estão relatando que a gravação do iPhone não tem som quando o usam para gravar vídeos do YouTube, capturar transmissões ao vivo, gravar chamadas do Facetime, etc., e esse problema foi discutido nos fóruns muitas vezes em todo o mundo.
Se você é um dos usuários do iPhone que está enfrentando o problema de gravação de tela do iPhone sem som, está lendo o post certo. Aqui, você aprenderá alguns métodos viáveis para corrigir o problema sem esforço. Além disso, no final, poderá encontrar o melhor gravador de tela para Mac.
Como corrigir a gravação de tela do iPhone não sai áudio
Pq minha gravação de tela não sai som? Bem, muitos problemas podem fazer com que a gravação de tela do iPhone não tenha som, como configurações erradas, problemas de sistema, problemas de microfone, falhas de software e assim por diante. Para corrigir o problema, você pode tentar as seguintes soluções.
Solução 1. Certificar-se de que o recurso de gravação de tela esteja aberto.
Primeiro, é necessário verificar se a função de gravação de tela está disponível no seu iPhone. Se não estiver, você pode consultar o guia abaixo para ativar o recurso de gravação:
Etapa 1. Desbloqueie o iPhone e vá para Ajustes > Centro de Controle > Personalizar controles.
Etapa 2. Em seguida, role para baixo para localizar e adicionar o botão Gravação de tela ao Centro de controle.
Etapa 3. Quando terminar, volte para a tela principal e deslize para cima a partir da borda inferior do iPhone para abrir a janela de gravação de tela.
Leia também: Gravação de tela Quicktime sem áudio
Solução 2. Ligar seu microfone
Se você achar que não há som na gravação da tela do iPhone, talvez não tenha ativado o microfone. O áudio será salvo em suas gravações somente quando você ativar o microfone. Agora, siga as etapas para verificar e ativar o microfone.
Etapa 1. Primeiro, abra a central de controle do iPhone deslizando a tela para baixo a partir do canto superior direito do iPhone com Face ID.
Etapa 2. Localize e mantenha pressionado o ícone Screen Recording até ver o botão Microphone Audio na tela.
Etapa 3. Em seguida, toque no botão de áudio do microfone, que ficará vermelho.
Etapa 4. Finalmente, você pode começar a gravar a tela do iPhone com áudio. Se o microfone ainda não estiver funcionando, tente ligá-lo e desligá-lo várias vezes.
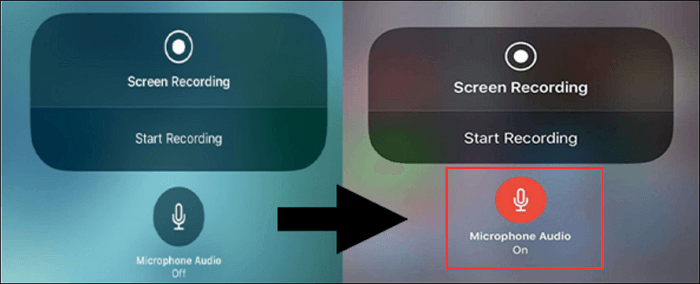
Ou você pode assistir a este vídeo tutorial de um canal do YouTube para saber como ligar o microfone.
Solução 3. Atualizar o sistema do iPhone
Se o sistema do seu iPhone (iOS) estiver desatualizado, alguns aplicativos poderão não funcionar corretamente, incluindo o problema de gravação de tela do iPhone sem som. Sendo assim, você pode tentar atualizar o sistema iOS para a versão mais recente.
Etapa 1. Desbloqueie o iPhone e toque em "Ajustes" > "Geral" > "Atualização de software".
Etapa 2. Pressione o botão "Download and Install" para concluir a tarefa. Uma vez concluída, tente verificar se o problema foi corrigido ou não.

Solução 4. Reiniciar o iPhone
Se o problema persistir ao tentar todos os métodos mencionados acima, você poderá reiniciar o iPhone para corrigir o problema. De modo geral, a maioria das falhas do iOS será superada com a reinicialização do iPhone, pois isso forçará a atualização dos caches do iPhone e fará uma reinicialização suave no iPhone.
Etapa 1. Pressione o botão lateral até ver o controle deslizante na tela do iPhone.
- Se você usa o iPhone X, 11, 12, 13 ou 14, é necessário pressionar e manter pressionado o botão de volume ou o botão lateral.
- Se você usa o iPhone 6, 7, 8 e SE, basta pressionar o botão lateral.
- No iPhone 5s ou anterior, é necessário manter pressionado o botão superior para abrir o controle deslizante.
Etapa 2. Quando o controle deslizante aparecer na tela do iPhone, basta arrastá-lo para desligar o iPhone. Em seguida, aguarde um momento e ligue o iPhone.
Solução 5. Redefinir todas as configurações do iPhone
Outra maneira é redefinir todas as configurações do iPhone. Isso o ajudará a isolar as configurações defeituosas que interferem na gravação da tela, sem incluir o som. Lembre-se de que a redefinição de todas as configurações limpará apenas as configurações gerais, incluindo brilho, Touch ID e outras.
Etapa 1. Abra o iPhone e vá para Ajustes > Geral > Redefinir.
Etapa 2. Em seguida, escolha "Redefinir todas as configurações".

Solução 6. Encontrar outro gravador de tela para iOS
Se tiver tentado todas as soluções e descobrir que o problema de gravação de tela do iPhone sem som ainda persiste, é melhor tentar outro gravador de tela e áudio para iPhone. Você pode usar muitos gravadores de tela do iOS para capturar a tela e o áudio do iPhone, e pode obtê-los na App Store. Aqui listamos alguns dos mais populares para compartilhar com você:
- Record it!
- DU Recorder
- Screen Recording Video Capture
- TechSmith Capture
- Screen Recorder +
Por que a gravação de tela não sai som do iPhone?
Embora conheçamos as soluções para corrigir o problema de gravação de tela do iPhone sem som, ainda é necessário descobrir por que ele ocorre. Portanto, listamos aqui alguns motivos prováveis que podem resultar na ausência de áudio na gravação da tela do iPhone.
🟢 Problema com o microfone: Se o microfone não for concedido, pode não haver som na gravação da tela do iPhone. Além disso, também é necessário verificar se o microfone está funcionando bem.
😇 Falhas de aplicativos: Às vezes, podem surgir problemas de software que impedem a gravação de tela de capturar o som.
😉 Problema no sistema: Em alguns casos, um bug causará um problema complicado se você atualizar seu sistema para a nova versão.
Dicas profissionais: como gravar a tela no Mac com áudio
Às vezes, você pode querer gravar a tela no Mac com áudio, então não pode perder o EaseUS RecExperts, um excelente software de captura de tela para Mac.
Esse gravador de tela gratuito permite realizar qualquer atividade de gravação no Mac, incluindo a criação de tutoriais em vídeo, gravação de streaming de vídeo/áudio, captura de jogos, etc. Com a ajuda dele, você pode optar por gravar qualquer região da tela do Mac e gravar a tela com áudio ou webcam de forma flexível. O mais importante é que esse gravador de tela do Mac oferece gravação por tempo ilimitado e não deixa nenhuma marca d'água nas suas gravações!
Passo 1. Baixe e inicie o EaseUS RecExperts em seu Mac. Para capturar a tela inteira, clique no botão "Tela Cheia" na interface principal. Se você quiser personalizar a área de gravação, escolha o botão "Área".

Passo 2. Para gravar a tela com áudio, clique no ícone Som no canto inferior esquerdo da barra de ferramentas. Os recursos de áudio podem ser o som externo ou o áudio do sistema. Com base em suas necessidades, ative a opção de destino.

Passo 3. Antes de capturar, você pode alterar o formato de saída do vídeo gravado clicando em "Configurações" na interface principal. Em seguida, role para baixo o menu de Formato de saída para vídeo. Escolha o tipo de saída que desejar. Também há outras configurações avançadas para escolher.

Passo 4. Quando terminar, clique no botão REC para iniciar a gravação. Ele captura qualquer coisa exibida na tela do Mac. Quando terminar, clique no botão Parar. Depois, você pode assistir ao vídeo gravado em "Gravações".
O resultado final
Nesta página, você pode aprender 6 métodos viáveis para resolver o problema de gravação de tela do iPhone sem som sem problemas e tentar um deles para superar o problema. Além disso, ela oferece uma solução rápida e fácil para ajudá-lo a gravar a tela no Mac, se necessário. Se a postagem realmente o ajudar, compartilhe-a com seus amigos!
Perguntas frequentes sobre pq minha gravação de tela não sai som iPhone
1. Por que não há som quando gravo a tela do iPhone?
Muitos motivos podem causar o problema de ausência de som ao gravar a tela do iPhone, como configurações erradas, problemas de sistema, problemas de microfone, falhas de software, etc. Você pode verificar os métodos fornecidos nesta postagem se quiser corrigir o caso.
2. Como faço para gravar a tela do meu iPhone com som?
É fácil gravar as telas do iPhone com som, pois uma ferramenta de gravação de tela integrada vem com o iOS. Veja abaixo o guia passo a passo:
Etapa 1. Pressione Configurações > Centro de controle e adicione o botão Gravação de tela ao Centro de controle.
Etapa 2. Em seguida, deslize o dedo para baixo no iPhone para abrir o Centro de Controle.
Etapa 3. Por fim, toque no botão cinza de gravação para iniciar a gravação. Enquanto isso, pressione o botão vermelho de gravação para ativar o microfone.
EaseUS RecExperts

um clique para gravar tudo na tela!
sem limite de tempo sem marca d’água
Iniciar a Gravação


