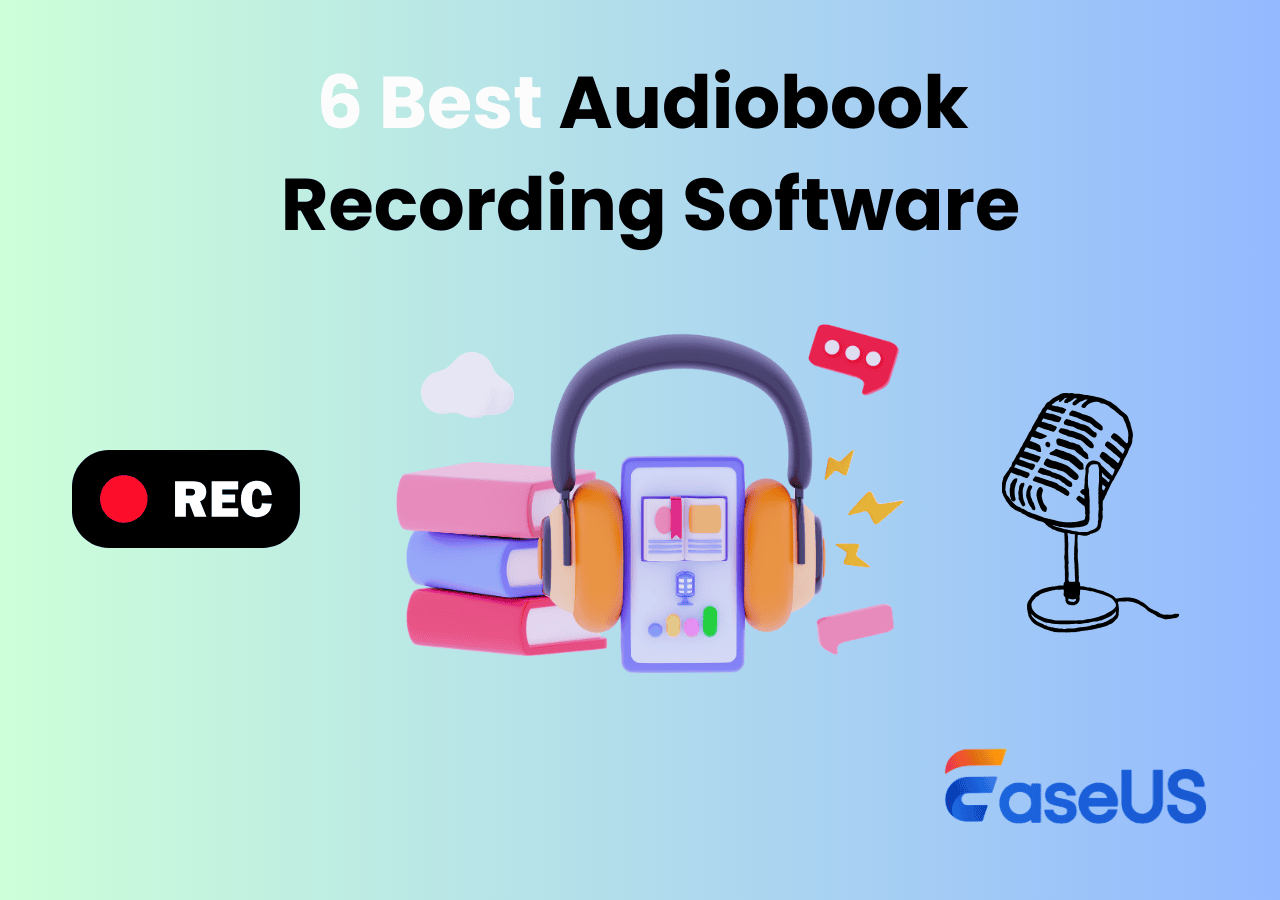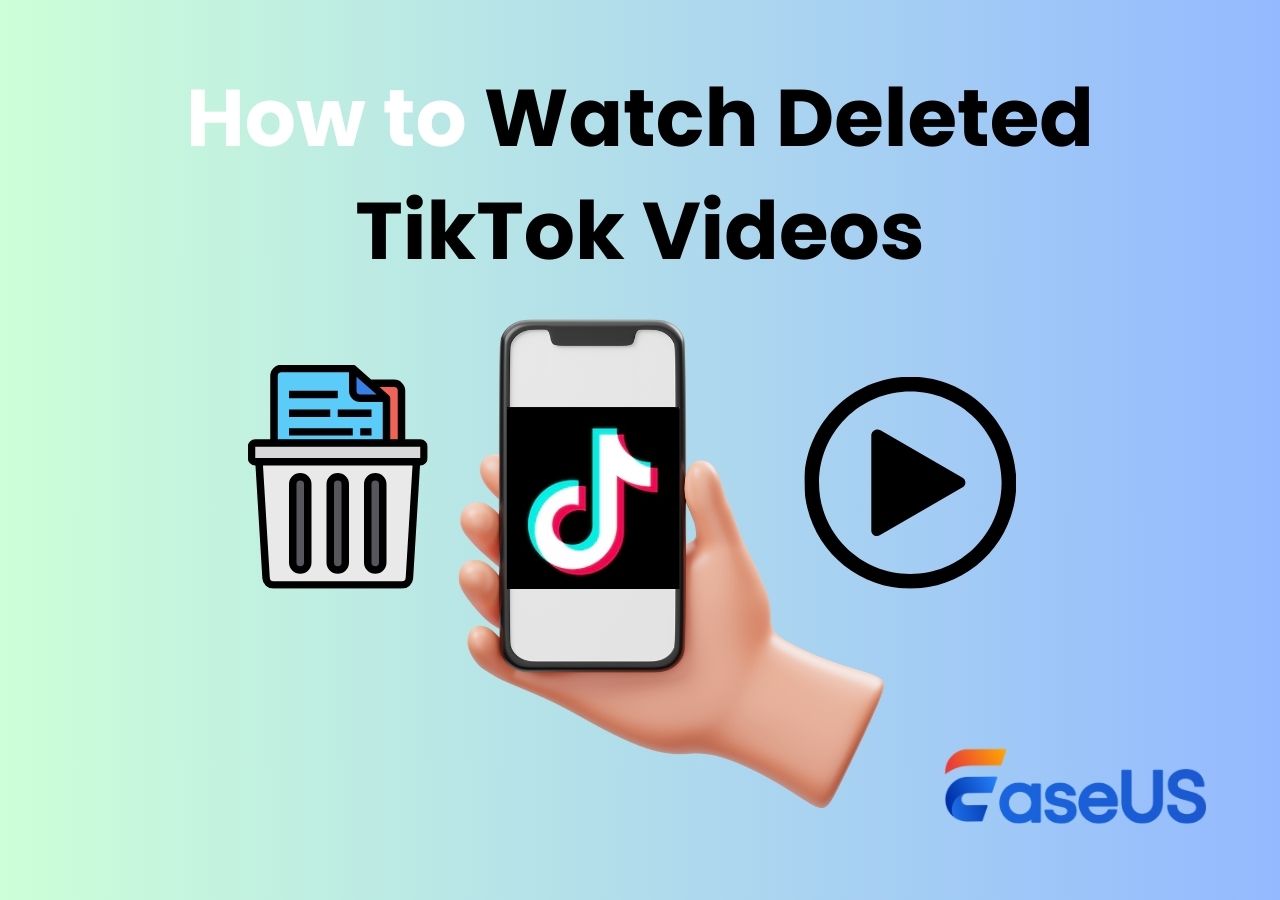-
![]()
Jacinta
"Obrigada por ler meus artigos. Espero que meus artigos possam ajudá-lo a resolver seus problemas de forma fácil e eficaz."…Leia mais -
![]()
Rita
"Espero que minha experiência com tecnologia possa ajudá-lo a resolver a maioria dos problemas do seu Windows, Mac e smartphone."…Leia mais -
![]()
Leonardo
"Obrigado por ler meus artigos, queridos leitores. Sempre me dá uma grande sensação de realização quando meus escritos realmente ajudam. Espero que gostem de sua estadia no EaseUS e tenham um bom dia."…Leia mais
Índice da Página
0 Visualizações
CONTEÚDO DA PÁGINA:
Na era atual, a gravação de tela desempenha um papel vital no ensino, compartilhamento de conhecimento, entretenimento pessoal, demonstrações, notas de reunião ou obtenção de suporte técnico. O navegador Microsoft Edge, como o navegador preferido e alimentado por IA para sistemas Windows, você sabe como gravar a tela no Microsoft Edge para atender a diferentes necessidades?
Embora a função Web Capture (Ctrl+Shift+S) integrada do Edge possa fazer capturas de tela, ela não suporta gravação de tela de conteúdo dinâmico como vídeos. Felizmente, os usuários podem gravar navegadores Edge usando outras ferramentas de gravação de tela.
Este artigo mostrará métodos práticos para gravar a tela do Microsoft Edge, de gravadores de tela de terceiros a ferramentas da web online e extensões de gravação de tela do Edge. Vamos percorrer esses métodos.
Melhor gravador de tela do Microsoft Edge para Windows/Mac
Para gravação de tela perfeita no Microsoft Edge, considere usar ferramentas profissionais como o EaseUS Recexperts . Este versátil gravador de tela é compatível com Windows e Mac e oferece uma experiência amigável para capturar qualquer atividade nas telas.
Com este gravador de navegador, você pode gravar sem esforço qualquer conteúdo da web, sejam cursos online, streaming de filmes, programas de TV, música ou até mesmo reuniões online, como chamadas do Zoom. Você também pode capturar conteúdo de áudio e vídeo de alta definição com tecnologia de remoção de ruído. Este aplicativo de gravação se destaca por gravar a tela sem marca d'água e sem limites de tempo.
Além disso, o gravador de tela da EaseUS para Microsoft Edge permite que você grave a tela da webcam e do microfone simultaneamente. Também é perfeito para gravar vídeos de streaming de plataformas como YouTube, TikTok, Facebook, Twitter e Instagram sem complicações.
A EaseUS também oferece uma versão online chamada EaseUS Online Screen Recorder. Você pode acessar diretamente o link acima para gravar rapidamente a tela da web do Edge.
Aqui está o guia passo a passo para gravar a tela do Microsoft Edge:
Passo 1. Acesse a janela do navegador da qual deseja gravar e inicie o EaseUS RecExperts. Escolha um modo de gravação entre "Tela Cheia" ou "Região". Você também pode optar por gravar a webcam, o som do sistema ou o microfone junto com a tela do navegador. Em seguida, clique no botão vermelho "REC" para iniciar a gravação.

Passo 2. Você verá uma barra de ferramentas durante a gravação. Se quiser pausar a gravação, clique no botão branco "Pausar"; para encerrar a gravação, clique no botão vermelho "Parar".
Passo 3. Após a gravação, você será levado para a janela da lista de gravações, onde poderá visualizar, dividir, excluir e gerenciar suas gravações.

| Sistema Operacional: Windows e Mac | |
| Prós: | Contras: |
|
|
Você pode compartilhar este artigo em suas plataformas sociais para ajudar mais pessoas necessitadas.
Gravador de tela gratuito do Windows para Edge
O recurso de captura de tela integrado do Windows 10 e 11, Xbox Game Bar, oferece uma experiência perfeita para gravar atividades no navegador Microsoft Edge, tornando-o ideal para capturar conteúdo online. Os usuários podem simplesmente pressionar a tecla Windows + G para ativar a Game Bar e gravar no Edge.
Ele fornece um método amigável e conveniente para gravar gameplay, vídeos ou áudio diretamente no navegador Edge. Não importa se você está procurando criar tutoriais, salvar conteúdo de streaming ou gravar reuniões online, o Xbox Game Bar fornece uma maneira acessível e eficiente de capturar suas experiências digitais no Windows 10 e 11.
Aqui está o guia tutorial sobre como fazer uma gravação de tela no Edge:
Etapa 1. Abra a página da web que deseja gravar e pressione Win+G para habilitar a Barra de Jogo.

Etapa 2. Clique no botão Iniciar gravação ou pressione Win+Alt+R para iniciar a gravação.
Etapa 3. Clique em Parar gravação ou pressione Win+Alt+R novamente para interrompê-la.
Etapa 4. Clique em Ver minhas capturas para visualizar o conteúdo da web gravado.
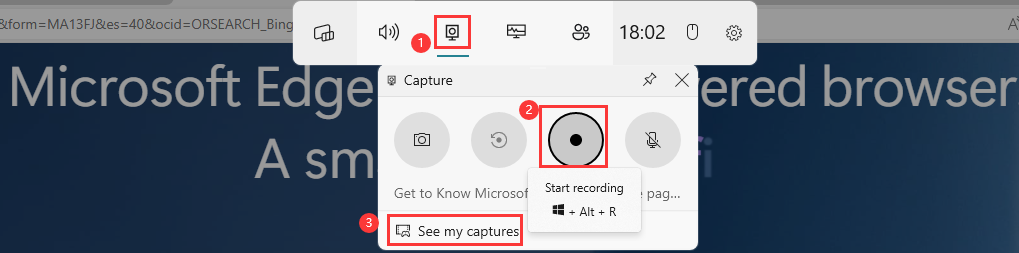
| Sistema Operacional: Windows 11/10 | |
| Prós: | Contras: |
|
|
Gravador e editor do Edge Online - Clipchamp
Clipchamp é uma poderosa ferramenta de edição e gravação de vídeo online que fornece uma função de gravação de tela, permitindo que os usuários gravem no navegador Microsoft Edge. Ele é integrado ao Microsoft Edge e fornece funções enriquecidas para atender às necessidades de diferentes usuários.
O Clipchamp fornece uma variedade de modelos de design e elementos multimídia, fornecendo uma biblioteca de recursos poderosa para edição posterior e enriquecimento do conteúdo gravado. É um poderoso editor e gravador online, especialmente para usuários que precisam gravar vídeos instrucionais e apresentações ou criar tutoriais.
Aqui está o tutorial para gravar a tela do Edge:
Etapa 1. Abra e faça login no Clipchamp no seu Edge.
Etapa 2. Clique em Criar um novo vídeo na interface principal.
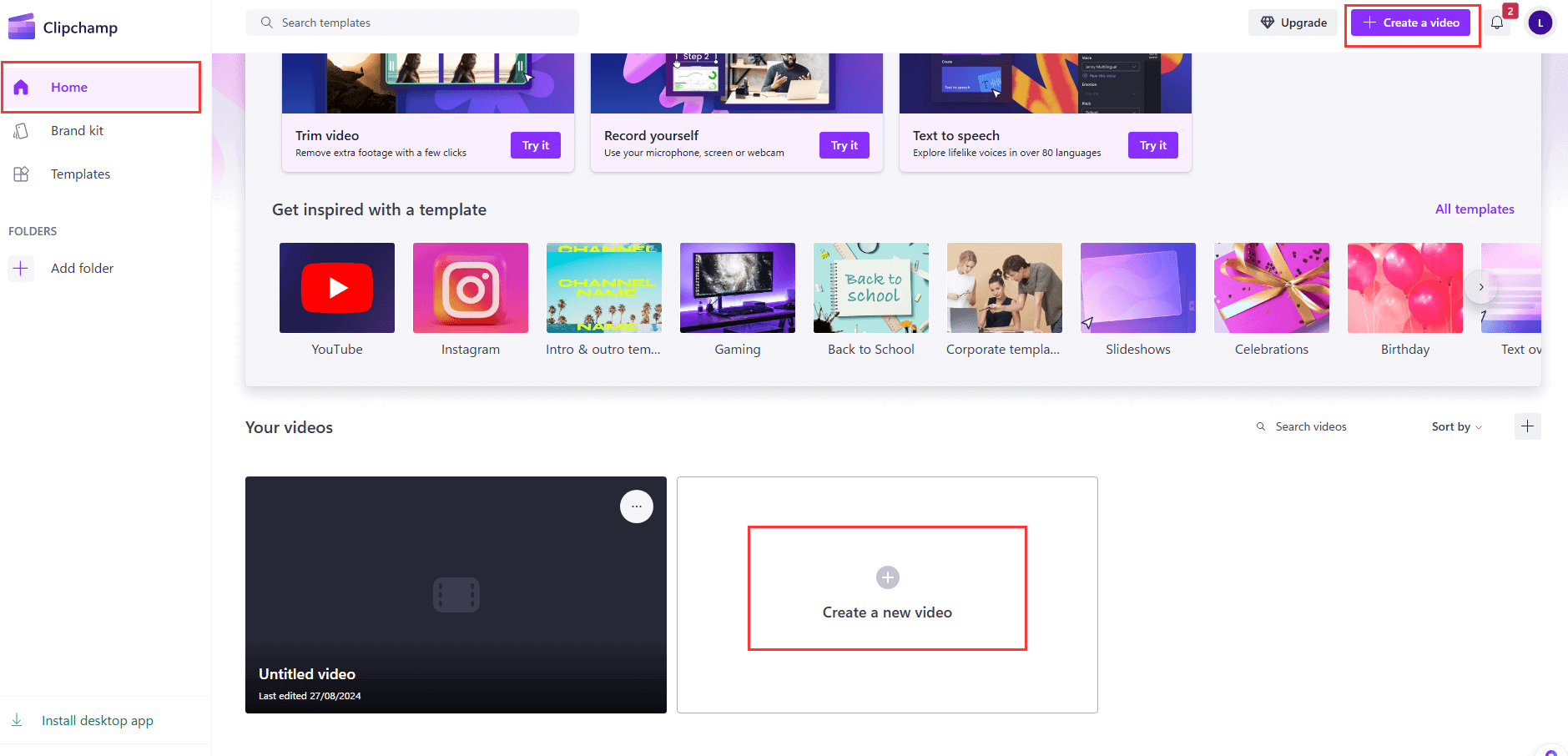
Etapa 3. Clique no botão Gravar e Criar na barra lateral esquerda da nova interface. E escolha modo de Tela.
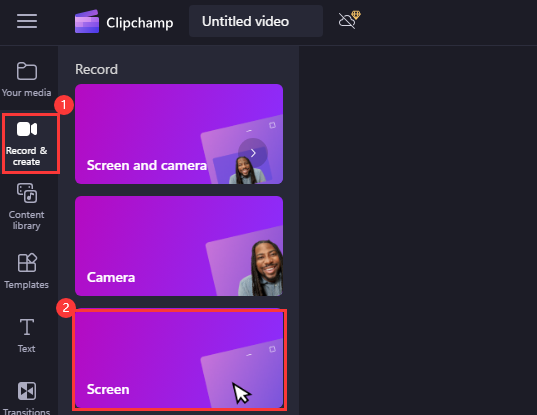
Etapa 4. Aperte o grande botão vermelho. Escolha uma aba, tela ou aplicativo do Microsoft Edge para gravar. Clique no botão Compartilhar para começar a gravar.
Etapa 5. Clique em Parar de compartilhar para salvar e editar ou refazer a gravação conforme necessário.
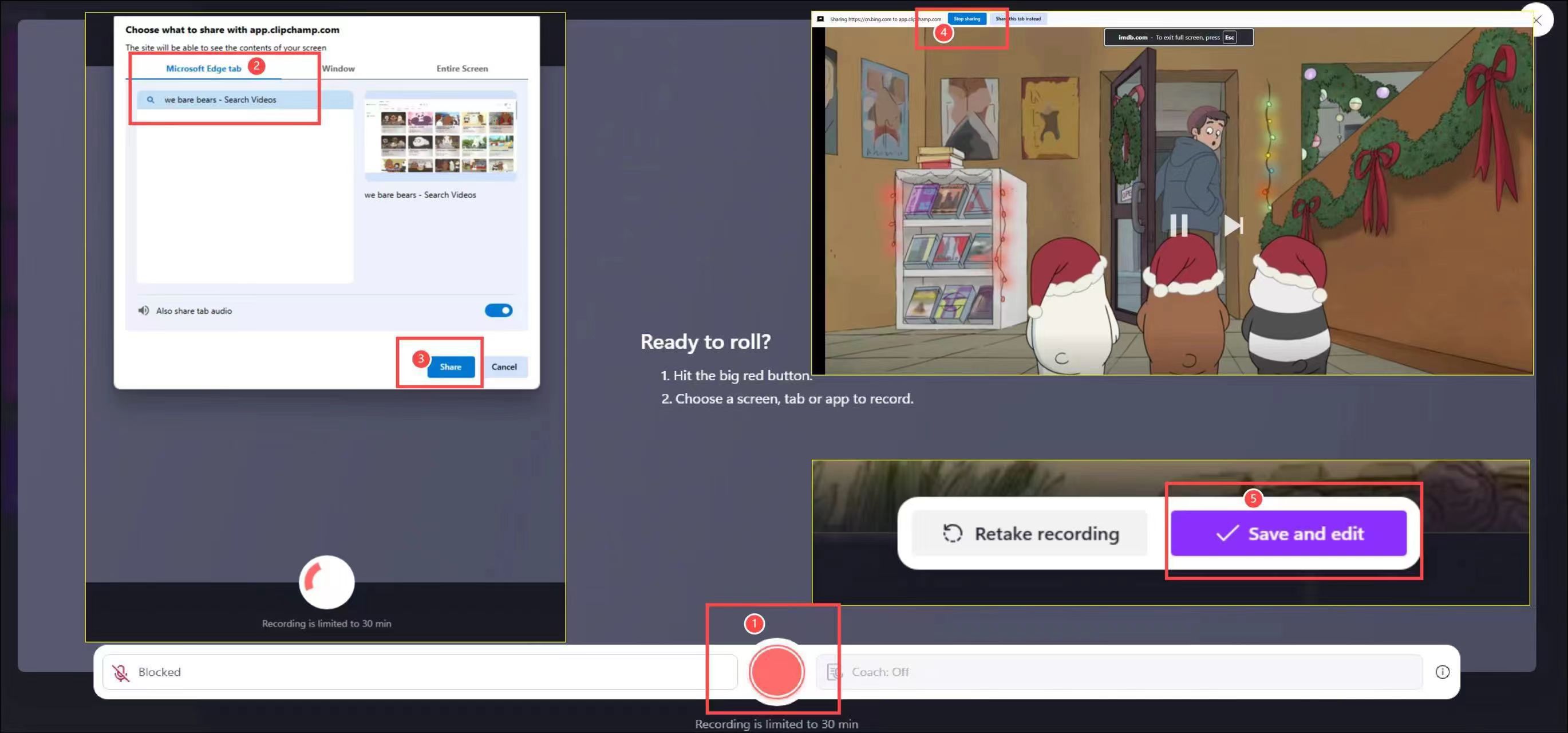
Etapa 6. Você pode editar seu vídeo gravado diretamente
| Para: Microsoft Edge, Google Chrome; Windows 10/11, Chromebook, sistema iOS | |
| Prós: | Contras: |
|
|
Você pode compartilhar este artigo em suas plataformas sociais para ajudar mais pessoas necessitadas.
Extensão Screen Recorder para Edge
A loja de complementos do Microsoft Edge fornece algumas extensões gratuitas de gravação de tela. Os usuários podem pesquisar e instalar complementos apropriados para gravação na web. O Screensy, Snap Screen Recorder e Amazing Screen Recorder são três programas de extensão que são relativamente fáceis de usar após o teste.
Todos eles podem ler e capturar tutoriais, apresentações ou até mesmo reuniões do seu navegador Edge e compartilhá-los com outros. A seguir estão alguns recursos principais:
- Gravar a tela inteira, aba, navegador ou janela com apenas alguns cliques.
- Gravar som do sistema webcam e microfone.
- Suportar formatos WEBM e MP4.
- Suportar resolução de 1080p, 720p, 480p.
Aqui está o guia sobre como obter essas extensões do gravador de tela Edge:
Etapa 1. Clique no ícone ... na barra lateral direita e escolha Extensões.
Etapa 2. Na caixa de pesquisa, digite gravador de tela ou o nome da extensão específica que você deseja obter.
Etapa 3. Em seguida, clique em Obter ao lado da extensão específica para adicioná-la à extensão do seu Edge.
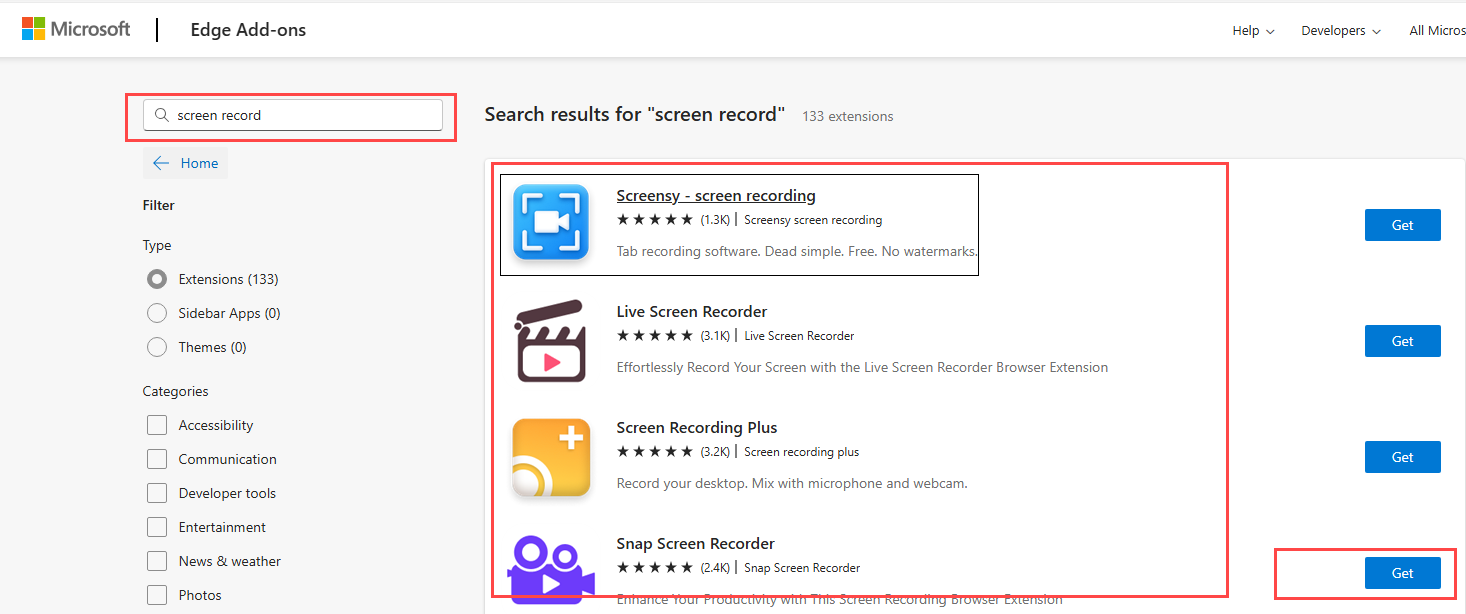
Etapa 4. Abra a página da web que deseja gravar, selecione a extensão de gravação e defina os parâmetros de gravação.
Etapa 5. Clique no botão Gravar para gravar sua página da web.
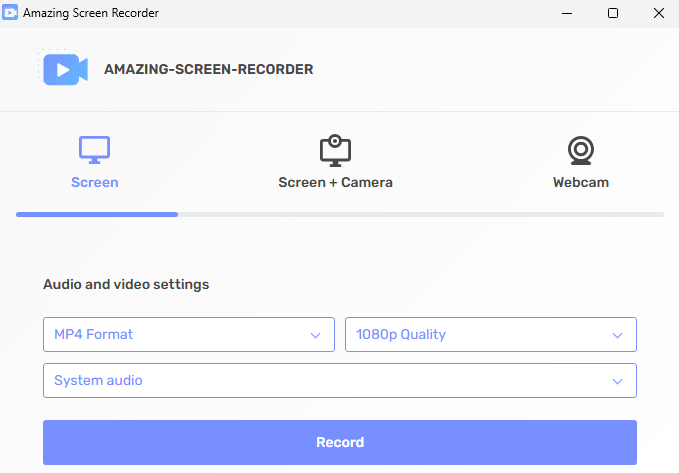
| Para: Microsoft Edge | |
| Prós: | Contras: |
|
|
Você pode compartilhar este artigo em suas plataformas sociais para ajudar mais pessoas necessitadas.
Conclusão
Seja educação online, trabalho remoto ou criação de conteúdo, é essencial aprender como gravar a tela no Microsoft Edge. A partir do acima, os usuários podem escolher o método de gravação de tela mais adequado para gravar a tela do Microsoft Edge de acordo com suas necessidades.
Entre eles, o EaseUS Recexperts é recomendado por suas funções poderosas e compatibilidade com Windows e Mac. É uma boa escolha para qualquer um que queira registrar suas atividades online com facilidade. Você pode baixá-lo clicando no botão abaixo.
Perguntas frequentes sobre gravação de tela do Microsoft Edge
1. Como faço para gravar minha tela no navegador do Windows?
Se estiver usando um sistema Win10/11, você pode pressionar Win+G para habilitar a Game Bar para gravar a tela do seu navegador. Como alternativa, você pode baixar o EaseUS Recexperts, um gravador de tela de terceiros, para capturar o conteúdo do seu navegador.
2. É possível gravar a tela no Microsoft Edge?
Sim, você pode usar um gravador de tela de terceiros, como o software de gravação EaseUS ou o recurso de gravação integrado do Windows. Obter uma extensão de gravação de navegador, como o Snap screen recorder, também é uma boa escolha.
3. Como fazer uma captura de tela no Microsoft Edge?
Aqui estão três maneiras de ajudar você a fazer capturas de tela no Microsoft Edge:
Método 1. Pressione Ctrl+Shift+S para fazer uma captura de tela no Edge.
Método 2. Clique com o botão direito do mouse na página específica e clique em Captura de tela.
Método 3. Use uma extensão de gravação do Edge ou um gravador de navegador de terceiros, como o EaseUS Recexperts, para fazer uma captura de tela do Edge.
Método 4. Pressione Win+G para abrir a Barra de Jogos do Xbox e pressione Win+Alt+Prtscrn para capturar o Edge.
EaseUS RecExperts

um clique para gravar tudo na tela!
sem limite de tempo sem marca d’água
Iniciar a Gravação