-
![]()
Jacinta
"Obrigada por ler meus artigos. Espero que meus artigos possam ajudá-lo a resolver seus problemas de forma fácil e eficaz."…Leia mais -
![]()
Rita
"Espero que minha experiência com tecnologia possa ajudá-lo a resolver a maioria dos problemas do seu Windows, Mac e smartphone."…Leia mais -
![]()
Leonardo
"Obrigado por ler meus artigos, queridos leitores. Sempre me dá uma grande sensação de realização quando meus escritos realmente ajudam. Espero que gostem de sua estadia no EaseUS e tenham um bom dia."…Leia mais
Índice da Página
0 Visualizações
CONTEÚDO DA PÁGINA:
- Gravar a voz da Siri no iPhone
- Gravar a voz da Siri no Mac
- Gravar a voz da Siri com um gravador de tela
- Perguntas frequentes sobre Gravar a voz da Siri
Quer dizer algo na voz da Siri? Ou você enfrenta dificuldade para ler o texto na tela? Seja qual for o problema ou motivo, sempre há uma resposta. Ao aproveitar a função Texto para Fala em seus dispositivos, você pode ouvir a tela inteira lida em voz alta pelo Siri.
Temos que admitir que os passos para usar a função Text to Speech são um pouco complicados para algumas pessoas. Portanto, damos a você outra ferramenta que pode fazer o Siri dizer o que você quer e gravar para compartilhar com outras pessoas. Esta ferramenta é um dos gravadores de tela para download gratuito em PC e Mac chamado EaseUS RecExperts. Vamos mergulhar!
Gravar a voz da Siri no iPhone
Embora exista um recurso de gravação de tela integrado no iPhone, a gravação de tela no iPhone não resolve o seu problema. Se quiser gravar a voz do Siri, você precisará usar a função Texto para Fala no seu iPhone.
Dessa forma, você pode fazer com que o Siri diga tudo o que você deseja. No entanto, este processo não é tão fácil quanto parece. Portanto, você precisa seguir cada passo desta parte.

Siga as etapas para começar a gravar a voz da Siri no iPhone:
Etapa 1. Alterar as configurações do seu iPhone
Para alterar as configurações, você precisa ir em "Configurações" > "Geral" > "Acessibilidade" e tocar no botão "Fala".
Etapa 2. Ativar tela de fala
Você deve primeiro permitir que o "Destaque de fala" leia toda a tela do início ao fim. Em seguida, ative a opção "Destacar conteúdo".
Etapa 3. Destacar conteúdo
Você pode definir palavras ou frases especiais na tela "Destacar conteúdo". Você também pode sublinhar frases importantes ou escolher o sombreamento para destacar palavras e frases.
Etapa 4. Começar a converter texto em fala Siri
Vá para a tela onde você deseja que o Siri leia. Deslize dois dedos para baixo a partir do ponto mais alto da tela para acionar a leitura.
Gravar a voz da Siri no Mac
Você também pode fazer com que o Siri leia para você no Mac. Isso não precisa do melhor gravador de tela gratuito para Mac possui ou qualquer outra coisa. Você só precisa seguir as etapas abaixo para modificar as configurações do seu Mac e deixar o Siri falar o que você deseja.
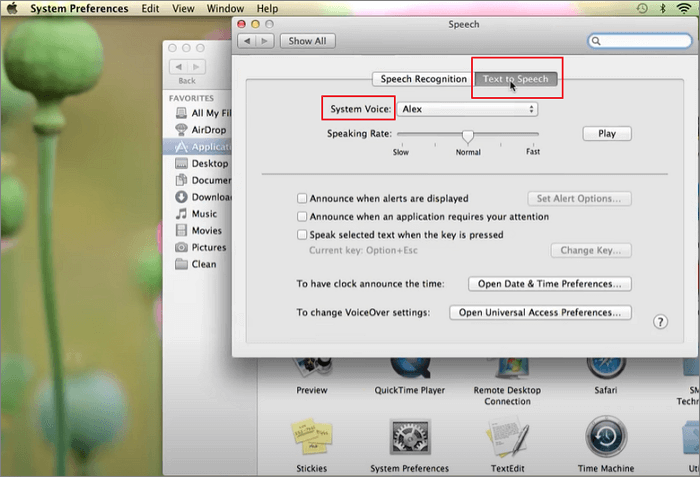
Siga as etapas para começar a gravar a voz da Siri no Mac:
Passo 1. Vá para "Preferências do Sistema" > "Fala" > "Texto para Fala" > Escolha "Samantha" em "Voz do Sistema" e feche a janela atual.
Passo 2. Vá para "Aplicativos" > Abra o aplicativo "TextEdit" > Digite o que você deseja que o Siri fale para você > Minimize o aplicativo "TextEdit".
Passo 3. Volte para "Aplicativos" > Abra "Automator" > Clique em "Aplicativo" > "Escolher" > Clique em "Texto" na barra esquerda > Clique duas vezes em "Obter conteúdo do documento TextEdit".
Passo 4. Clique em "Texto para arquivo de áudio" > Digite um nome para o arquivo de áudio em "Salvar como" > Clique em "Executar" no canto superior direito e o arquivo de áudio aparecerá em sua área de trabalho por padrão. Você pode clicar para ouvir o arquivo de áudio agora.
Gravar a voz da Siri com um gravador de tela
A operação acima é bastante complicada, certo? Na verdade, você pode dizer ao Siri o que dizer e gravar com um gravador de tela. Se quiser usar este método, você precisará de um gravador de tela para Mac e Windows - EaseUS RecExperts. Com esta ferramenta você pode gravar as palavras da Siri com simples cliques.
Além do mais, você pode usar este gravador para gravar o som do microfone, a tela, o áudio do sistema e a imagem da webcam conforme desejar. Pode ser utilizado em diversas situações como reuniões e aulas online, apresentações remotas, tutoriais, etc. Confira mais informações abaixo.
Principais características:
- Gravar Google Meet, Zoom, Teams, etc.
- Gravar LOL e outras jogabilidades interessantes
- Gravar a tela da Lenovo, Asus, Dell, etc.
- Gravar a tela com o som do microfone facilmente
- Visualizar, editar e gerenciar as gravações
Agora você pode clicar no botão abaixo para baixar este programa de desktop e seguir o tutorial para prosseguir.
Passo 1. Instale e inicie o EaseUS RecExperts no seu computador e clique em "Áudio" (parece um alto-falante) no lado esquerdo da interface principal.
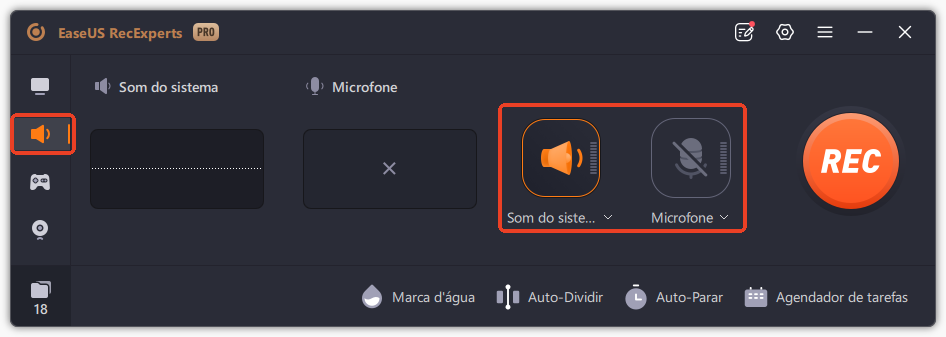
Passo 2. Para gravar o som do microfone, você precisa selecionar a opção "Microfone" na próxima janela. Você pode ajustar o volume e outras configurações clicando em "Microfone" > "Opções avançadas".
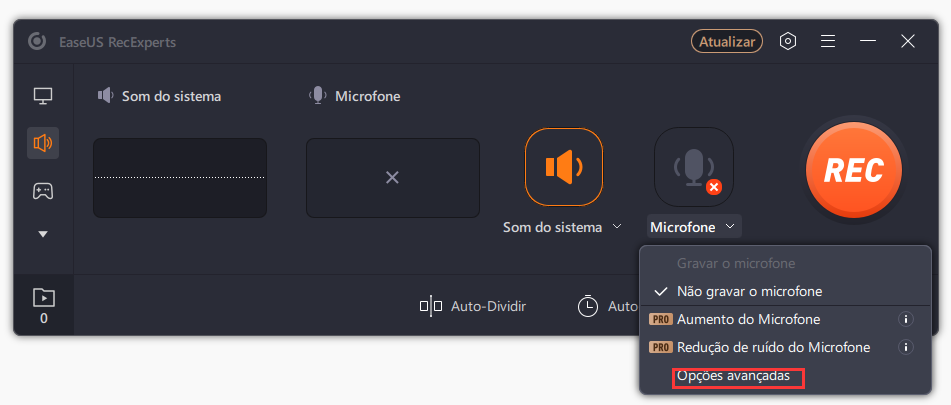
Passo 3. Em seguida, clique no botão vermelho "REC" para iniciar a gravação. Para pausar ou parar a gravação, basta clicar nos botões correspondentes.

Passo 4. Depois de concluído, você pode encontrar as gravações na janela pop-up da lista de gravações. Aqui você pode ouvir as gravações do jeito que você gosta.
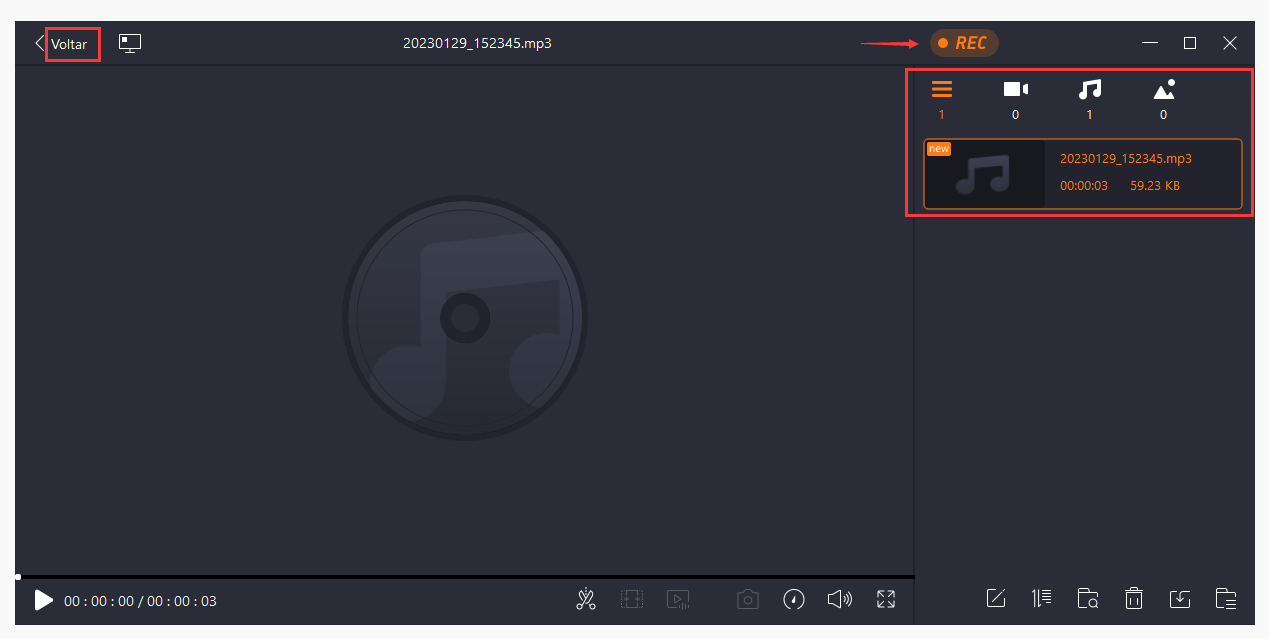
Perguntas frequentes sobre gravar voz da Siri
Nesta parte, você verá algumas perguntas relacionadas e suas respostas.
1. Como gravo a voz do Siri?
Se quiser que o Siri fale o que você quer, siga os passos das duas primeiras partes para fazer isso. Lembre-se de seguir cada etapa do tutorial.
2. O Siri grava áudio?
Não, ele será acionado até que você diga palavras como "Ei, Siri". Ele não grava áudio sozinho.
3. Você pode gravar áudio reproduzido pelo iPhone?
Sim, para gravar o áudio reproduzido pelo iPhone sem limite de tempo, você pode instalar o EaseUS RecExperts no seu computador e usá-lo para gravar o áudio do seu iPhone.
Conclusão
Depois de ler este artigo, esperamos que você saiba como gravar a voz da Siri no iPhone e Mac agora. A operação é bastante complicada para fazer o Siri falar o texto que você digitou, então você pode tentar fazer o Siri dizer as palavras que deseja e usar um gravador de tela como o EaseUS RecExperts para gravá-lo. Baixe o registro no botão abaixo agora!
EaseUS RecExperts

um clique para gravar tudo na tela!
sem limite de tempo sem marca d’água
Iniciar a Gravação

