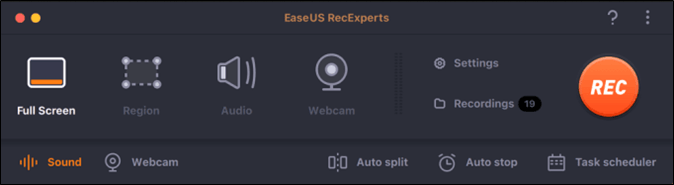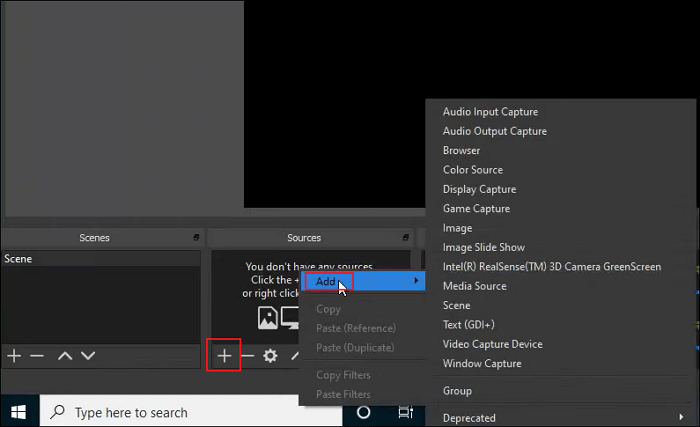-
![]()
Jacinta
"Obrigada por ler meus artigos. Espero que meus artigos possam ajudá-lo a resolver seus problemas de forma fácil e eficaz."…Leia mais -
![]()
Rita
"Espero que minha experiência com tecnologia possa ajudá-lo a resolver a maioria dos problemas do seu Windows, Mac e smartphone."…Leia mais -
![]()
Leonardo
"Obrigado por ler meus artigos, queridos leitores. Sempre me dá uma grande sensação de realização quando meus escritos realmente ajudam. Espero que gostem de sua estadia no EaseUS e tenham um bom dia."…Leia mais
Índice da Página
0 Visualizações
CONTEÚDO DA PÁGINA:
- Possíveis razões pelas quais a barra de jogos do Xbox não grava
- RESOLVIDO: Corrigir a barra de jogo do Xbox que não funciona
- O veredicto final
- Perguntas frequentes sobre a barra de jogo Xbox que não funciona
A Barra de Jogo no Windows tem sido uma excelente inclusão para os jogadores, pois eles podem monitorar e controlar rapidamente as configurações do jogo simplesmente pressionando as teclas Windows e G. Alguns usuários estão enfrentando problemas com o recurso da barra de jogo, pois ela não abre mesmo depois de pressionar as teclas de atalho. Se a barra de jogo do Xbox não conseguir gravar , você não conseguirá gravar seu jogo. Neste artigo, tentaremos abordar os motivos e soluções para resolver o problema de não gravação da barra de jogo do Xbox.
A Xbox Game Bar foi feita exclusivamente para os jogadores gravarem seus jogos, conectarem-se com outros jogadores e transmiti-los online sem precisar depender de aplicativos externos. Infelizmente, a barra de jogo tem alguns bugs e às vezes pode falhar, causando alguns erros e problemas. As seções subsequentes discutirão os motivos e soluções para resolver o problema de não funcionamento da gravação de tela .
Leia também:
Possíveis razões pelas quais a barra de jogos do Xbox não grava
A Game Bar é uma adição relativamente nova ao sistema operacional Windows 10/11. Não podemos apontar exatamente os motivos, mas pode depender das configurações da Barra de Jogo, do modo de gravação em tela inteira e das configurações do registro.
Os possíveis motivos podem ser:
- Se a tecla de atalho da Barra de Jogo (Windows + G) estiver alterada ou não funcionar. Você não consegue executá-lo.
- A Game Bar não oferece suporte à gravação de jogos em tela cheia.
- Uma atualização do Windows ou software em segundo plano pode ter desativado a barra de jogo.
- Alguns jogos restringem a gravação da área de trabalho. Nesses casos, você não pode gravar.
- Se a Barra de Jogo Xbox continuar desligando, pode ser devido às configurações do registro.
- As configurações do aplicativo Game Bar também podem causar muitos problemas.
RESOLVIDO: Corrigir a barra de jogo do Xbox que não funciona
Agora que sabemos os possíveis motivos pelos quais a barra de jogo do Xbox não grava, tudo o que precisamos fazer é modificar as configurações para voltar a gravar usando a barra de jogo.
Para ajudá-lo a corrigir o problema da Barra de Jogo Xbox, selecionamos uma lista de 4 soluções, incluindo a melhor alternativa da Barra de Jogo para gravar sua jogabilidade, tutoriais, etc.
| Soluções viáveis | Solução de problemas passo a passo |
|---|---|
| Solução 1: verifique se a barra de jogo está habilitada ou não |
Pressione Windows + I de cada vez ou use a caixa Pesquisar... Etapas completas |
| Solução 2: verifique o Editor do Registro | Pressione as teclas Windows + R simultaneamente para invocar o... Passos completos |
| Solução 3: reparar ou redefinir as configurações do aplicativo Xbox Game Bar | Pressione Windows + I ou pesquise manualmente as configurações para abrir o... Passos completos |
| Solução 4: experimente a alternativa da barra de jogo Xbox - EaseUS RecExperts [Hot] | Inicie o EaseUS RecExperts no seu computador. Antes de gravar.... Etapas completas |
Solução 1: verifique se a barra de jogo está habilitada ou não
A Barra de Jogo Xbox está habilitada por padrão, pois é uma ferramenta integrada e a tecla de atalho Windows + G está configurada para acessá-la. Mas às vezes você precisa verificar as configurações de recursos devido às atualizações do Windows e configurações de plano de fundo. E você também pode ativar as configurações para iniciar a Barra de Jogo Xbox usando o botão iluminado no controlador do Xbox.
Etapas para ativar a Barra de Jogo Xbox:
Passo 1: Pressione Windows + I de cada vez ou use a caixa Pesquisar para abrir as Configurações manualmente.
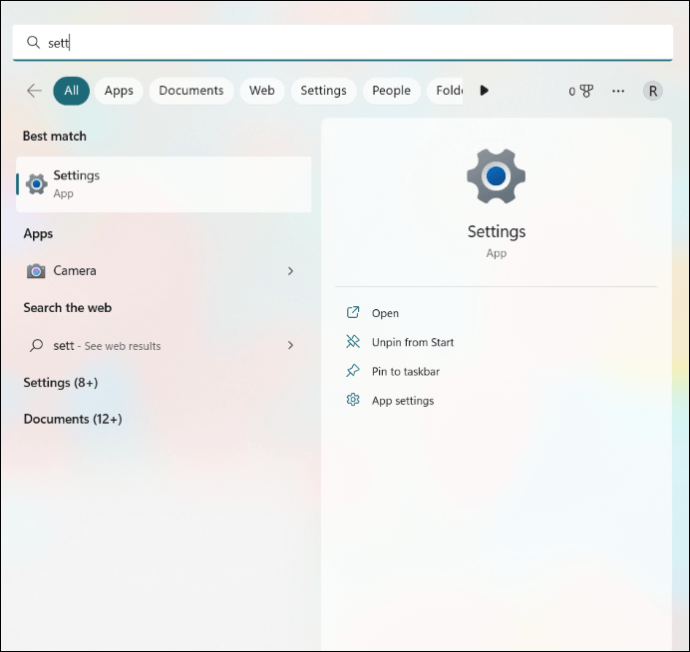
Passo 2: Clique em Opções de jogo no painel esquerdo da tela e navegue até as configurações da Barra de Jogo Xbox .
Etapa 3: para usuários do Windows 11, você pode ver a opção “Abrir a barra de jogo Xbox usando este botão em um controlador”. Basta ativar o botão de alternância para usar esse recurso.
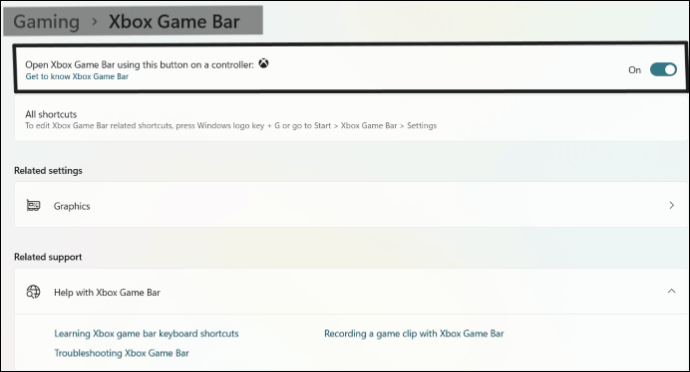
Você pode usar a tecla de atalho Windows + G ou o botão iluminado no controlador do Xbox para invocar a Barra de Jogo para gravar sua tela.
Solução 2: verifique o Editor do Registro
Outro motivo pelo qual a barra de jogo do Xbox está sendo desativada é mexer no editor de registro. Como o registro do Windows é responsável pelas configurações administrativas e avançadas, uma configuração confusa pode restringir a exibição da barra de jogo no sistema operacional. Portanto, você precisa verificar e editar os controles de registro para habilitar a Barra de Jogo.
Passos para acessar e verificar se a Barra de Jogo está desabilitada devido ao Editor do Registro:
Passo 1: Pressione as teclas Windows + R simultaneamente para invocar o aplicativo Executar . Digite regedit na caixa de diálogo e pressione OK.
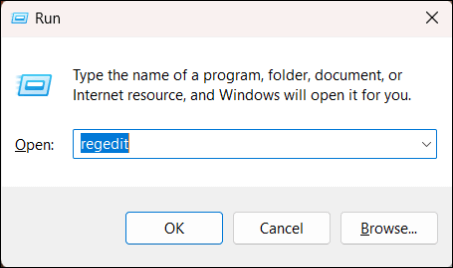
Passo 2: Copie e cole o local abaixo na barra de navegação.
Computador\HKEY_CURRENT_USER\Software\Microsoft\Windows\CurrentVersion\GameDVR
Etapa 3: Clique com o botão direito no lado direito e selecione a opção DWORD (32 bits) nas opções exibidas.
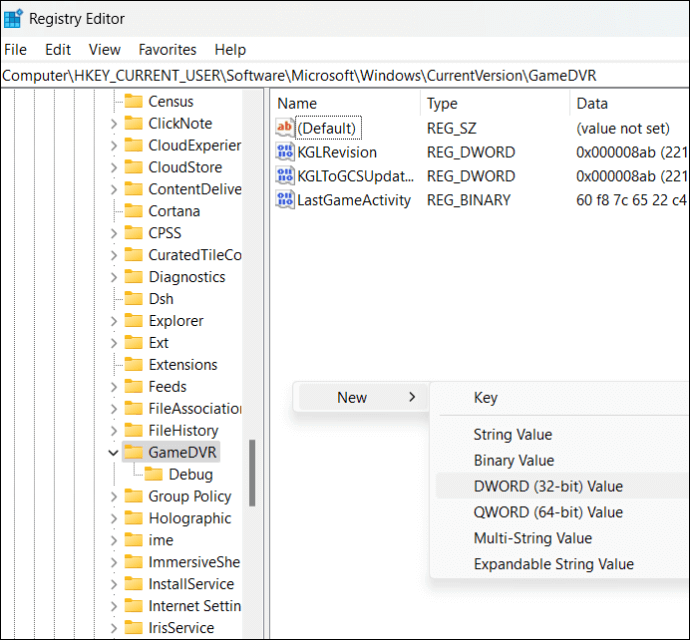
Etapa 4: para criar o valor DWORD (32 bits), digite “AppCaptureEnabled” e pressione Enter.
Etapa 5: Para editar o valor DWORD (32 bits), clique duas vezes em AppcaptureEnabled e altere os dados do valor para 1 . Depois disso, clique em OK para salvar as alterações.
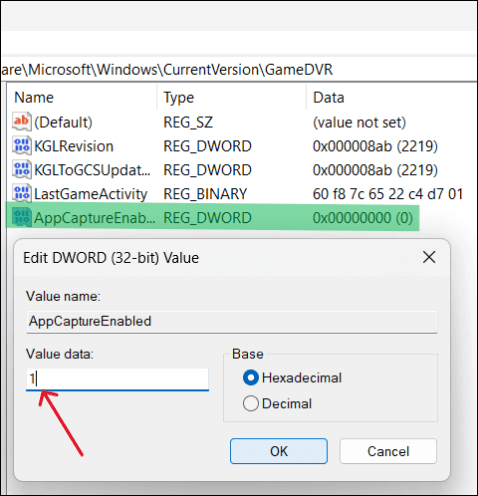
Solução 3: reparar ou redefinir as configurações do aplicativo Xbox Game Bar
Pode haver casos em que a Barra de Jogo Xbox esteja desatualizada e você pode ter feito algumas alterações nas configurações internamente, resultando nesse problema. Felizmente, podemos reparar ou redefinir o aplicativo para a configuração padrão.
Etapas para reparar ou redefinir o aplicativo Xbox Game Bar:
Passo 1: Pressione Windows + I ou procure manualmente as configurações para abrir as Configurações no seu computador.
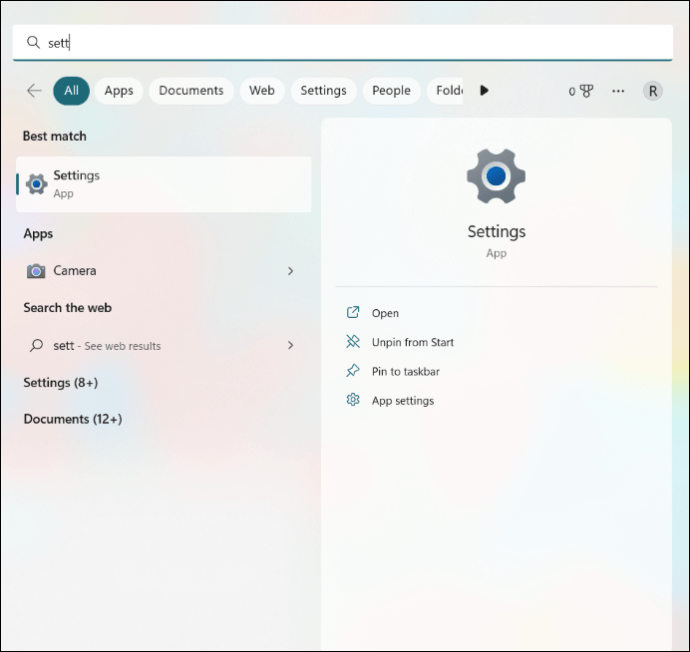
Passo 2: No painel direito, navegue até a seção Aplicativos e clique em Aplicativos instalados.
Etapa 3: pesquise Xbox Game Bar ou encontre o aplicativo manualmente.
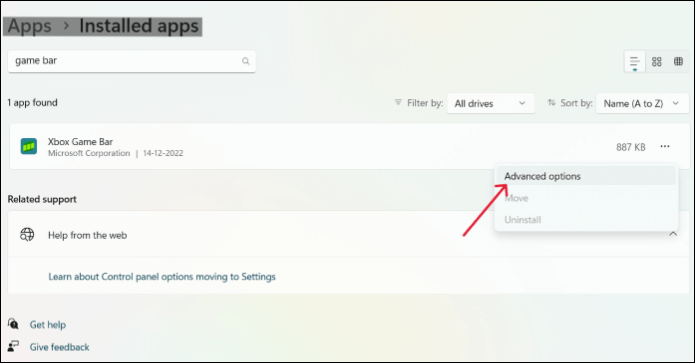
Passo 4: Depois de encontrar o aplicativo, clique nos três pontos horizontais ao lado do nome da barra do Jogo Xbox. Selecione as opções avançadas no menu.
Etapa 5: Nas opções avançadas, você pode ver as opções de reparo e redefinição . Clique no botão reparar. Se isso não resolver seus problemas, clique no botão reset.
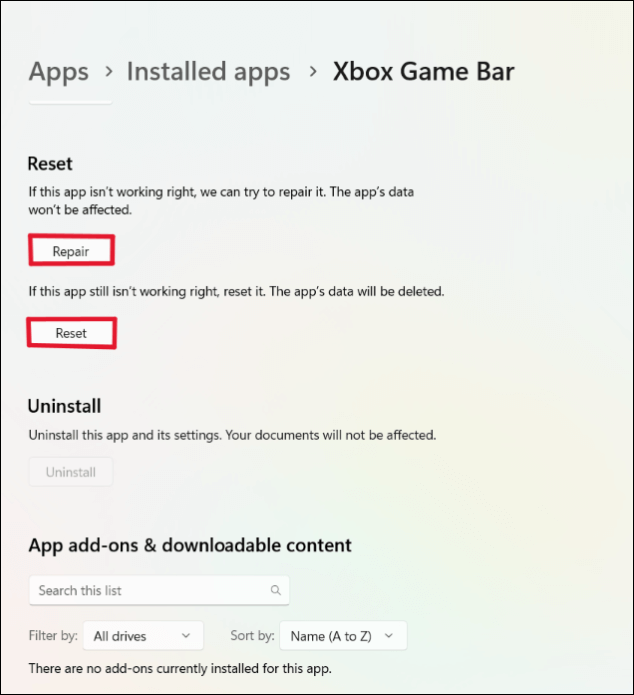
O sistema operacional Windows tentará solucionar o problema do aplicativo, tentará repará-lo ou redefini-lo e mostrará uma marca de seleção para indicar que o processo foi concluído.
Para resolver os problemas da Barra de Jogo no modo de tela inteira, você pode tentar usar Windows + Alt + R para iniciar e interromper a gravação do jogo. Você pode ver um flash na tela indicando o início e o término de suas gravações.
Solução 4: experimente a alternativa da barra de jogo Xbox - EaseUS RecExperts
Se o problema persistir e você quiser gravar o jogo no PC ou algo importante, você pode obter a melhor alternativa da Barra de Jogo Xbox EaseUS RecExperts . EaseUS RecExperts é uma excelente ferramenta de gravação de tela para Mac e Windows para gravar sua tela e áudio com resolução perfeita e excelente qualidade de áudio no Windows e Mac. Você pode gravar sua tela e webcam ao mesmo tempo para comentários e demonstrações de jogo, sessões do YouTube e ainda permite gravar vídeos criptografados em plataformas de streaming.
Todo o processo pode ser feito em algumas etapas simples com a ajuda de uma interface de usuário amigável e suportada por vários formatos de arquivo de entrada e saída. Oferece um editor de vídeo embutido e capturas de tela para cortar e editar os vídeos sem marcas d'água, de acordo com sua conveniência.
Principais recursos do EaseUS RecExperts:
- Grave o áudio da tela e do microfone junto com a webcam.
- Ele oferece uma ferramenta de captura de tela gratuita integrada para capturar qualquer parte da tela.
- Grava vídeo em 4K UHD com 144fps e suporta mais de 10 formatos.
- Acesso a um editor e cortador de vídeo de valor agregado.
- Permite agendar gravações com durações desejadas.
Etapas para gravar tela com EaseUS RecExperts:
Passo 1. Inicie o EaseUS RecExperts no seu computador. Antes de gravar, você pode escolher entre dois modos de gravação. Para gravar a tela inteira, escolha o modo “Tela Cheia” ; para gravar uma parte da tela, selecione "Região" .

Passo 2. Você também pode optar por gravar a tela com sua webcam , som do sistema , microfone . Basta clicar para selecioná-los. Você também pode definir divisão automática e gravação automática com várias funções na interface.

Passo 3. Em seguida, clique no botão vermelho "REC" para iniciar a gravação. Para pausar a gravação, clique na barra vertical dupla branca; para encerrar a gravação, clique no sinal do quadrado vermelho. Eles estão localizados na barra de menu que aparece na tela.
Passo 4. Após a gravação, você será direcionado para a lista de gravações. Aqui você pode visualizar, dividir, extrair áudio, fazer capturas de tela, excluir e gerenciar suas gravações, etc. Para iniciar uma nova gravação com configurações anteriores, clique no botão “REC” na parte superior da janela.

O veredicto final
Xbox Game Bar é uma ferramenta muito útil no sistema operacional Windows para pessoas que desejam gravar seu jogo, conectar-se com amigos e transmitir sem ferramentas externas. Tudo que você precisa fazer é pressionar Windows + G para invocá-lo. Mas a ferramenta é relativamente nova e às vezes apresenta erros se a barra de jogo do Xbox não estiver gravando , pode haver vários motivos e você precisa ajustar algumas configurações para voltar a gravar. Mas, se o problema persistir, você precisa baixar e usar o EaseUS RecExperts , uma excelente ferramenta de gravação de tela com vários recursos incluídos, tornando-a a melhor alternativa para a Xbox Game Bar.
Se você achar este artigo útil, compartilhe-o com seus amigos e deixe um comentário sobre ele. Se você tiver alguma dúvida sobre o assunto, sinta-se à vontade para perguntar na caixa de comentários e informe-me sobre as futuras edições que deseja ver em artigos da EaseUS.
Perguntas frequentes sobre a barra de jogo Xbox que não funciona
Aqui estão algumas das perguntas frequentes mais frequentes sobre o assunto. Se você tiver dúvidas semelhantes, espero que isso o ajude.
1. Por que minha barra de jogo Xbox não funciona?
Existem vários motivos pelos quais a barra de jogo do Xbox não funciona. Primeiro, verifique se as configurações do aplicativo ou o editor de registro habilitam a barra de jogo do Xbox. Você precisa reparar ou redefinir o aplicativo se estiver ativado e ainda não funcionar, pois o recurso está ativado por padrão.
2. A barra de jogo Xbox está disponível no meu computador com Windows 7?
Não, a barra de jogos do Xbox não está disponível no Windows 7. A Microsoft introduziu a barra de jogos do Xbox no ecossistema do Windows a partir do Windows 10 para tornar mais fácil para os usuários, especialmente jogos, gravar jogos, conectar-se com amigos online e capturar capturas de tela.
3. Qual é o melhor software para gravar uma tela sem a barra de jogo do Xbox?
Muitas ferramentas de software estão disponíveis online para gravar sua tela sem uma barra de jogo. A melhor ferramenta que você usa é o EaseUS RecExperts. EaseUS RecExperts é uma das ferramentas de gravação de tela mais populares com interface de usuário simples e recursos robustos para atender às necessidades de gravação de áudio e vídeo de todos.
EaseUS RecExperts

um clique para gravar tudo na tela!
sem limite de tempo sem marca d’água
Iniciar a Gravação