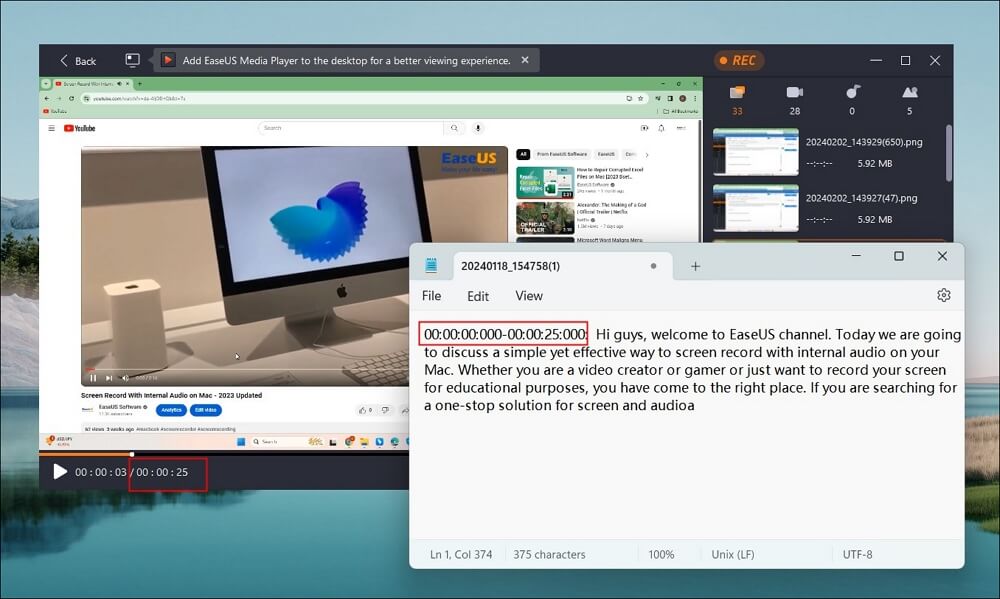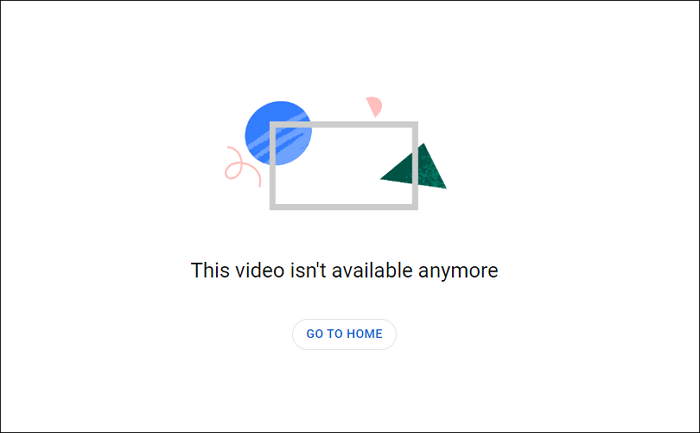-
![]()
Jacinta
"Obrigada por ler meus artigos. Espero que meus artigos possam ajudá-lo a resolver seus problemas de forma fácil e eficaz."…Leia mais -
![]()
Rita
"Espero que minha experiência com tecnologia possa ajudá-lo a resolver a maioria dos problemas do seu Windows, Mac e smartphone."…Leia mais -
![]()
Leonardo
"Obrigado por ler meus artigos, queridos leitores. Sempre me dá uma grande sensação de realização quando meus escritos realmente ajudam. Espero que gostem de sua estadia no EaseUS e tenham um bom dia."…Leia mais
Índice da Página
0 Visualizações
CONTEÚDO DA PÁGINA:
À medida que mais e mais pessoas desejam assistir a vídeos para aprender algo novo, recortar um vídeo ganhou cada vez mais popularidade. Isso porque é possível compartilhar o vídeo com amigos e publicá-lo nas redes sociais após recortá-lo.
Você está curioso para saber como gravar os últimos 15 minutos no PC ? Não se preocupe. Esta postagem oferecida pela EaseUS explicará como gravar um vídeo de 15 minutos que acabou de acontecer no seu computador em alta qualidade e resolução. Vamos aos detalhes!
Como recortar os últimos 15 minutos através do software de recorte para PC
Quando se trata de recortar os últimos 15 minutos em seu PC, usar um software de recorte para PC é sua melhor escolha. Isso ocorre porque o software de recorte para PC com recursos e funções mais avançados pode tornar o processo de recorte mais fácil e rápido. EaseUS RecExperts é exatamente aquele que pode atender às suas necessidades.
EaseUS RecExperts, em essência, é um gravador de tela profissional compatível com Windows 11/10/8/7. Permite gravar quase tudo no seu computador. Por exemplo, você pode gravar um vídeo e um jogo protegidos com apenas alguns passos simples. Além disso, também permite gravar os últimos 30 minutos no seu PC . Recursos mais valiosos estão listados abaixo:
- Capture a tela parcial ou inteira do vídeo
- Sem limite de tempo e sem marca d'água
- Oferece recurso de gravação agendada
- Fornece mais de 10 formatos de saída e permite selecionar a taxa de bits, teclas de atalho, etc.
- Grave clipes no PC
Veja como gravar os últimos 15 minutos no seu PC.
Passo 1. Execute o EaseUS RecExperts no seu dispositivo e você verá dois modos de gravação. Você pode escolher “Tela Cheia” para gravar a tela inteira ou escolher “Região” para selecionar a área de gravação manualmente antes de gravar.

Passo 2. Depois disso, você pode optar por gravar a webcam , o som do sistema , o microfone ou gravar nenhum deles como quiser. Você também pode definir divisão automática e gravação automática com várias funções na interface.

Passo 3. Em seguida, você pode clicar no botão vermelho "REC" para iniciar a gravação. Aqui estará uma barra de menu na tela. Para pausar a gravação, clique na barra vertical dupla branca; para encerrar a gravação, clique no sinal do quadrado vermelho.
Passo 4. Após a gravação, você será direcionado para a interface da lista. Aqui você pode visualizar ou editar suas gravações. Para iniciar uma nova gravação, basta clicar no botão “REC” na parte superior da interface.

Como capturar os últimos 15 minutos com a barra de jogo Xbox
Outra maneira de capturar os últimos 15 minutos em um computador é usar a ferramenta de gravação integrada do Windows 10 – Xbox Game Bar. Este software de recorte integrado para jogos permite capturar jogos ou vídeos em seu computador. Embora a gravação de tela com a Game Bar seja muito conveniente, você não pode selecionar a área de gravação, fazer uma gravação agendada ou capturar a tela com áudio.
- Dica
- Como habilitar a Barra de Jogo Xbox:
- Passo 1. Clique no ícone do Windows e escolha Configurações. Clique em Jogos em Configurações.
- Passo 2. Em seguida, clique na barra de jogo e certifique-se de que esteja ativada.
Siga o guia abaixo para capturar um vídeo de 15 minutos em seu computador.
Passo 1. Pressione as teclas Win + G para iniciar a barra de jogo.
Passo 2. Clique no botão "Iniciar/Parar Gravação" para iniciar ou encerrar uma gravação. Se quiser ligar ou desligar o microfone, pressione o botão "Ligar/Desligar Microfone".
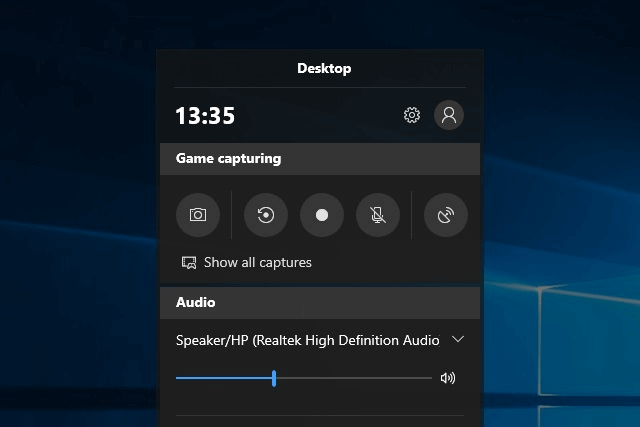
Passo 3. Após a gravação, renomeie seu vídeo no aplicativo Xbox. Seu vídeo será mantido na "pasta Capturas" em seus "Vídeos".
Como recortar os últimos 15 minutos usando VLC
A terceira maneira de capturar os últimos 15 minutos no seu computador é usar o VLC. Reprodutor de mídia VLC é um reprodutor de mídia gratuito e de código aberto.
Com esta tela e gravador de áudio, você pode capturar a tela da área de trabalho, a voz do microfone e o som do computador. Além disso, você pode editar o áudio após gravá-lo e compartilhá-lo em sua plataforma social. Mas é importante ressaltar que ele só permite capturar a tela inteira.
Você pode executar as etapas a seguir para recortar os últimos 15 minutos em seu computador.
Passo 1. Inicie o VLC Media Player. A barra de ferramentas superior contém algumas opções. No menu suspenso, clique em "Mídia" e escolha "Converter/Salvar...".

Passo 2. Depois disso, uma nova janela aparecerá. Vá para a guia "Dispositivo de captura" e selecione "Desktop" como modo de captura e escolha uma taxa de quadros apropriada. Em seguida, clique em "Converter/Salvar" > "Converter" para abrir uma nova janela.

Etapa 3. Você deve continuar concluindo a configuração da captura de tela do VLC. Selecione o formato de saída de vídeo na seção “Perfil”. Você pode escolher o MP4 na opção suspensa. Depois de selecionar “Arquivo de destino”, selecione “Navegar” para o caminho de salvamento.

Passo 4. Pressione o botão "Iniciar" para iniciar a gravação.
Como capturar os últimos 15 minutos usando Nimbus
A última maneira de gravar os últimos 15 minutos no seu PC é usar o Nimbus. Nimbus é um gravador de tela com extensão do Google Chrome. Depois de instalar a extensão Nimbus em seu navegador Chrome, você pode capturar imagens, gravar e capturar sua área de trabalho ou navegador Chrome. Por exemplo, permite gravar o Google Meet sem permissão .
Oferece 5 tipos de capturas de tela, incluindo a foto em branco, a tela inteira, a página inteira, a área selecionada e a parte visível da página, e possui uma interface de usuário interativa. No entanto, o recurso de gravação de tela só está acessível para usuários do Chrome e, durante a gravação de vídeo, pode travar a qualquer momento, causando perda massiva de dados.
Siga as instruções abaixo para gravar os últimos 15 minutos no seu PC.
Passo 1. Pesquise Nimbus Screencast e Screenshot e adicione-o ao Google Chrome.
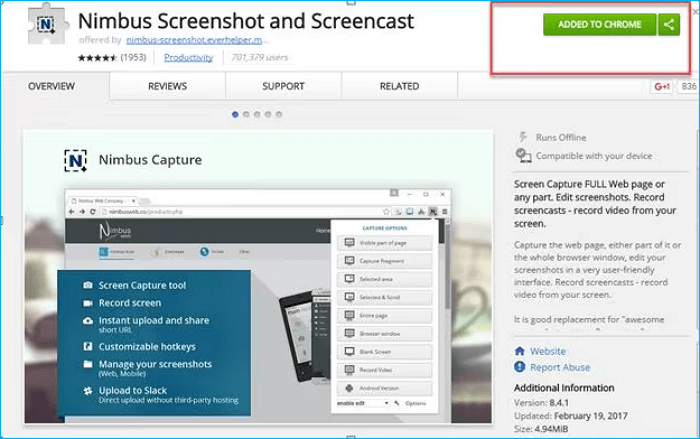
Passo 2. Toque no ícone Nimbus (A).
Passo 3. Vá até as opções e clique em Gravar Vídeo (B).
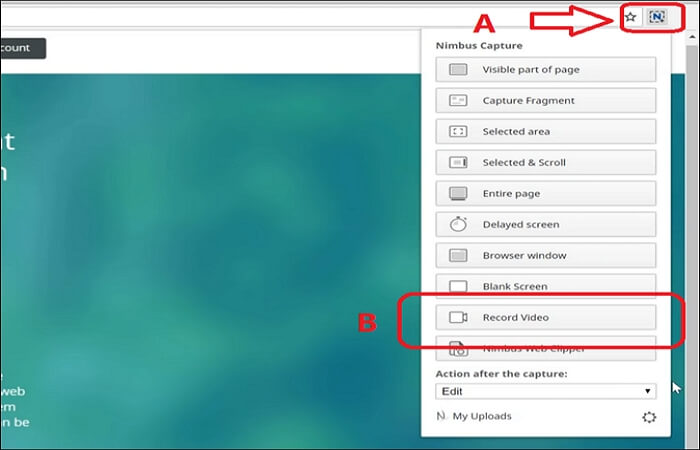
Passo 4. Clique nas opções Gravar microfone/webcam (C) ou desmarque-as (opcional).
Passo 5. Selecione se deseja gravar toda a Área de Trabalho ou apenas a Aba (D).
Etapa 6. Clique no botão Iniciar gravação (D) para iniciar sua gravação.
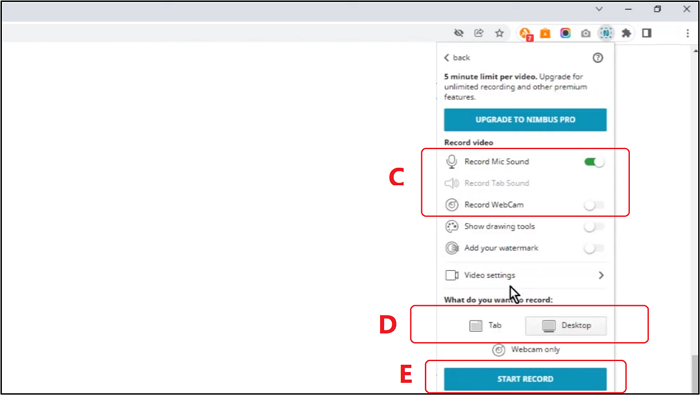
O resultado final
Isso é tudo sobre como gravar os últimos 15 minutos no PC . Este artigo aborda quatro maneiras de ajudá-lo a capturar um vídeo de 15 minutos em seu computador. Resumindo, você pode usar EaseUS RecExperts, Xbox Game Bar, VLC e Nimbus.
EaseUS RecExperts se destaca entre as 4 formas. Ele permite que você recorte os últimos 15 minutos e grave um vídeo de várias durações, como 1, 2, 5, 10, 15, 20, 30 minutos, etc.
Perguntas frequentes sobre como gravar os últimos 15 minutos no PC
1. Como gravo os últimos 5 minutos de jogo?
Há muitas maneiras de ajudá-lo a registrar os últimos 5 minutos de um jogo. Por exemplo, você pode usar um gravador de tela profissional, como o EaseUS RecExperts e o gravador de jogos integrado do Windows - Xbox Game Bar. EaseUS RecExperts permite gravar os últimos 5 minutos no seu computador com facilidade e rapidez.
2. Quanto tempo uma tela de PC pode gravar?
Você pode gravar tela indefinidamente com o software de gravação de tela correto. Você pode continuar gravando a atividade enquanto ela ainda ocorrer na tela. EaseUS RecExperts é um prático gravador de tela que permite gravar quase tudo no seu computador. Permite gravar um vídeo sem limites de tempo, marcas d'água ou atrasos.
EaseUS RecExperts

um clique para gravar tudo na tela!
sem limite de tempo sem marca d’água
Iniciar a Gravação