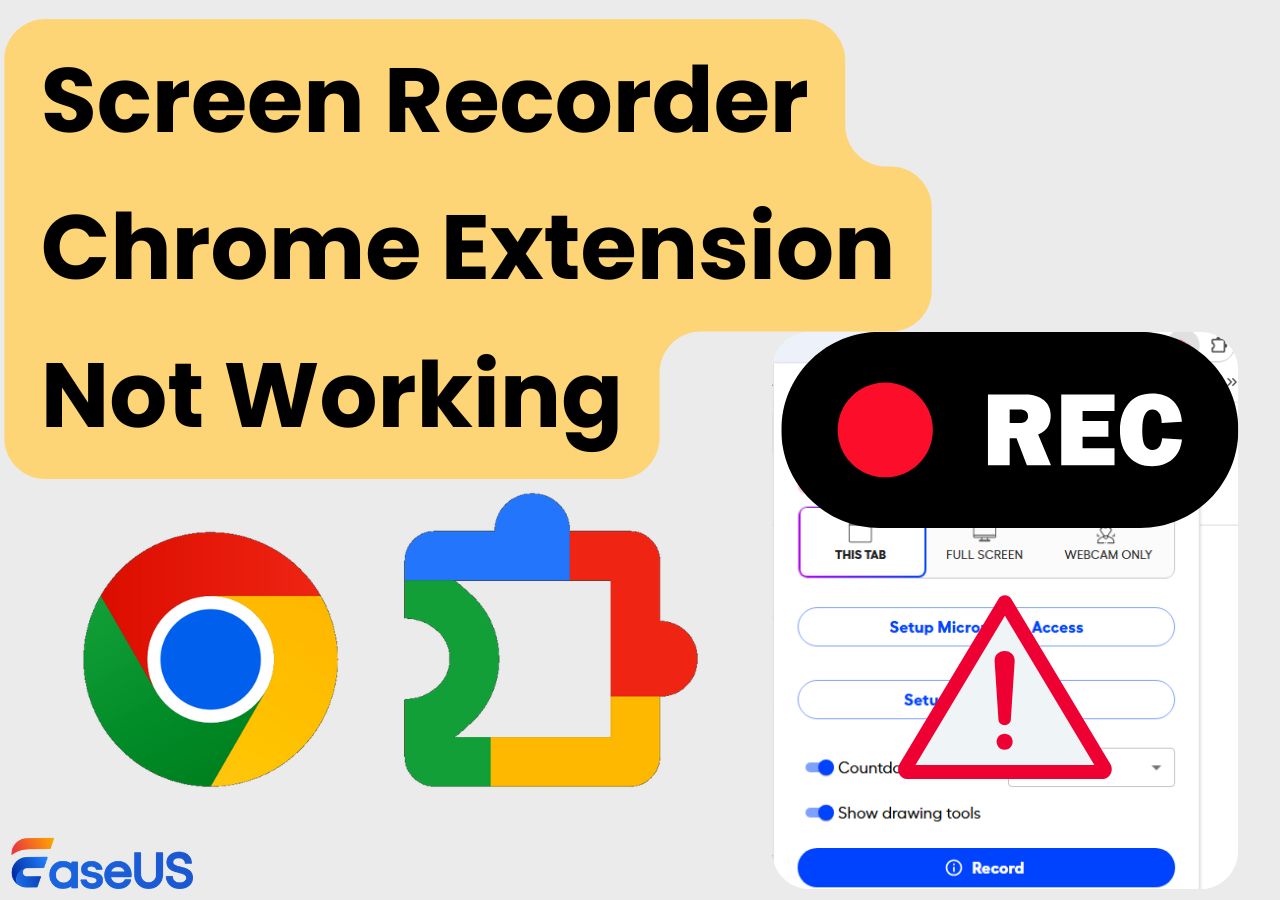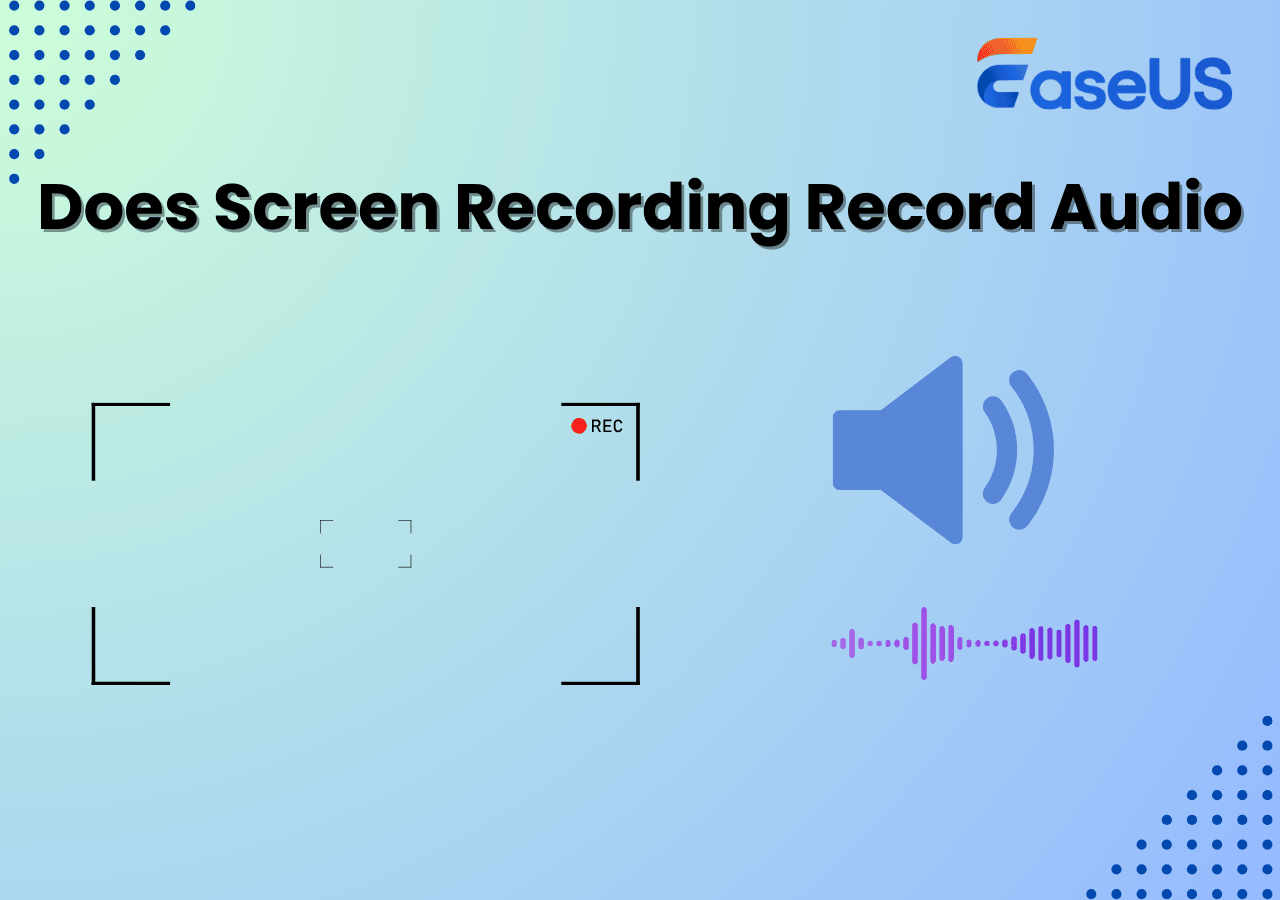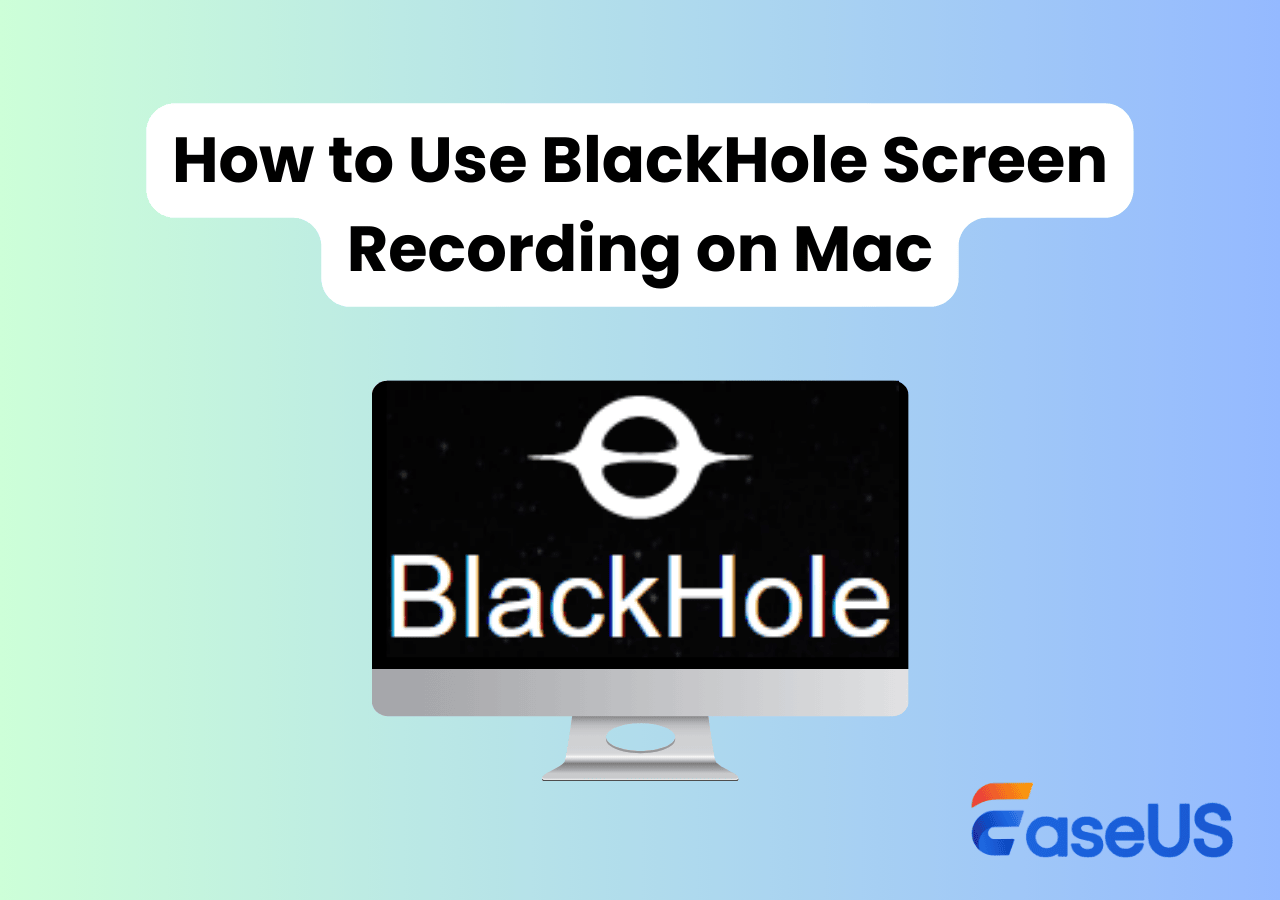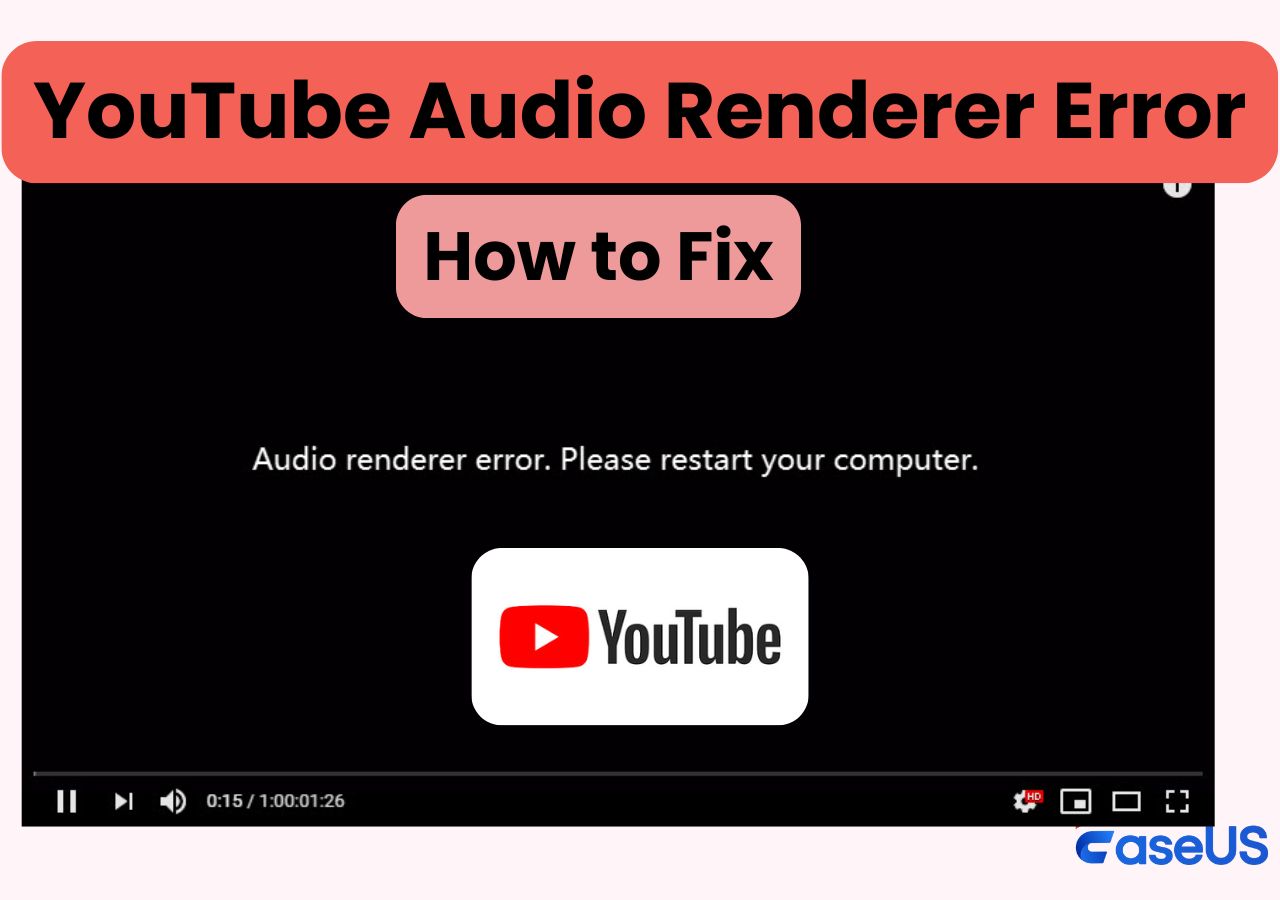-
![]()
Daisy
Daisy is the Senior editor of the writing team for EaseUS. She has been working in EaseUS for over ten years, starting from a technical writer to a team leader of the content group. As a professional author for over 10 years, she writes a lot to help people overcome their tech troubles.…Read full bio -
Jane is an experienced editor for EaseUS focused on tech blog writing. Familiar with all kinds of video editing and screen recording software on the market, she specializes in composing posts about recording and editing videos. All the topics she chooses …Read full bio
-
![]()
Alin
Alin is an experienced technical blog writing editor. She knows the information about screen recording software on the market, and is also familiar with data cloning and data backup software. She is expert in writing posts about these products, aiming at providing users with effective solutions.…Read full bio -
Jean is recognized as one of the most professional writers in EaseUS. She has kept improving her writing skills over the past 10 years and helped millions of her readers solve their tech problems on PC, Mac, and iOS devices.…Read full bio
-
![]()
Jerry
Jerry is a fan of science and technology, aiming to make readers' tech life easy and enjoyable. He loves exploring new technologies and writing technical how-to tips. All the topics he chooses aim to offer users more instructive information.…Read full bio -
![]()
Rel
Rel has always maintained a strong curiosity about the computer field and is committed to the research of the most efficient and practical computer problem solutions.…Read full bio -
![]()
Gemma
Gemma is member of EaseUS team and has been committed to creating valuable content in fields about file recovery, partition management, and data backup etc. for many years. She loves to help users solve various types of computer related issues.…Read full bio -
![]()
Shelly
"I hope my articles can help solve your technical problems. If you are interested in other articles, you can check the articles at the bottom of this page. Similarly, you can also check my Twitter to get additional help."…Read full bio
Page Table of Contents
0 Views |
0 min read
Being the best software for creating presentations that are a visual treat to the eyes, PowerPoint lets you create a mark for yourself in the market. It can handle many things, from making business proposals to personal presentations. Due to these spectacular qualities and efficiencies, PowerPoint has stood tall as an instant presentation tool for decades. However, the PowerPoint not recording audio issue may occur when you try to record PowerPoint with audio.
With this guide, you can fix the PowerPoint screen recording no audio issue perfectly and instantly. Alternatively, we show a powerful screen recorder to capture screen and audio with more advanced features.
Troubleshooting PowerPoint Recording No Sound
Why is there no sound on my PowerPoint recording? The primary reasons include faulty hardware and drivers, inadequate system configuration or improper configuration, or insufficient system permissions. If you're experiencing issues with no sound on PowerPoint recording, here are some quick steps to troubleshoot and resolve the problem:
- Restart Computer or PowerPoint: Simply restarting PowerPoint or your computer can resolve temporary glitches that prevent audio recording.
- Check Audio Devices: Check that the Microphone or other audio devices are properly available and that PowerPoint has the necessary permissions to access them. Please update the audio driver if required.
- Run PowerPoint as Administrator: Get the necessary permissions to access and utilize system resources effectively, which can help resolve issues such as no audio on PowerPoint recording or PowerPoint screen recording not working.
- Update or Reinstall PowerPoint: This method can resolve audio issues caused by temporary or hard-to-fix program bugs.
- Close Conflicting Apps: Other applications may be using the audio device, causing conflicts when PowerPoint tries to access it.
Share this guide to help others fix audio not working on PowerPoint recording problems.
How to Fix PowerPoint Not Recording Audio
Get a few fixes we got for you to resolve the PowerPoint screen recording no audio issue instantly. If you are unsatisfied with any of them, read ahead to find a reliable solution.
Fix 1. Restart Computer and PowerPoint
Before you move on to make any changes in the configuration of your PC, how about restarting your computer? What if it fixes the PowerPoint not recording audio on Windows 10 or Windows 11 issue? It will help you reload your system's resources, eliminating the errors occurring temporarily on the device.
The detailed steps are as follows:
Step 1. Start by opening the Start menu. For this, you can tap on the Windows key from your keyboard.
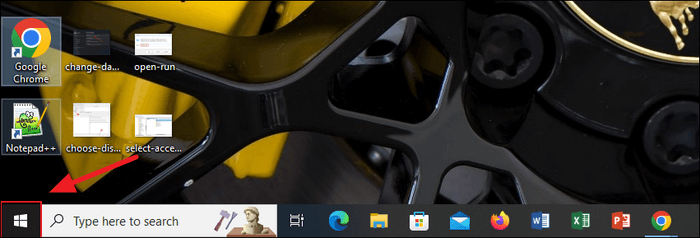
Step 2. Once done, tap on the tab for "Power Options."
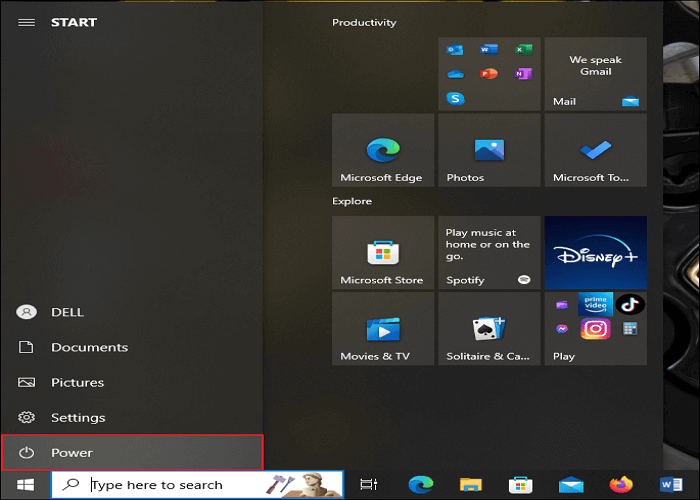
Step 3. Now tap on the Restart option for rebooting your PC.
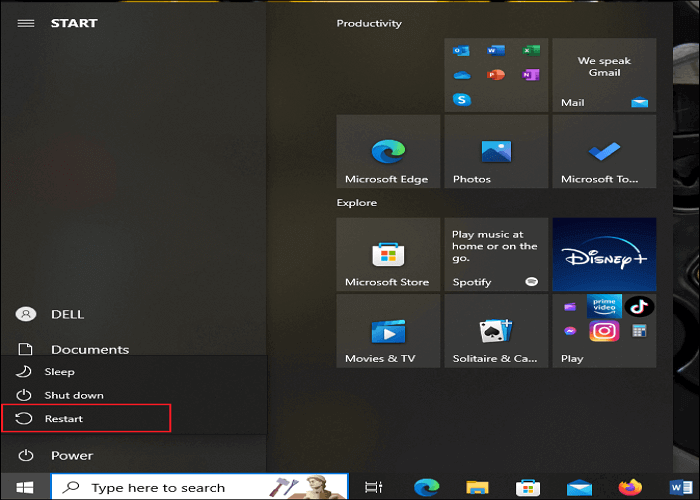
Step 4. Now fetch back to PowerPoint and see if your problem got resolved.
Fix 2. Check Privacy Settings
PowerPoint microphone not working? If you have not tried the privacy settings yet, check them to resolve the PowerPoint not recording audio error. If the settings are not enabled, you must turn them on. Once the option is enabled, you can use the microphone in PowerPoint.
You can perform the following steps:
Step 1. Tap on Settings and select Privacy from the options occurring on the screen.
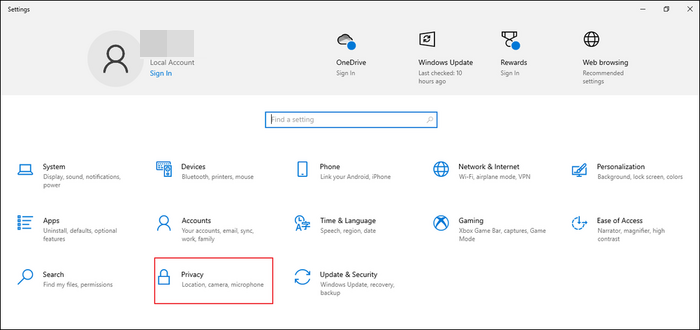
Step 2. Now, look for the Microphone option from the pane on the left side. You can enable the option by tapping on the "On" option. Before moving ahead, make sure the option has turned blue.
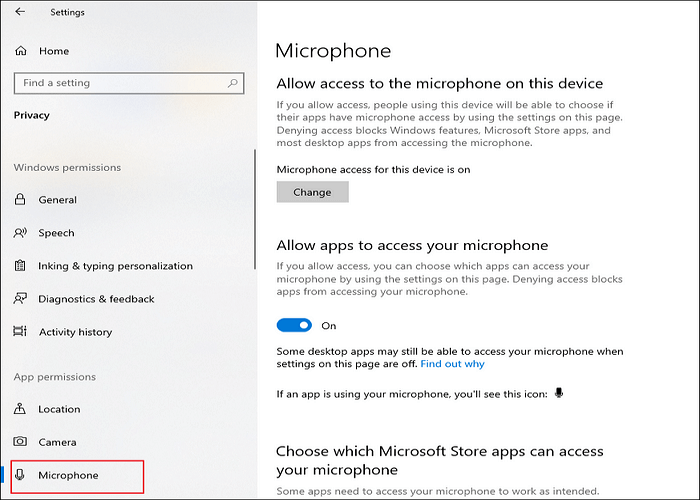
Fix 3. Run PowerPoint as Administrator
If you are facing the PowerPoint not recording audio error, you must run Powerpoint as an admin. In addition, it will assist in giving PowerPoint all the permissions necessary for accessing the hardware with your microphone.
Follow the guide below:
Step 1. On your desktop, look for the Powerpoint icon.
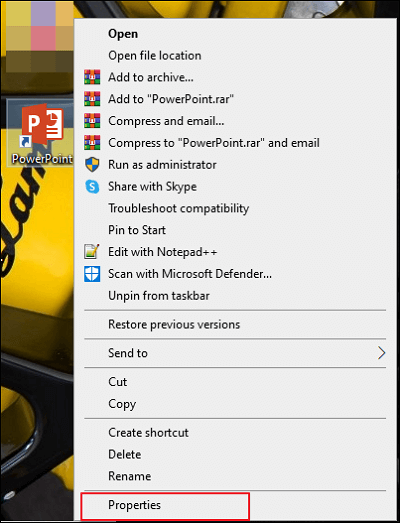
Step 2. Make a right-tap on the app and then on "Properties."
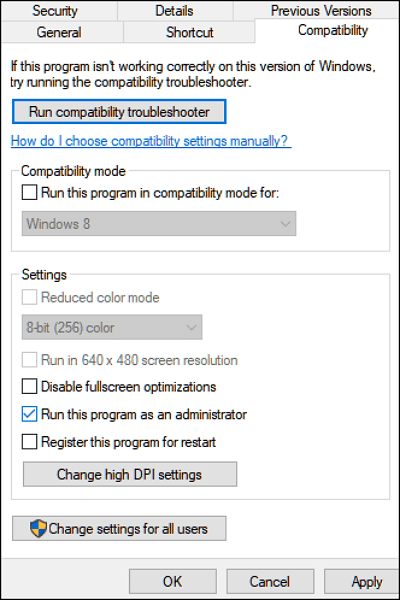
Step 3. Locate the "Compatibility" tab and turn on the option of "Run this program as an Administrator."
Now, try relaunching PowerPoint and see if the issue is resolved. If not, try the next option.
Share this guide to help others fix audio not working on PowerPoint recording problems.
Fix 4. Check Microphone Connection and Permission
Sometimes, you may encounter the "PowerPoint cannot perform this operation because the audio device is unavailable" error. This indicates that PowerPoint is encountering difficulties in accessing your microphone or another audio input device. If you're using an external microphone, try unplugging and reconnecting it. Besides, check the sound settings to fix the audio recording device unavailable or the microphone not working in PowerPoint.
Step 1. Right-click the speaker icon on the taskbar and open Sound settings.
Step 2. In the Advanced tab, click All sound devices.
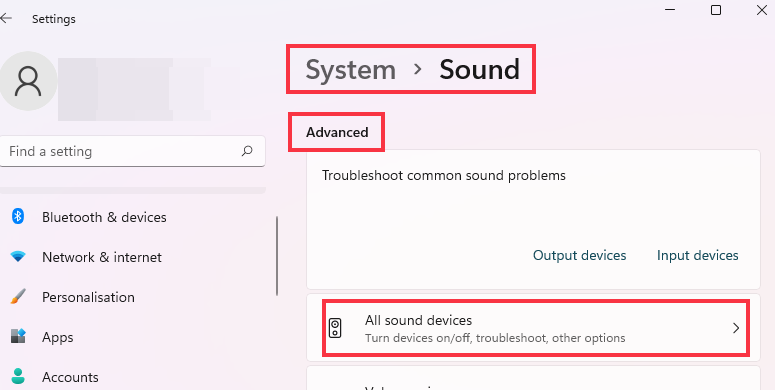
Step 3. Choose the Speaker or Microphone that you need to Enable the Allow apps and Windows to use this device for audio option.
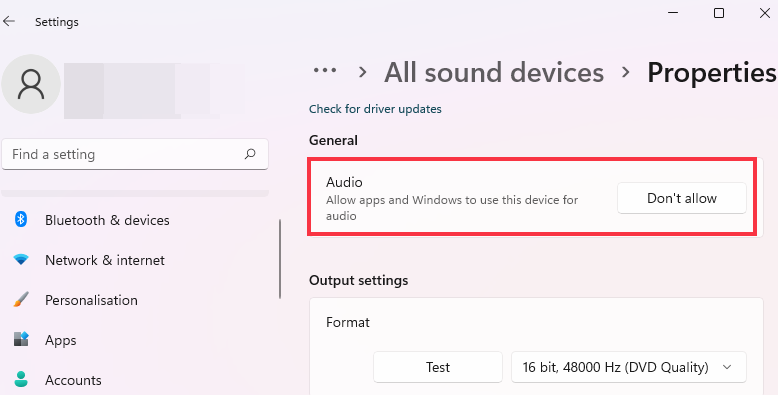
Fix 5. Run the Recording Audio Troubleshooter
To fix the error of PowerPoint not recording audio, you can try running your audio troubleshooter. It would be best if you noticed that Windows 10 has a dedicated troubleshooter that can repair audio recording issues.
The detailed steps are listed below:
Step 1. Open Settings by tapping on the Windows key + I.
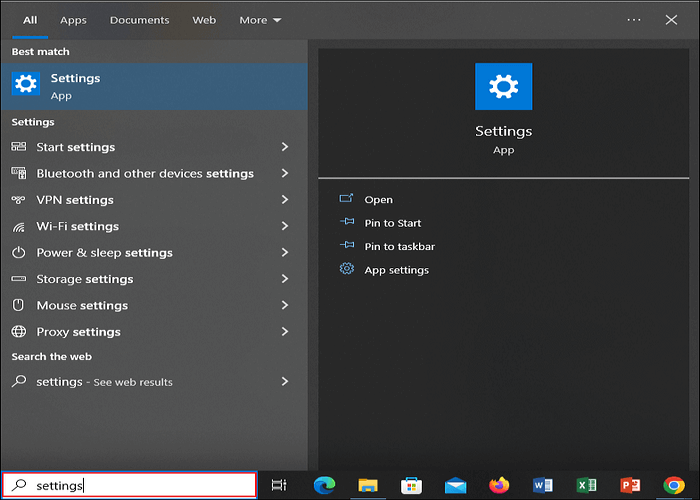
Step 2. Tap on the Update and Security option.
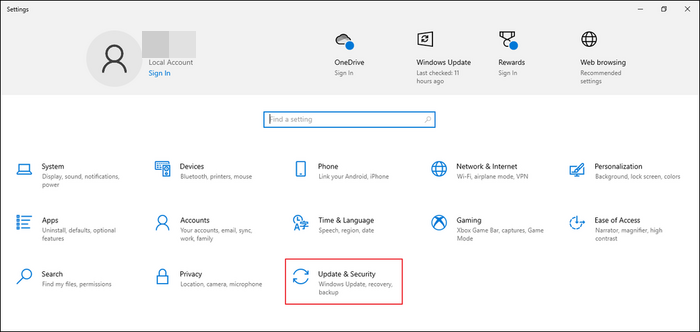
Step 3. From the left pane, opt for Troubleshoot option.
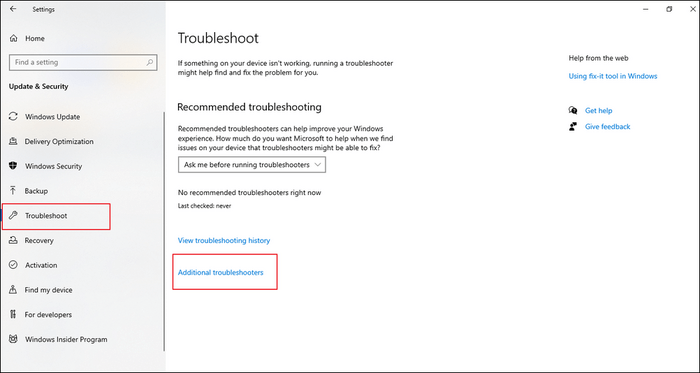
Step 4. Now tap on the option of Additional troubleshooters.
Step 5. Make a selection of the "Recording Audio" option.
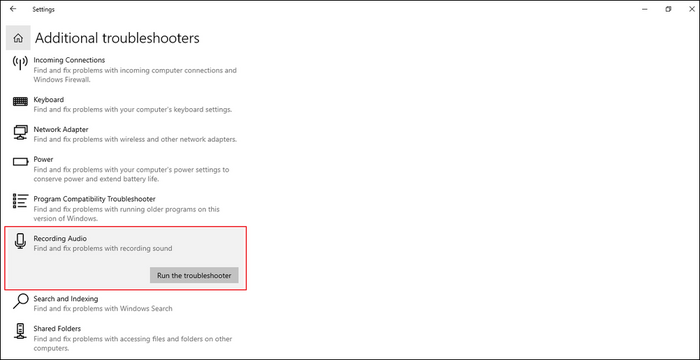
Step 6. Now tap the "Run the troubleshooter" button and follow the screen prompts.
Fix 6. Update Audio Drivers
If you are facing the issue of PowerPoint not recording audio errors, it may be because of corruption in your audio drivers. However, you must ensure that your drivers are not causing the problem, and the only way to find out is to update them with the latest version.
Follow the instructions below:
Step 1. Tap on Windows + X keys to open the "Quick Menu."
Step 2. Once done, tap on the "Device Manager."
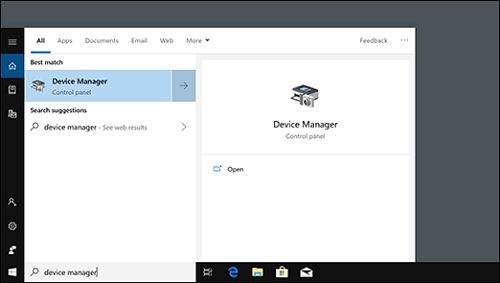
Step 3. Now expand the "Audio Inputs and Outputs" tab." Make a right tap on the microphone.
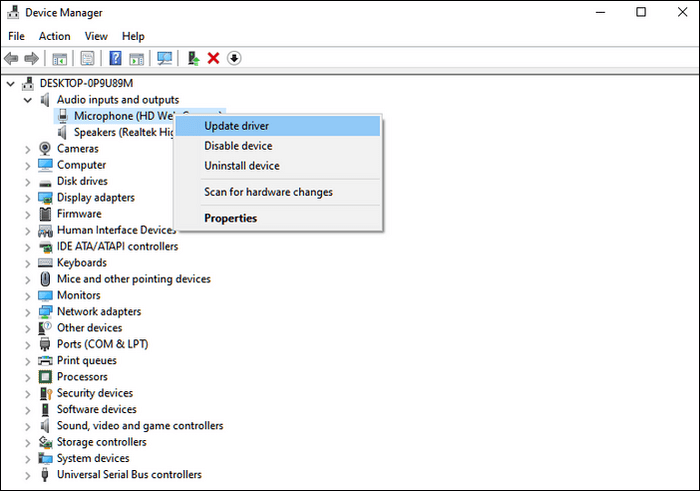
Step 4. Tap on the "Update Driver" option and follow the prompts on the screen.
As soon as you are done, you need to reboot the PC and see if the issue got resolved, and you can do an audio recording on PowerPoint.
Fix 7. Update or Reinstall Microsoft PowerPoint
If you got no help with the fixes above, try reinstalling Microsoft PowerPoint to solve the PowerPoint not recording audio error. Instead, it will ensure all the files are on your drive.
The detailed steps are as follows:
Step 1. Start by opening the Control Panel on your device.
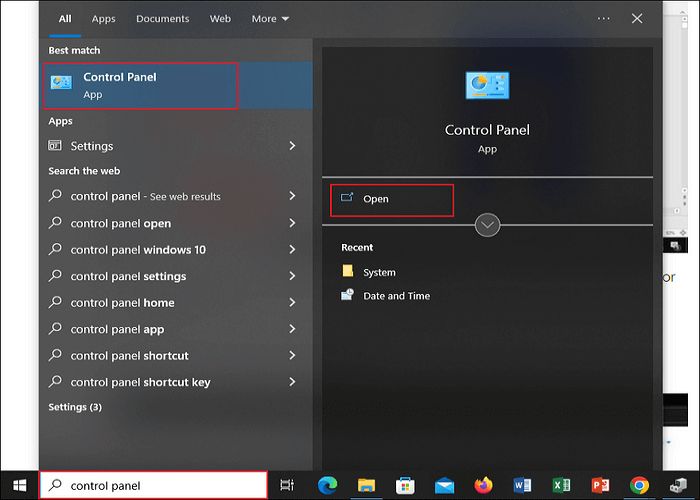
Step 2. Then tap on the "Uninstall a program" option and search for "Powerpoint."
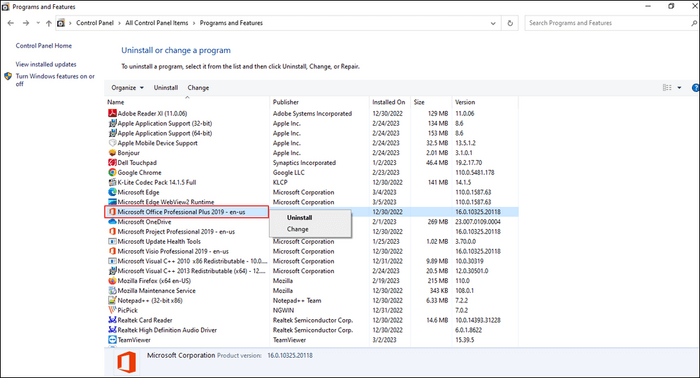
Step 3. Make right tap on the Powerpoint app and tap on the "Uninstall" option.
Once done, you can try to reinstall PowerPoint on your computer.
Share this guide to help others fix audio not working on PowerPoint recording problems.
Fix 8. Disable Conflicting Applications
If you get a message that "your media recording device is not set up correctly or already used by other apps", you need to reconnect your microphone and close any other apps that might be using the microphone.
Step 1. Press Ctrl+Shift+Esc to launch the Task Manager app.
Step 2. Right-click on any application that may be using the microphone, such as other recording software or video conferencing software, and select End task to close the program.
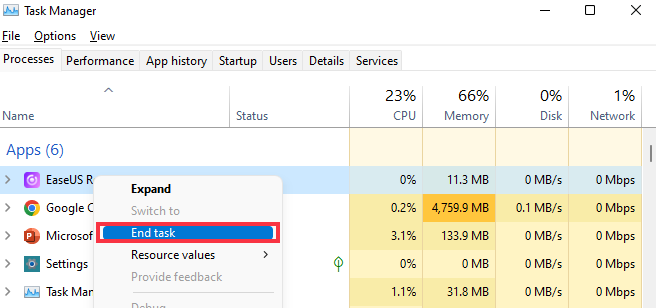
Fix 9. Update Windows
Lastly, you can opt for updating Windows if nothing works to resolve the issue of Microsoft PowerPoint not recording audio. The error may occur on account of a mistake with the audio recording. It is better to update your OS to the most recent version to see if glitches or bugs are fixed.
The specific steps are as follows:
Step 1. From your keyboard, tap on the Windows + I keys, and it will open Windows settings.
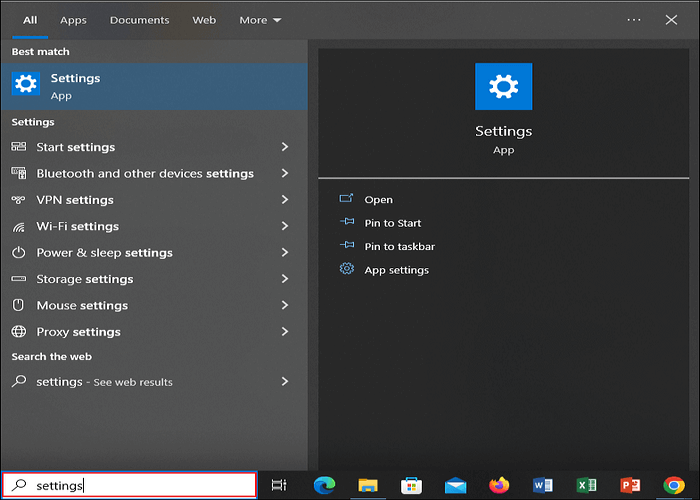
Step 2. Now tap on the "Update and security" option and then tap on the "Windows Update."
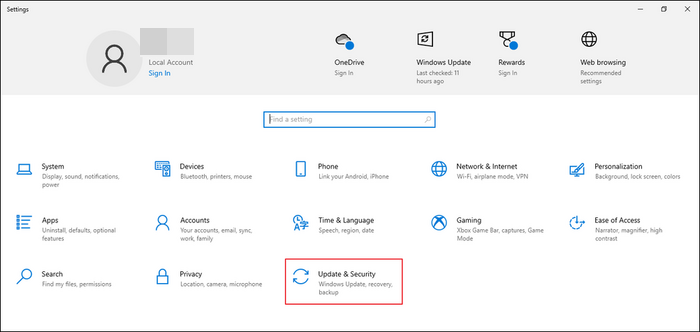
Step 3. As a final step, tap on the "Check for updates" option and follow the on-screen prompts for updating your OS.
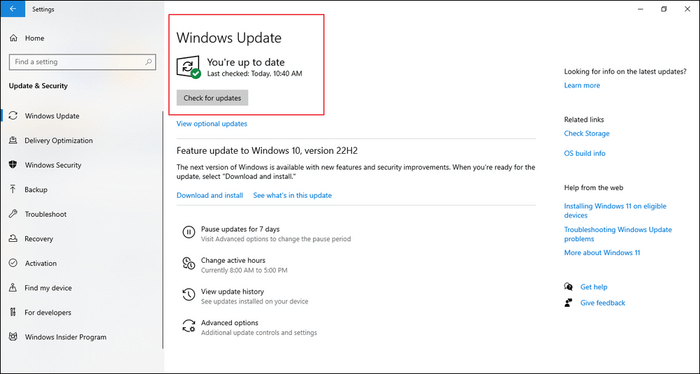
Now go ahead with restarting your PC after the update gets complete, and the issue gets resolved.
Best PowerPoint Alternative to Record Screen with Audio
In addition to the methods mentioned above, there is an option of trying third-party software for recording your screen. You can use EaseUS RecExperts, a professional screen recorder, as an alternative to screen recording on PowerPoint.
With EaseUS RecExperts, you can easily screen record PowerPoint on Mac and Windows. It can help you to record on Windows 11/10/8/7 and allows you to record audio and webcam in PPT. In addition, it enables you to record various duration of a video. For example, it lets you record the last 1 minute on your PC, as well as 2, 5, 10, 15, 30 minutes, etc. And it also lets you record clips on your computer.
Let us get an insight into some of its magnificent features.
- Captures any section on your PC screen, including audio and webcam.
- Records highlights of 2D/3D gameplay without lag.
- Provides scheduled recording, unlimited time recording, etc., as advanced features.
- Record full or part of your screen and record Google Meet without permission.
- Boosts user experience with media player and embedded video editor.
Step 1. Launch EaseUS RecExperts. Choose a screen recording mode such as Full Screen, Custom, or Window, depending on what part of the screen you want to capture.

Step 2. To record system sound, toggle on the Speaker icon, then click the small arrow next to it to select your preferred audio input device. Simply choose Record silently to keep recording your screen with audio without playing the sound out.

Step 3. To include microphone audio, click the Microphone icon and select your preferred input device. You can also enable Microphone boost to increase volume, or turn on Microphone noise reduction to filter out background noise for clearer voice recording.
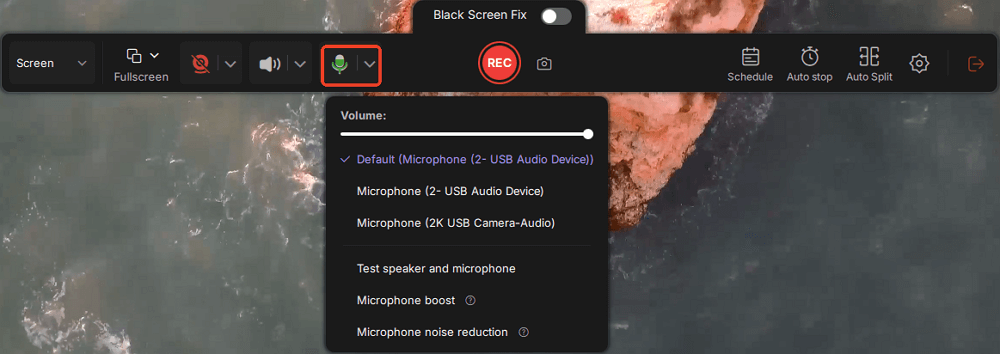
Step 4. Click the red REC button to start recording. During the recording, click the white Pause button to pause or the red Stop button to end the session.
Step 5. After recording, you'll be taken to the preview window, where you can trim, edit, and organize your video. You can also enhance the result by adding watermarks, inserting intros/outros, or generating AI-powered transcripts.

Share this guide to help others fix audio not working on PowerPoint recording problems.
The Final Verdict
With our suggested fixes, you can fix the issue of PowerPoint not recording audio on your system. However, if something else works better, hop on to the alternative to Powerpoint. We are talking about EaseUS RecExperts, which lets you complete screen recording efficiently. With its support for around 13 formats for input and output of your videos, you get an excellent grip to run it for various purposes. Use it to know its seamless work yourself.
FAQs
1. How do I enable audio recording in PowerPoint?
You can try running the Audio Troubleshooter by following the steps as;
- Open Settings and locate Update and Security and choose Troubleshooter.
- Search for and select Audio Recording troubleshooting.
2. Why is my PC not recording audio?
If your PC is not recording audio, make sure:
- You have disabled the sound enhancements.
- You are not utilizing surround sound 5.1 or 7.1.
- You are not using a headset for gaming.
- Your PC is not set to play audio at 44100Hz.
3. Why is my recording not working on Windows 10?
Sometimes your recording may stop working due to the following reasons:
- Audio recording permission is disabled.
- The recording settings are not configured correctly.
- The drivers for the device need to be updated.
- The microphone levels are not set correctly.
4. Why won't PowerPoint record audio on Mac?
If your PowerPoint is not recording audio on Mac, it may be because the mic is off. Try turning it on, and your issue will get resolved. If it doesn't, you can try EaseUS RecExperts to get a great recording on your Mac.
5. Why is my microphone not working on PowerPoint?
If your microphone isn't working in PowerPoint, it might be due to incorrect settings, lack of permissions, or a conflicting application. You can go to Sound settings > Advanced to troubleshoot common sound problems or allow other apps or windows to use microphone for audio.
EaseUS RecExperts

One-click to capture anything on screen!
No Time Limit, No watermark
Start Recording