-
![]()
Jacinta
"Obrigada por ler meus artigos. Espero que meus artigos possam ajudá-lo a resolver seus problemas de forma fácil e eficaz."…Leia mais -
![]()
Rita
"Espero que minha experiência com tecnologia possa ajudá-lo a resolver a maioria dos problemas do seu Windows, Mac e smartphone."…Leia mais -
![]()
Leonardo
"Obrigado por ler meus artigos, queridos leitores. Sempre me dá uma grande sensação de realização quando meus escritos realmente ajudam. Espero que gostem de sua estadia no EaseUS e tenham um bom dia."…Leia mais
Índice da Página
0 Visualizações
Usar um gravador de cursor profissional para rastrear e registrar movimentos do mouse pode melhorar significativamente a clareza de suas gravações. Seja você um criador de conteúdo, educador ou profissional de TI, saber como capturar gravações de mouse no Windows 10 , Windows 11 e Mac pode melhorar muito seu fluxo de trabalho.
Cenário: Como mostrar o cursor na gravação de tela?
"Alguém sabe se existe algum software que permite gravar movimentos e cliques do mouse e reproduzi-los? --- Usuário do Reddit "
Se você estiver criando tutoriais, demonstrações de software, relatórios de bugs ou gravando apresentações de vídeo com seu rosto , capturar o ponteiro do mouse e seus cliques é essencial. Isso aumenta a clareza, fortalece o engajamento e maximiza o impacto visual.
Para mostrar cliques do mouse na tela no Windows 10, 11 ou Mac, você tem três opções principais:
1️⃣ Use um gravador de movimento de mouse leve diretamente. O EaseUS RecExperts permite que você destaque o ponteiro do mouse, mostre efeitos de clique e altere a aparência do cursor enquanto grava a tela em seus dispositivos Windows ou Mac. Isso oferece mais controle sobre o rastreamento do movimento do cursor.
2️⃣ Use a gravação da Xbox Game Bar para capturar a atividade do mouse em PCs com Windows 10. Esta ferramenta integrada é usada principalmente para jogos, mas também pode capturar gravações em modo de tela cheia, incluindo navegação do mouse. No entanto, ela não destaca cliques ou movimentos do mouse.
3️⃣ Use a Ferramenta de Recorte para capturar gestos do mouse em computadores com Windows 11. Este utilitário de gravação de tela integrado permite que os usuários realizem o rastreamento do cursor do mouse sem realçar. No entanto, você pode instalar os PowerToys desenvolvidos pelo Windows na Microsoft Store gratuitamente para enfatizar os caminhos do mouse.
Passe para a próxima parte se precisar de um guia passo a passo.
Compartilhe esta postagem para ajudar mais usuários a registrar cliques do mouse no Windows 10!
Maneira 1. Destaque e capture movimentos do mouse no Windows/Mac com o EaseUS Recorder
🖥️ SO suportado : Windows 11, 10, 8, 7; macOS
💰 Preço : Versão gratuita disponível; Versão Pro a partir de US$ 19,99/mês
📃 Formato de arquivo suportado : MP4, MOV, AVI, WMV, MKV, MP3, AAC, WMA, OGG, etc.
👌 Melhor para : Gravar cliques e movimentos do mouse com efeitos visuais destacados
O EaseUS RecExperts é a opção mais fácil e eficiente, combinando gravação de tela com um realçador de movimento do mouse integrado.
Baixe um aplicativo para gravar áudio e tela do computador gratuitamente com efeitos de cursor personalizados.
⭐Alguns recursos importantes que você pode precisar:
- Destacar o cursor do mouse garante que ele fique facilmente visível nas gravações.
- Efeitos de cursor personalizáveis alteram o tamanho, a cor, a aparência ou a opacidade do cursor.
- O controle de taxa de quadros (30 fps/60 fps/120 fps) define taxas de quadros mais altas e torna os movimentos mais suaves.
- A captura de áudio do microfone e do sistema contribui para narração ou tutoriais.
- Faixas de áudio separadas permitem pós-edição para melhor controle.
- O cancelamento de ruído ajuda a remover o ruído de fundo para um áudio nítido.
Veja como capturar gravações do mouse no Windows 10, Windows 11 ou Mac.
Etapa 1. Inicie o EaseUS RecExperts e clique no botão Configurações que se parece com uma porca no canto superior direito.

Etapa 2. Quando a janela Configurações aparecer, clique em "Mouse" na barra lateral esquerda. Em seguida, marque as caixas - Mostrar cursor do mouse e Registrar cliques do mouse . Depois, você pode ajustar a cor e o tamanho da área com base em suas necessidades.
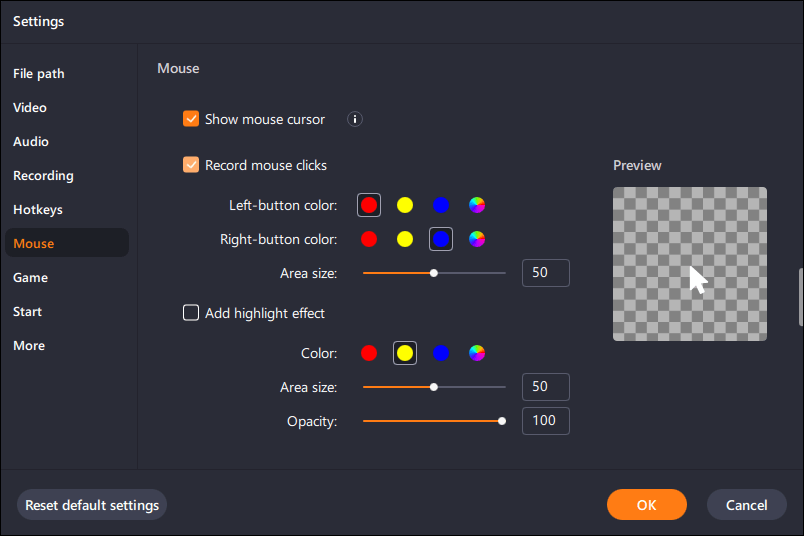
Etapa 3. Volte para a interface principal, escolha a área de gravação e clique em REC para iniciar sua gravação. Uma vez feito isso, você pode clicar em Recordings, que fica no canto inferior esquerdo para visualizar os vídeos gravados.

Compartilhe esta postagem para ajudar mais usuários a registrar cliques do mouse no Windows 10!
Maneira 2. Rastreie ações do ponteiro no Windows 10 com a barra de jogo integrada
🖥️SO suportado : Windows 10
💰Preço : Grátis
📃Formato de arquivo suportado : MP4
👌Melhor para : Capturar movimentos regulares do mouse sem efeitos visuais
Se você só precisa capturar movimentos e cliques padrão do mouse sem ênfase, use a Xbox Game Bar integrada. Nenhum software adicional é necessário.
Veja como mostrar cliques e movimentos do mouse no Windows 10.
Passo 1. Pressione Windows + G para abrir a Barra de Jogo.
Etapa 2. Clique no botão Gravar ou pressione Windows + Alt + R .

Etapa 3. Execute suas tarefas enquanto a tela grava.
Etapa 4. Clique no botão Parar gravação ou pressione Windows + Alt + R novamente para interromper a gravação.

Etapa 5. Acesse o vídeo gravado em Ver minhas capturas ou na pasta Capturas .

⭐Observações :
- A Xbox Game Bar não destaca cliques ou movimentos do mouse e só oferece suporte à gravação em tela cheia.
- Ele não pode capturar a área de trabalho e a página do File Explorer. Ou você encontrará a captura da Xbox Game Bar acinzentada .
Compartilhe esta postagem para ajudar mais usuários a registrar cliques do mouse no Windows 10!
Maneira 3. Grave movimentos do mouse e cliques no Windows 11 com a ferramenta de recorte
🖥️SO suportado : Windows 11
💰Preço : Grátis
📃Formato de arquivo suportado : MP4
👌Melhor para : Gravar atividades da tela com destaques opcionais do mouse
Embora a Barra de Jogo do Xbox não destaque os cliques do mouse, você pode usar a Ferramenta de Recorte no Windows 11 em combinação com o Microsoft PowerToys para enfatizar as interações do mouse.
Veja como mostrar cliques do mouse na tela do Windows 11.
Etapa 1. Habilitar o Mouse Highlighter no PowerToys
Etapa 1. Se você não usou o PowerToys, baixe e instale o PowerToys da Microsoft Store.
Etapa 2. Abra o PowerToys e navegue até Entrada/Saída > Utilitários de mouse no painel esquerdo.
- Aviso: Para usuários que instalam PowerToys, navegue até Utilitários do mouse > Abrir configurações .

Etapa 3. Role para baixo para localizar Mouse Highlighter . Certifique-se de que Enable Mouse Highlighter esteja ativado.
Passo 4. Em seguida, pressione Win + Shift + H para ativar o movimento destacado.
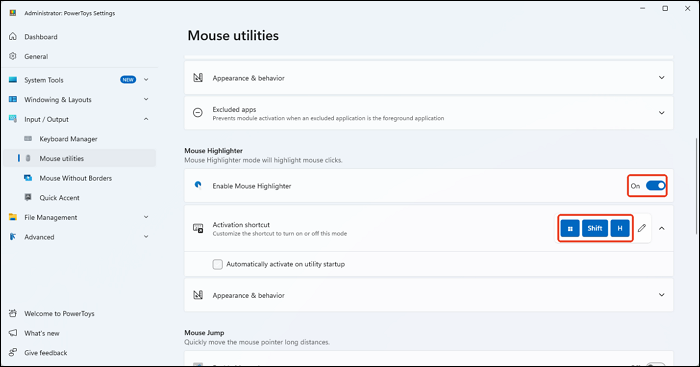
Etapa 5. Agora, você pode clicar em qualquer área da tela para ver o efeito circular.
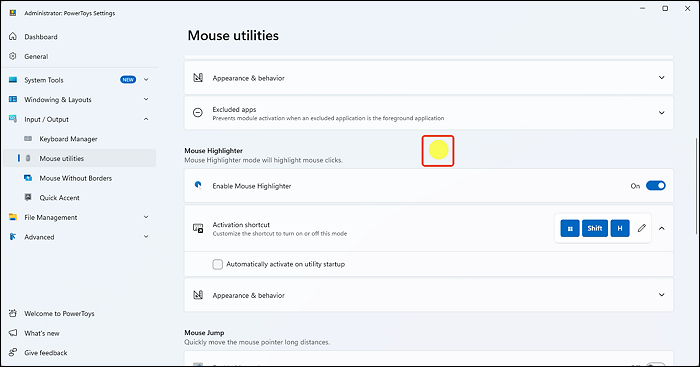
- Aviso: Para desativar os realces do movimento do mouse, vá para PowerToys > Entrada/Saída > Utilitários do mouse > desative Ativar realce do mouse (em Realce do mouse).
Etapa 2. Grave a tela do computador com a ferramenta de recorte
Certifique-se de executar um dispositivo Windows 11. Embora a Ferramenta de Recorte também esteja disponível no Windows 10, não há opções de gravação (apenas recursos de captura de tela estão disponíveis no Win 10).
Etapa 1. Clique no menu Iniciar e digite Snipping Tool na barra de pesquisa. Selecione o aplicativo Snipping Tool nos resultados da pesquisa.
Etapa 2. Na janela Snipping Tool, clique no botão Record (um ícone de câmera de vídeo). Em seguida, clique no botão New para iniciar uma nova sessão de gravação de tela.

Etapa 3. Clique e arraste o mouse para desenhar um retângulo ao redor da área da tela que você deseja gravar.
Etapa 4. Clique no botão Start dentro da interface do Snipping Tool. Uma contagem regressiva de 3 segundos aparecerá, após a qual a gravação começará.
Etapa 5. Quando tiver capturado o conteúdo necessário, clique no botão Parar .
Passo 6. Após parar a gravação, você pode visualizá-la usando a Snipping Tool. Para salvar a gravação, clique no ícone Save .
Compartilhe esta postagem para ajudar mais usuários a registrar cliques do mouse no Windows 10!
Conclusão
Você pode ter aprendido como capturar gravação de mouse no Windows 10 , Windows 11 ou Mac. A escolha do método adequado depende das suas necessidades:
1️⃣EaseUS RecExperts : Melhor para efeitos de cursor aprimorados e gravações profissionais.
2️⃣Xbox Game Bar : Melhor para gravações básicas em tela cheia, sem realces do cursor.
3️⃣Ferramenta de Recorte + PowerToys : Melhor para usuários do Windows 11 que precisam de rastreamento básico do cursor.
Seguindo este guia, você pode criar tutoriais envolventes, demonstrações de software e conteúdo instrucional com facilidade.
Como mostrar cliques do mouse na tela Windows 10 FAQs
Saiba mais perguntas e respostas sobre como gravar cliques do mouse no Windows 10, 11 ou Mac.
1. O Windows 10 tem captura de vídeo?
Sim. O Windows 10 inclui o Xbox Game Bar, que permite que os usuários gravem sua tela, incluindo aplicativos e gameplay. No entanto, ele não destaca explicitamente os movimentos ou cliques do mouse. Para começar a gravar:
Etapa 1. Pressione Windows + G para abrir a Barra de Jogos do Xbox.
Etapa 2. Clique no botão Gravar ou pressione Windows + Alt + R para iniciar a gravação.
Etapa 3. Pressione Windows + Alt + R novamente para interromper a gravação.
O vídeo gravado pode ser encontrado na pasta Capturas em Vídeos.
2. Como capturar cliques do mouse no Windows 10 com o Step Recorder?
Steps Recorder é uma ferramenta interna que registra ações do usuário com capturas de tela e descrições. No entanto, ele não cria um vídeo. Para usá-lo:
Etapa 1. Pressione Windows + R, digite psr.exe e pressione Enter.
Etapa 2. Clique em Iniciar gravação e execute as ações que deseja capturar.
Etapa 3. Cada clique do mouse será registrado com uma captura de tela correspondente e uma descrição de texto.
Etapa 4. Clique em Parar gravação quando terminar.
Etapa 5. Revise as etapas capturadas e salve o arquivo como um ZIP para compartilhamento.
3. Como gravar ações no Windows 10?
Para gravar ações no Windows 10, você tem várias opções:
- Para gravação de vídeo : use o Xbox Game Bar ou software de terceiros, como EaseUS RecExperts ou OBS Studio.
- Para documentação passo a passo : use o Steps Recorder.
- Para capturar a atividade da tela com movimentos do mouse e pressionamentos de tecla : use o EaseUS RecExperts ou o ShareX, que fornecem efeitos de cursor e recursos de rastreamento.
EaseUS RecExperts

um clique para gravar tudo na tela!
sem limite de tempo sem marca d’água
Iniciar a Gravação



