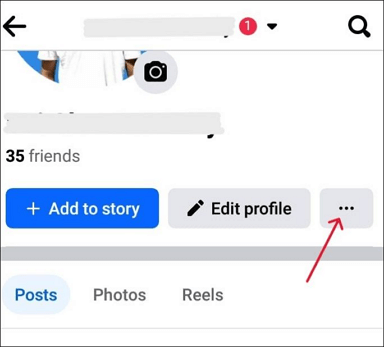-
![]()
Jacinta
"Obrigada por ler meus artigos. Espero que meus artigos possam ajudá-lo a resolver seus problemas de forma fácil e eficaz."…Leia mais -
![]()
Rita
"Espero que minha experiência com tecnologia possa ajudá-lo a resolver a maioria dos problemas do seu Windows, Mac e smartphone."…Leia mais -
![]()
Leonardo
"Obrigado por ler meus artigos, queridos leitores. Sempre me dá uma grande sensação de realização quando meus escritos realmente ajudam. Espero que gostem de sua estadia no EaseUS e tenham um bom dia."…Leia mais
Índice da Página
0 Visualizações
Discord é uma plataforma de comunicação amplamente utilizada. Ele serve como uma ferramenta significativa para jogadores e profissionais. Suas funcionalidades de voz, vídeo e texto são úteis em colaborações. No entanto, os usuários podem encontrar o problema frustrante de travamento do Discord ou de não transmitir som do Discord , interrompendo sua comunicação. Essas falhas podem resultar de vários fatores, como software desatualizado e aplicativos conflitantes. Essas falhas podem afetar a experiência geral do usuário e dificultar a comunicação tranquila. Este artigo menciona as soluções práticas e oferece um guia completo sobre como corrigir o problema do Discord travando continuamente.
Por que meu Discord continua travando?
Falhas no Discord podem ocorrer por vários motivos. Aqui estão alguns motivos comuns pelos quais o Discord continua travando e reiniciando:
- Uma versão desatualizada do aplicativo pode causar travamentos
- Sistema operacional desatualizado
- O Discord armazena dados temporários em um cache, e um cache corrompido pode causar travamentos
- Aplicativos ou software conflitantes em execução no seu dispositivo podem entrar em conflito com o Discord
- Drivers gráficos desatualizados ou incompatíveis podem causar travamentos
- Discord usa aceleração de hardware para aumentar o desempenho. No entanto, esse recurso às vezes pode causar travamentos
- O software de segurança pode identificar erroneamente o Discord como uma ameaça e interferir em suas operações
- Servidores Discord podem enfrentar problemas temporários
- Complementos ou bots do Discord podem não ser compatíveis com a versão atual do Discord
Compartilhe esta postagem com outras pessoas que precisam!
Como consertar o Discord continua travando
Aqui estão oito maneiras práticas de corrigir problemas de travamento do Discord.
Método 1. Encerrar processos de Discord do gerenciador de tarefas
O Discord pode não funcionar corretamente se algum processo do aplicativo encontrar problemas. A solução simples é encerrar os processos do Discord usando o Gerenciador de Tarefas. Em seguida, você pode reabrir o Discord para verificar se o problema foi resolvido. Siga estas etapas para encerrar os processos de Discord:
Passo 1. Abra o Gerenciador de Tarefas no seu computador.
Passo 2. Vá para Processos.
Passo 3. Procure Discord na lista de processos.
Passo 4. Selecione “ Finalizar tarefa ” para fechar o aplicativo Discord e encerrar todos os processos.

Você também pode querer saber estas correções sobre os problemas do Discord:
Método 2. Desative a aceleração de hardware
Outra solução potencial envolve desabilitar a aceleração de hardware no aplicativo Discord. A aceleração de hardware melhora o desempenho do aplicativo usando a GPU do seu computador. Um recurso de aceleração de hardware com defeito pode causar falha no aplicativo. Desativar esse recurso pode ser uma etapa prática de solução de problemas.
Siga estas etapas para resolver problemas de aceleração de hardware:
Passo 1. Abra o aplicativo Discord.
Passo 2. Clique no ícone de configurações para abrir o menu Configurações do usuário.

Etapa 3. Encontre e clique na guia Voz e Vídeo no menu Configurações do usuário.
Etapa 4. Desative o botão ao lado de Aceleração de hardware para desativá-lo.

Divulgue esse post para ajudar mais pessoas agora!
Método 3. Excluir atalhos de teclado personalizados
Às vezes, atalhos de teclado personalizados no Discord podem ser o motivo de travamentos do aplicativo, especialmente se estiverem configurados incorretamente. O Discord permite que os usuários executem ações específicas usando atalhos de teclado por meio de teclas. Se o Discord travar consistentemente, especialmente quando atalhos de teclado personalizados estiverem em uso, considere excluí-los.
Siga estas etapas para resolver o problema que o Discord continua travando na inicialização:
Passo 1. Abra o aplicativo Discord.
Passo 2. Clique no ícone de configurações para abrir o menu Configurações do usuário.
Etapa 3. Use o painel esquerdo para navegar até a guia Keybinds.

Etapa 4. Clique no ícone X para excluir o atalho de teclado personalizado.

Etapa 5. Repita esta etapa para todos os atalhos de teclado personalizados.
Passo 6. Reinicie o aplicativo Discord e verifique se há melhorias.
Método 4. Habilite o modo legado
Habilitar o modo legado no subsistema de áudio do Discord é uma solução para travamentos relacionados ao áudio. Se o seu dispositivo de áudio for incompatível com o Discord, mudar para o modo legado pode oferecer uma experiência de áudio estável. Isso garante que o subsistema de áudio funcione perfeitamente com o seu dispositivo. Siga estas etapas para configurar o subsistema de áudio do Discord
Passo 1. Abra o aplicativo Discord e acesse suas configurações
Passo 2. Selecione “ Voz e Vídeo ” na barra lateral esquerda.

Etapa 3. Role para baixo e clique no menu suspenso em “ Subsistema de Áudio ”.
Passo 4. Escolha “ Legado ” e selecione “ Ok ” para aplicar as alterações.

Método 5. Desativar recursos beta
Recursos experimentais rotulados como Beta no Discord podem introduzir instabilidade no aplicativo. Evitar o uso desses recursos ajuda a evitar travamentos ou travamentos inesperados. Ao desativar os recursos Beta, os usuários podem manter uma versão mais estável do Discord. Siga estas etapas para consertar o Discord que continua travando durante a transmissão:
Passo 1. Abra o aplicativo Discord.
Etapa 2. Identifique e desative todos os recursos rotulados com a tag “ Beta ”.

Passo 3. Teste o desempenho do Discord e desative os recursos experimentais.
Método 6. Limpar cache do Discord
Considere limpar o cache do Discord para resolver problemas de dados desatualizados ou corrompidos. Ao limpar o cache do Discord, os usuários podem resolver problemas relacionados a dados desatualizados ou corrompidos. Siga esses passos:
Passo 1. Abra a caixa de diálogo Executar.
Passo 2. Digite %appdata%/discord na caixa e pressione Enter.

Etapa 3. Selecione a pasta Cache, Code Cache e GPUCache na janela do File Explorer.
Passo 4. Exclua essas pastas.
Método 7. Atualize o aplicativo Discord
Para resolver problemas de travamento do Discord em um PC com Windows, atualizar o aplicativo Discord é crucial. Siga esses passos:
Passo 1. Clique com o botão direito no ícone do aplicativo Discord.
Etapa 2. Selecione " Verificar atualizações ".

Passo 3. Aguarde até que o aplicativo detecte e instale as atualizações pendentes.
Método 8. Atualizar drivers de dispositivo
Atualizar drivers de dispositivo por meio do Windows Update é essencial para manter a compatibilidade entre o Discord e o hardware do sistema. Drivers desatualizados podem causar mau funcionamento do aplicativo, incluindo travamentos. Ao atualizar regularmente os drivers, os usuários garantem que o Discord funcione perfeitamente. Siga estas etapas para resolver problemas de travamento do Discord:
Passo 1. Abra o aplicativo Configurações.
Passo 2. Vá para a aba “ Windows Update ”.
Etapa 3. Selecione " Verificar atualizações".

Passo 4. Instale todas as atualizações pendentes.
Etapa 5. Reinicie o seu PC.
Bônus: como gravar no Discord
Depois de corrigir os problemas de travamento do Discord, você pode aprimorar sua experiência de gravação. EaseUS RecExperts é uma excelente ferramenta para registrar todas as atividades do Discord. Este versátil software de gravação de tela foi projetado para atender a diversas necessidades de gravação. Os usuários podem usar facilmente seus recursos e personalizar as configurações de gravação. O software suporta a gravação de áudio e vídeo simultaneamente, permitindo uma captura abrangente das atividades do Discord. Oferece opções flexíveis de gravação de tela e recursos de edição em tempo real. Os usuários podem capturar a tela inteira, regiões específicas ou aplicativos individuais.

- Grave áudio e vídeo simultaneamente
- Fornece recursos de edição em tempo real
- Exporte gravações em vários formatos
- Personalize as configurações de gravação, como qualidade de vídeo, fonte de áudio e teclas de atalho
- Inclui um recurso de gravação agendada, permitindo que os usuários definam horários específicos para capturas de tela automáticas
Então, não hesite em baixar e experimentar este excelente gravador de tela agora!
Palavras Finais
Uma experiência estável do Discord é crucial para uma comunicação ininterrupta. Este artigo mencionou os motivos dos travamentos do Discord. Mencionamos os insights valiosos e as soluções eficazes. As etapas detalhadas irão ajudá-lo a corrigir o problema de travamento do Discord e você pode garantir um streaming tranquilo. Se você deseja capturar seus momentos memoráveis, sugerimos uma ferramenta confiável, EaseUS RecExperts. Esta versátil ferramenta de gravação de tela oferece várias opções para aprimorar suas interações no Discord.
Discord continua travando perguntas frequentes
Problemas de travamento do Discord podem ser frustrantes. Esta seção aborda as preocupações comuns relacionadas ao Discord.
1. Por que o Discord continua travando em 2024?
As falhas do Discord podem ser causadas por vários motivos, incluindo:
- Software desatualizado.
- Aplicativos conflitantes.
- Arquivos de cache corrompidos.
2. Por que o Discord continua me expulsando do aplicativo?
O Discord pode removê-lo por vários motivos, incluindo problemas de conectividade, problemas de servidor ou conflitos com outros aplicativos. Garanta uma conexão estável com a Internet, verifique o status do servidor Discord e feche todos os aplicativos conflitantes para evitar interrupções.
3. Por que meu Discord está reiniciando sozinho?
A reinicialização do Discord pode estar associada a conflitos de software, versões desatualizadas ou configurações corrompidas. Atualizar o Discord, verificar aplicativos conflitantes e redefinir as configurações podem ser etapas eficazes para solução de problemas.
4. Por que o Discord está apresentando falhas?
As falhas do Discord podem ser causadas por software desatualizado, cache corrompido ou conflitos com outros programas. Mantenha o Discord atualizado, limpe arquivos de cache e identifique aplicativos conflitantes para reduzir falhas e melhorar o desempenho geral.
EaseUS RecExperts

um clique para gravar tudo na tela!
sem limite de tempo sem marca d’água
Iniciar a Gravação