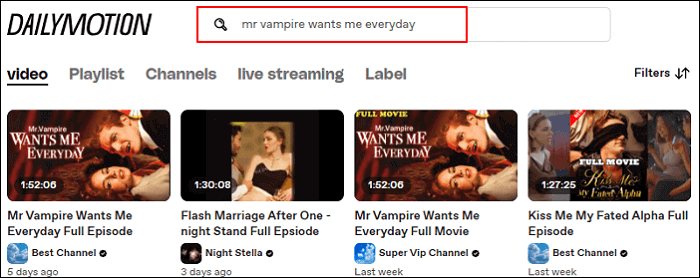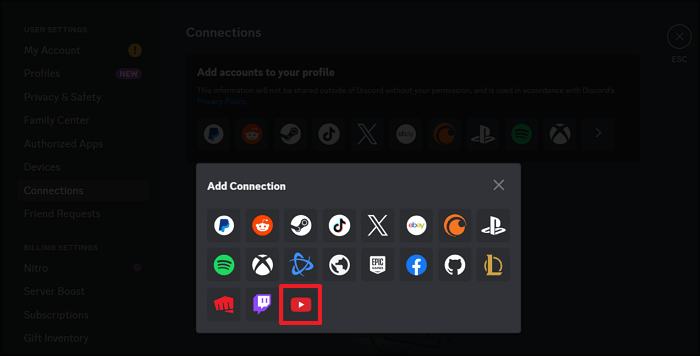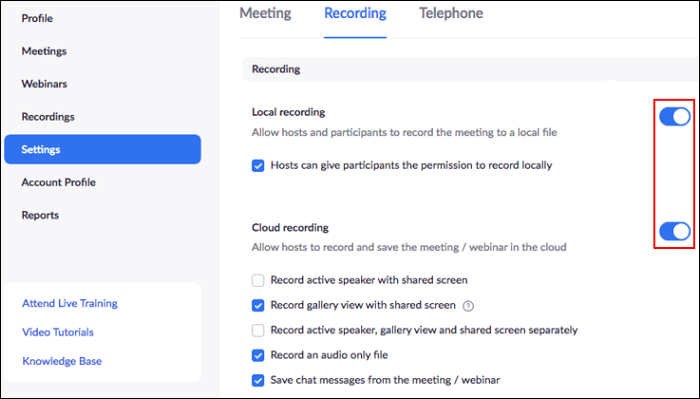-
![]()
Jacinta
"Obrigada por ler meus artigos. Espero que meus artigos possam ajudá-lo a resolver seus problemas de forma fácil e eficaz."…Leia mais -
![]()
Rita
"Espero que minha experiência com tecnologia possa ajudá-lo a resolver a maioria dos problemas do seu Windows, Mac e smartphone."…Leia mais -
![]()
Leonardo
"Obrigado por ler meus artigos, queridos leitores. Sempre me dá uma grande sensação de realização quando meus escritos realmente ajudam. Espero que gostem de sua estadia no EaseUS e tenham um bom dia."…Leia mais
Índice da Página
0 Visualizações
O Google Earth é um aplicativo de mapa incrível que fornece uma representação 3D da Terra. Com ele, você pode se deslocar de um lugar para outro, explorar o mundo e curtir as cidades e paisagens com simples cliques em casa.
Seria incrível gravar o passeio no Google Earth. No entanto, apenas os usuários pagos podem gravar o vídeo do tour do Google Earth. Se você não é um usuário pago e deseja gravar o Google Earth , encontrará a melhor solução neste artigo. Aqui listamos 5 maneiras eficientes de orientá-lo sobre como gravar no Google Earth.
| Soluções viáveis | Solução de problemas passo a passo |
|---|---|
| 1. Gravar Google Earth no Windows | Inicie o EaseUS RecExperts. Clique em "Tela cheia"... Etapas completas |
| 2. Gravar Google Earth no Mac | Abra o streaming de vídeo para capturar... Etapas completas |
| 3. Capturar Google Earth Online | Vá para o site oficial do Screencapture... Etapas completas |
Como gravar o Google Earth no Windows
Existem muitos gravadores de tela para usuários do Windows fazerem um vídeo com zoom do Google Earth. Nesta parte, você encontrará duas maneiras de fazer isso usando duas ferramentas diferentes.
EaseUS RecExperts for Windows
Este é um dos softwares de gravação de tela mais populares para Windows que tem uma grande reputação em todo o mundo. Como o próprio nome indica, ele pode capturar qualquer coisa exibida no seu PC com Windows.
Torna fácil e possível gravar streaming de vídeo, cursos online, reuniões, etc. Você pode escolher com flexibilidade a área gravada, incluindo a tela inteira ou uma área selecionada.
Além disso, também permite gravar áudio de computador, microfone ou ambos simultaneamente. Se você gosta de jogar, também pode gravar sua jogabilidade favorita com este melhor gravador de tela gratuito.
Mais recursos:
- Amigável para iniciantes e profissionais
- Gravador de tela com facecam
- Permitir que você defina uma tarefa de gravação em um horário específico
- Exportar as gravações com alta qualidade em mais de 10 formatos
Para aproveitar todos os recursos mencionados, clique no botão de download abaixo para instalar o EaseUS RecExperts em seu computador.
Como gravar vídeo Google Earth facilmente:
Passo 1. Inicie o EaseUS RecExperts. Existem duas opções diferentes para gravação de tela, "Tela Cheia" e "Área". Se você selecionar "Tela Cheia", irá capturar a tela inteira.

Passo 2. Se você selecionar a opção "Área", este software solicitará que você personalize a área de gravação. Certifique-se de que tudo o que você deseja capturar está dentro dos limites da caixa de seleção.
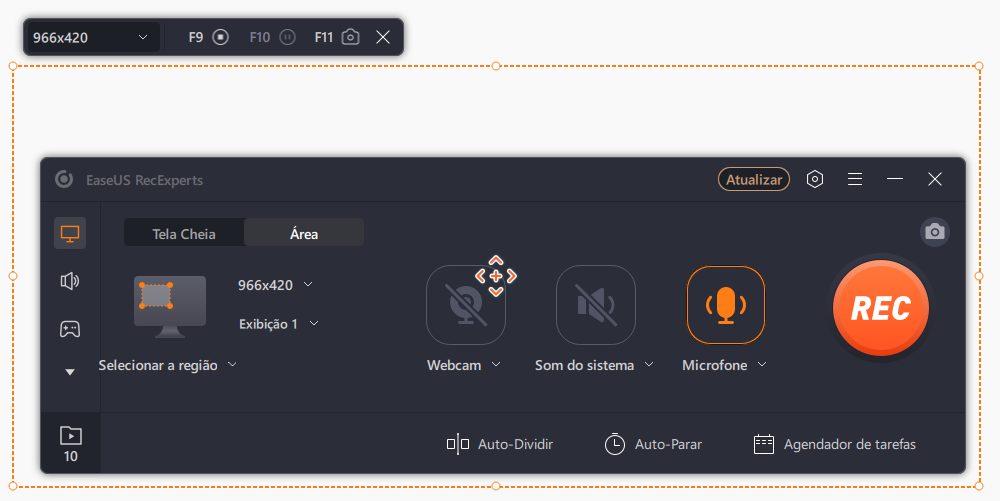
Passo 3. Clique em "Som do sistema" ou "Microfone", você pode optar por gravar apenas o som do sistema, gravar apenas o microfone, gravar os dois ou gravar sem áudio.
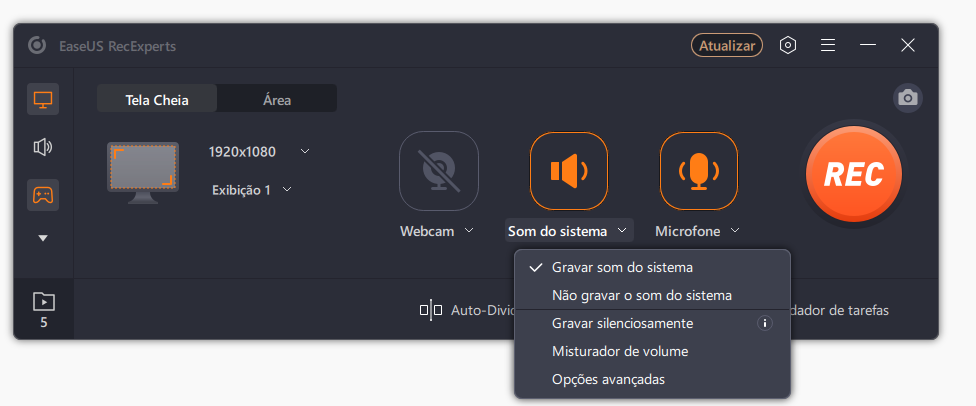
Passo 4. Clique em "REC" para iniciar a gravação. Após a gravação concluída, os vídeos serão mostrados na lista.
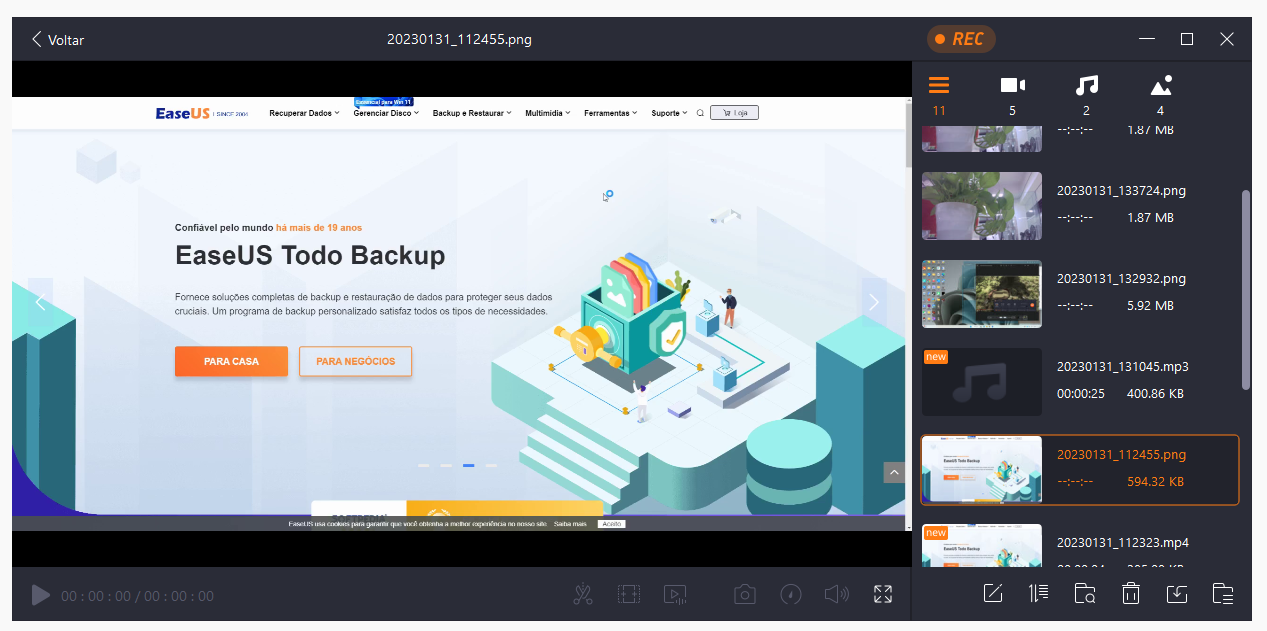
Passo 5. Clique com o botão direito do mouse no vídeo gravado, você pode visualizar, aparar, extrair áudio e mais.
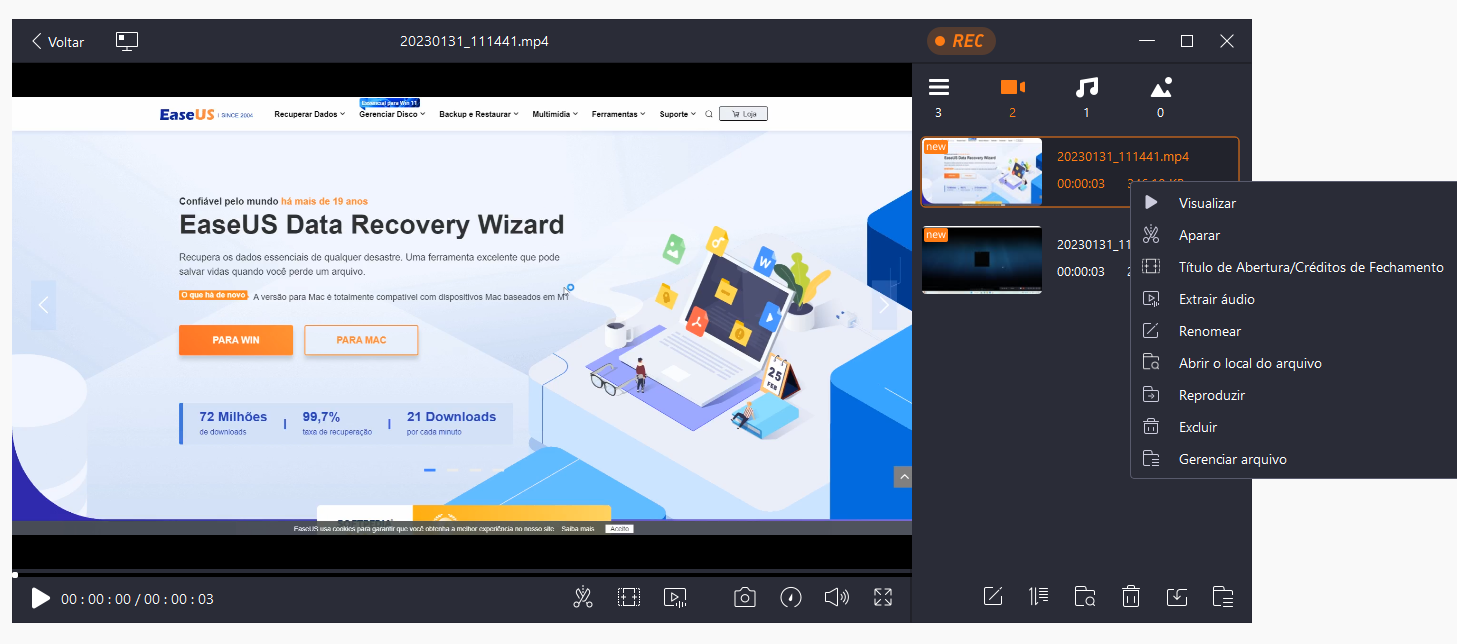
Gravador de tela integrado
Se você gravar vídeo do Google Earth sem outras necessidades, pode contar com a função de gravação de tela integrada. Ele permite que você capture o Google Earth com sua voz sem esforço.
Como gravar o Google Earth com gravador embutido:
Etapa 1. Abra o Google Earth. Em seguida, escolha Adicionar > Tour e clique em Gravar na barra acima do globo.
Etapa 2. Vá para o canto inferior esquerdo do reprodutor de mídia e selecione o botão Gravar para iniciar a gravação. Se você quiser adicionar uma narração ao vídeo, também pode clicar no botão Microfone para capturar sua voz.
Etapa 3. Navegue até os locais que deseja visitar um por um.
Etapa 4. Quando terminar a gravação, você pode clicar no botão Parar (o mesmo que o botão Gravar) para encerrar a gravação.
Etapa 5. Depois disso, você pode reproduzir o vídeo gravado no reprodutor de mídia. Para salvar o vídeo do tour, clique no botão Salvar.
Como gravar vídeo Google Earth no Mac
Existem muitos outros softwares de gravação de tela que podem ajudá-lo a capturar vídeos do Google Earth. Quer aprender mais? Apenas continue lendo.
EaseUS RecExperts for Mac
Este é um gravador de tela e áudio leve, mas tudo em um, no Mac, e você pode usar este excelente gravador de tela do Mac em muitas ocasiões. Se você precisar participar de reuniões online, ele ajudará você a gravar reuniões Webex e reuniões Zoom sem muito esforço. Se você tiver alguns cursos online, também é possível gravar palestras online usando este gravador.
Além disso, esta ferramenta permite gravar som do computador em alta qualidade. Assim, você pode gravar um vídeo com zoom do Google Earth com sua narração para mostrar suas ideias ou explicar algumas coisas.
Características:
- Gravar parte da tela ou toda a tela
- Escolher fontes de áudio livremente
- Gravar um GIF
Este é realmente um gravador adequado e fácil de usar para usuários de Mac. Se você deseja criar um vídeo gravando no Google Earth, não perca esta ferramenta.
Tutorial de captura de vídeo do Google Earth no Mac:
Passo 1. Abra o streaming de vídeo que deseja capturar. Em seguida, inicie o EaseUS RecExperts para se acostumar com sua interface no seu Mac. Se quiser gravar toda a tela, clique na opção "Tela Cheia". Se quiser personalizar a área de gravação, clique em "Região". Em seguida, selecione a área de gravação com o mouse.
Ao mesmo tempo, para capturar a tela com áudio, basta clicar no ícone Som no canto inferior esquerdo.
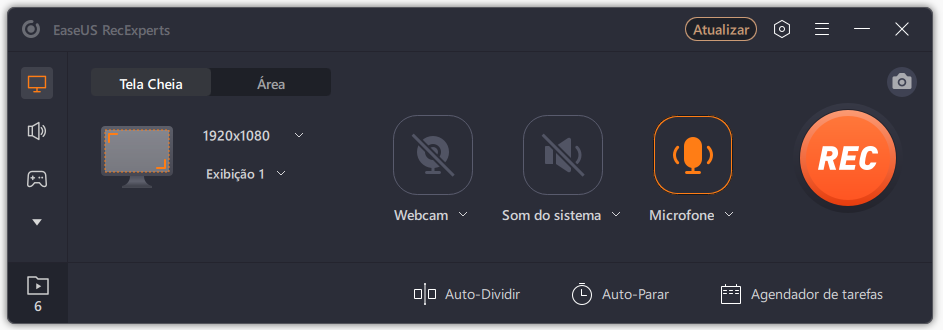
Passo 2. Clique em "Configurações" para aplicar mais opções, incluindo alterar o formato de saída do vídeo, a qualidade etc.
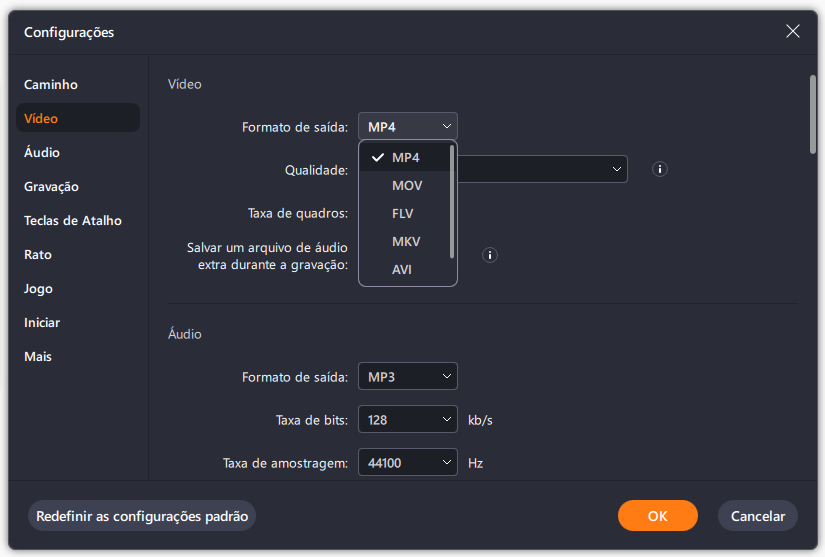
Passo 3. Assim que estiver satisfeito com as configurações, volte para a tela principal e clique no ícone Som. Em seguida, ative o som do sistema ou do microfone se quiser gravar áudio e tela ao mesmo tempo. Clique em "OK" para garantir as opções de áudio. Depois disso, pressione "REC" para iniciar a gravação.
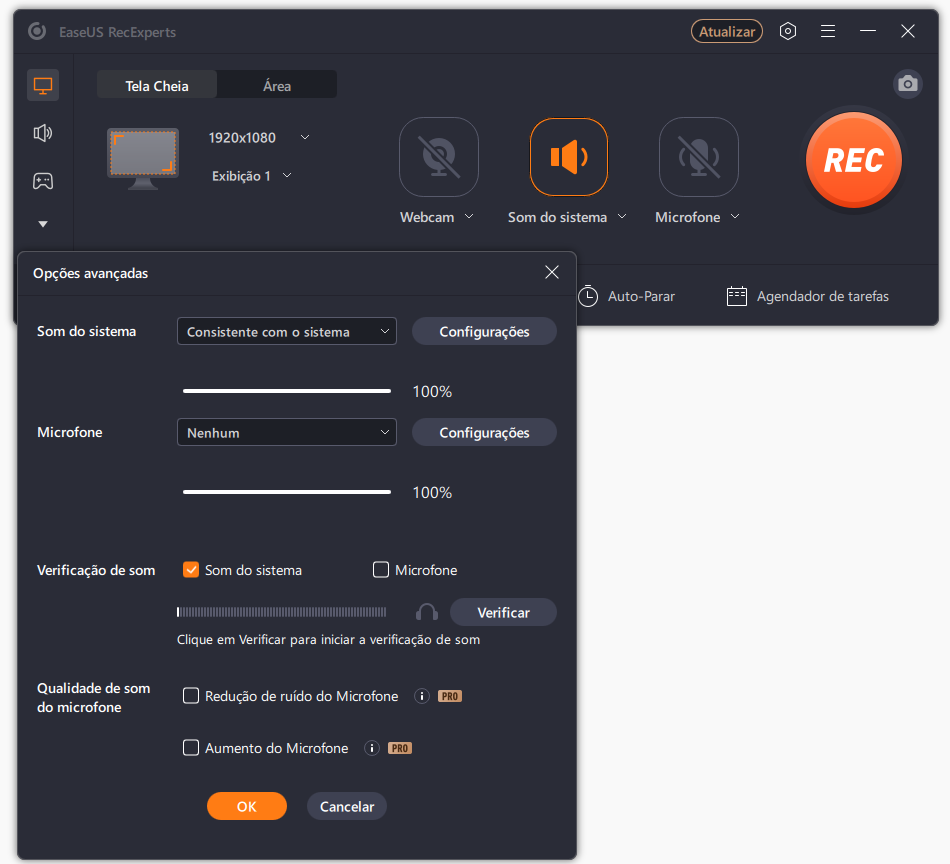
Passo 4. Aperte o ícone Parar quando quiser encerrar a tarefa de gravação. Em seguida, assista ao vídeo gravado em "Gravações". O botão pode ser encontrado na interface principal. Você pode revisar o destino salvo nas listas.
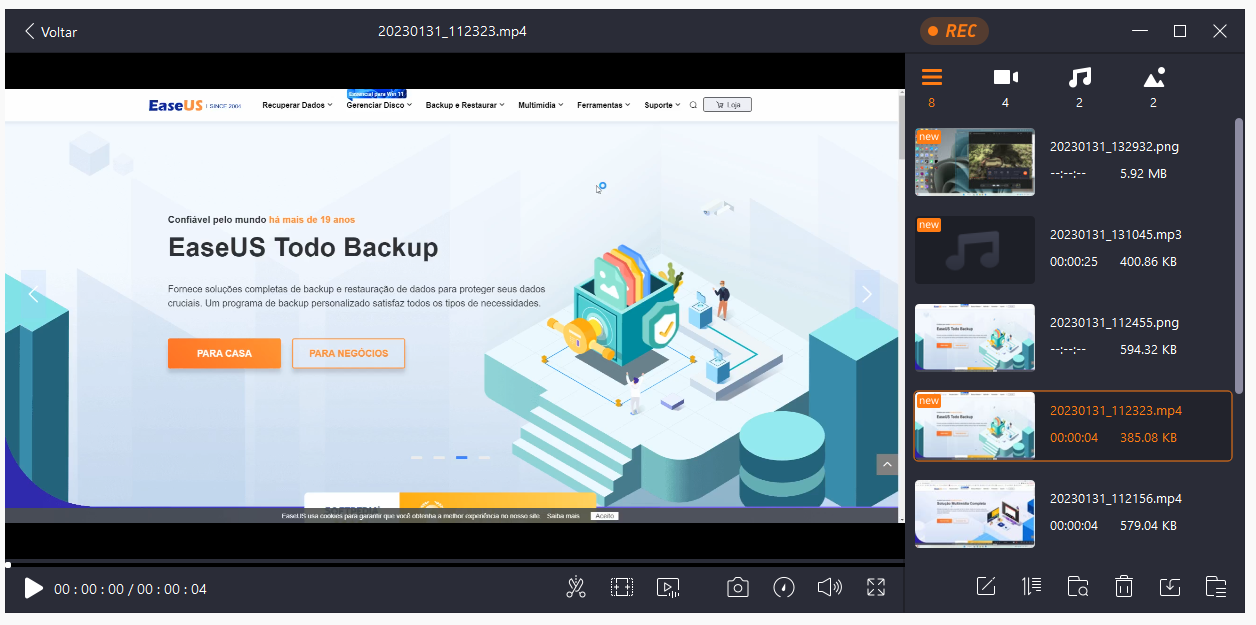
OBS Studio
Usando este software gratuito de gravação de tela, você pode criar cenas de várias fontes, incluindo capturas de janelas, imagens, texto, navegação, webcams, cartões de captura e muito mais. E pode configurar um número ilimitado de cenas entre as quais você pode alternar perfeitamente por meio de transições personalizadas.
Se você gravar áudio com o OBS Studio, poderá fazer esse trabalho com eficiência, pois oferece um mixer de áudio intuitivo com filtros por fonte, como portão de ruído, supressão de ruído e ganho. Para gravar um vídeo do Google Earth com o OBS Studio, você pode verificar os seguintes tutoriais.

Como gravar um passeio no Google Earth:
Etapa 1. Baixe e inicie o OBS Studio no seu computador.
Etapa 2. Clique no botão "+" na parte inferior das Fontes e selecione Captura de exibição, seguido da opção "OK".
Etapa 3. Clique no botão Configurações para escolher a guia Saída e selecione um local para salvar os vídeos gravados.
Etapa 4. Depois de concluído, clique no botão Iniciar gravação no canto inferior direito para iniciar a gravação. Quando terminar, escolha o botão Parar Gravação para encerrar a gravação.
Baixar: https://obsproject.com/
Como gravar vídeos do captura de Google Earth on-line
O Screencapture é um gravador de tela on-line gratuito, permitindo que você capture facilmente suas atividades de navegação ou a área de trabalho do computador sem instalar nenhum software de terceiros.
Ao gravar sua tela, ele também oferece opções para capturar sua webcam, microfone ou adicionar marca d'água ao vídeo. Agora dê uma olhada nos seguintes tutoriais para começar a gravar no Google Earth.
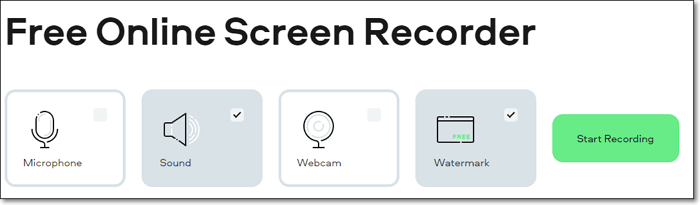
Como gravar o Google Earth on-line:
Etapa 1. Acesse o site oficial do Screencapture e você verá quatro guias na página principal: Microfone, Sound, Webcam, Watermark. Você pode escolher qualquer um deles com base em suas necessidades.
Etapa 2. Clique no botão "Start Recording" e uma nova janela aparecerá. Aqui você pode escolher todos os recursos que deseja capturar: uma tela inteira, uma janela de aplicativo ou uma página do Chrome.
Etapa 3. Quando estiver pronto, escolha a opção "Share" para iniciar a gravação do Google Earth.
Etapa 4. Depois de concluído, clique em "Stop Recording". Em seguida, você pode visualizar o tour gravado do Google Earth. Se estiver satisfeito com ele, você pode salvá-lo em seu computador clicando no botão "Download". Ou você pode regravar o Google Earth escolhendo o botão "New Record".
Tente: https://screencapture.com/
Conclusão
Resumindo, você tem muitas maneiras fáceis de gravar vídeos do Google Earth. Esta postagem oferece 5 maneiras rápidas e eficientes de gravar o Google Earth como um vídeo. Se você deseja obter um vídeo de alta qualidade, EaseUS RecExperts é o que você nunca pode perder. Agora baixe-o para explorar funções mais incríveis.
EaseUS RecExperts

um clique para gravar tudo na tela!
sem limite de tempo sem marca d’água
Iniciar a Gravação